In der heutigen digitalen Welt sind iPhone und Mac-Computer weit verbreitet und äußerst beliebt. Viele Benutzer möchten ihr iPhone mit ihrem Mac verbinden, um Daten zu synchronisieren, Backups zu erstellen oder Dateien zwischen den Geräten auszutauschen. In diesem Artikel erfahren Sie, wie Sie Ihr iPhone mit Mac verbinden können. Egal, ob Sie Fotos, Musik, Dateien oder andere Informationen zwischen den Geräten synchronisieren möchten, hier finden Sie die richtige Lösung.

Aiseesoft Mac FoneTrans ist ein professioneller iOS Data Transfer, mit dem Sie Ihr iPhone und Mac verbinden und Dateien wie Fotos, Musik, Videos, Kontakte, Nachrichten usw. zwischen den beiden Geräten synchronisieren. Diese Software ist kompatibel mit den neuesten iOS 18 und iPadOS 18. Egal ob Sie iPhone 14 oder iPhone 7 verwenden, können Sie mit Mac FoneTrans Ihre Dateien zwischen Mac und iPhone übertragen. Unten stellen wir Ihnen die Anleitung dazu vor.
Schritt 1: Downloaden und installieren Sie die neueste Version von Aiseesoft Mac FoneTrans auf Ihrem iMac oder MacBook. Schließen Sie Ihr iPhone an den Mac durch ein USB-Kabel an.
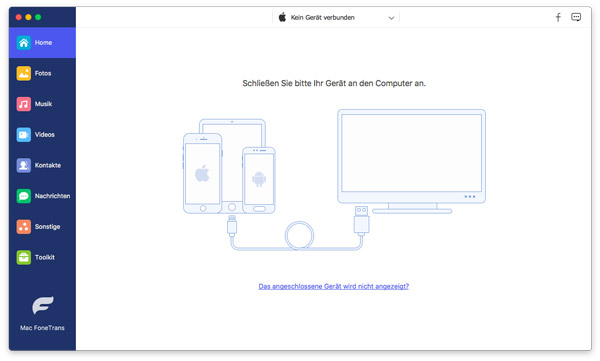
Schritt 2: Klicken Sie auf einen gewünschten Dateityp in der linken Spalte und wählen Sie die gewünschten Dateien aus. Klicken Sie oben auf "Auf Mac exportieren" und wählen Sie den Speicherort aus, wenn Sie Daten von iPhone auf Mac übertragen möchten.
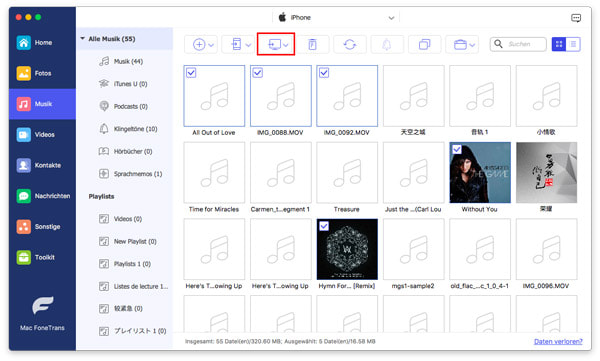
Schritt 3: Klicken Sie auf "+" und wählen Sie die gewünschten Dateien auf Ihrem Mac, um die Dateien auf Ihrem iPhone zu senden, beispielsweise können Sie Video von Mac auf iPhone übertragen.
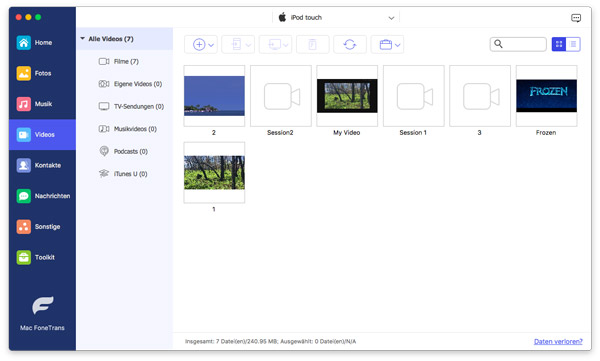
Die einfachste Methode, um Ihr iPhone mit Ihrem Mac zu verbinden, ist die Verwendung des mitgelieferten Lightning-Kabels. Folgen Sie einfach diesen Schritten.

Schritt 1: Verbinden Sie das eine Ende des Lightning-Kabels mit Ihrem iPhone und das andere Ende mit einem USB-Anschluss an Ihrem Mac.
Schritt 2: Entsperren Sie Ihr iPhone und gewähren Sie gegebenenfalls den Zugriff, falls eine Meldung auf Ihrem iPhone erscheint, die nach Ihrer Zustimmung zur Verbindung fragt.
Schritt 3: Wenn Sie das iPhone zum ersten Mal mit Ihrem Mac verbinden, wird eine Meldung auf Ihrem iPhone angezeigt, in der Sie gefragt werden, ob Sie diesem Computer vertrauen möchten. Wählen Sie "Ja" oder "Vertrauen", um die Verbindung herzustellen.
Schritt 4: Nachdem Sie diese Schritte befolgt haben, wird Ihr iPhone in der Finder-Seitenleiste auf Ihrem Mac angezeigt, und Sie können nun Dateien zwischen den Geräten übertragen.
AirDrop ist eine bequeme Funktion, um Dateien drahtlos zwischen Ihrem iPhone und Mac zu übertragen. Stellen Sie sicher, dass sowohl Ihr iPhone als auch Ihr Mac mit demselben Wi-Fi-Netzwerk verbunden sind. Befolgen Sie diese Anleitung, um AirDrop zu nutzen.
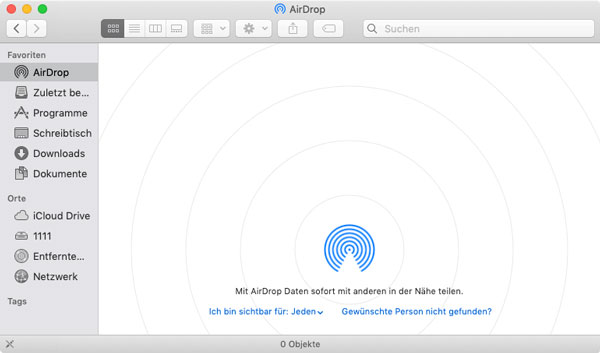
Schritt 1: Gehen Sie zu den Einstellungen auf Ihrem iPhone und öffnen Sie den Kontrollzentrum. Tippen Sie auf "AirDrop" und wählen Sie "Für jeden sichtbar" oder "Nur Kontakte", je nachdem, wer auf Ihr Gerät zugreifen soll.
Schritt 2: Öffnen Sie den Finder auf Ihrem Mac und klicken Sie in der Seitenleiste auf "AirDrop". Stellen Sie sicher, dass Ihr Mac für AirDrop sichtbar ist, indem Sie "Niemand" oder "Nur Kontakte" auswählen.
Schritt 3: Wählen Sie die Dateien oder Fotos aus, die Sie übertragen möchten, und klicken Sie auf das AirDrop-Symbol. Wählen Sie dann das gewünschte Gerät aus, um die Übertragung zu starten. Dann können Sie Fotos von iPhone auf Mac übertragen.
Eine weitere Möglichkeit, Ihr iPhone mit Ihrem Mac zu verbinden, ist die Synchronisierung über iCloud. Stellen Sie sicher, dass Sie auf beiden Geräten mit derselben Apple-ID angemeldet sind. Hier ist, wie es funktioniert.
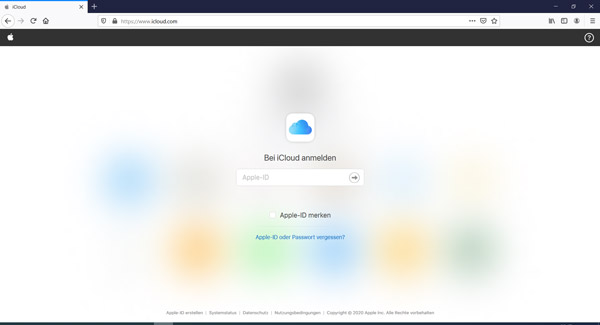
Schritt 1: Gehen Sie zu den Einstellungen auf Ihrem iPhone, tippen Sie auf Ihren Namen und wählen Sie "iCloud". Aktivieren Sie iCloud, indem Sie den Schalter neben den gewünschten Optionen einschalten, z. B. Fotos, Kontakte oder Notizen.
Schritt 2: Öffnen Sie das Apple-Menü auf Ihrem Mac, gehen Sie zu "Systemeinstellungen" und wählen Sie "Apple-ID". Klicken Sie auf "iCloud" und aktivieren Sie die Optionen, die Sie mit Ihrem iPhone synchronisieren möchten.
Schritt 3: Sobald Sie iCloud auf beiden Geräten aktiviert haben, werden Ihre Daten automatisch zwischen iPhone und Mac synchronisiert. Dann können Sie Daten wie iPhone-Kontakte auf Mac sichern.
Wenn Sie lieber eine direkte Verbindung zwischen Ihrem iPhone und Mac herstellen möchten, können Sie diesen iPhone to Mac Transfer iTunes verwenden. Befolgen Sie diese Schritte:
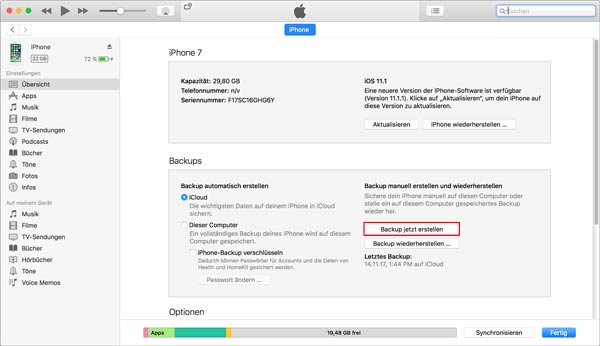
Schritt 1: Stellen Sie sicher, dass iTunes auf Ihrem Mac installiert ist. Wenn nicht, können Sie es kostenlos von der offiziellen Apple-Website herunterladen und installieren.
Schritt 2: Schließen Sie Ihr iPhone mit dem Lightning-Kabel an Ihren Mac an und öffnen Sie iTunes. Wählen Sie Ihr iPhone in iTunes aus, um die Geräteübersicht anzuzeigen.
Schritt 3: Klicken Sie auf die verschiedenen Registerkarten in iTunes, um Ihre Musik, Fotos, Apps und andere Daten zu synchronisieren. Wählen Sie die gewünschten Optionen aus und klicken Sie auf "Synchronisieren", um die Übertragung abzuschließen.
1. Kann ich mein iPhone auch drahtlos mit meinem Mac verbinden?
Ja, Sie können Ihr iPhone drahtlos über Bluetooth, AirDrop oder iCloud mit Ihrem Mac verbinden.
2. Welche Methode ist die schnellste, um Dateien zwischen iPhone und Mac zu übertragen?
Die Verbindung über ein USB-Kabel bietet die schnellste Übertragungsgeschwindigkeit für Dateien zwischen Ihrem iPhone und Ihrem Mac.
3. Brauche ich eine Internetverbindung, um mein iPhone mit meinem Mac zu verbinden?
Nein, die meisten Verbindungsmethoden, einschließlich Bluetooth und USB-Kabel, erfordern keine aktive Internetverbindung.
4. Kann ich meine iPhone-Fotos automatisch auf meinem Mac sichern?
Ja, indem Sie iCloud aktivieren, können Sie Ihre Fotos automatisch zwischen Ihrem iPhone und Ihrem Mac synchronisieren.
5. Kann ich auch andere Dateien als Fotos zwischen iPhone und Mac übertragen?
Ja, mit Methoden wie AirDrop oder iCloud können Sie verschiedene Arten von Dateien zwischen Ihren Geräten übertragen, einschließlich Dokumenten, Videos und Musik.
Fazit
Die Verbindung Ihres iPhones mit Ihrem Mac kann eine Vielzahl von Vorteilen bieten, sei es für den Austausch von Dateien, die Synchronisierung von Fotos oder einfach nur für eine nahtlose Integration zwischen den Geräten. In diesem Artikel haben wir 5 verschiedene Methoden untersucht, wie Sie Ihr iPhone mit Mac verbinden können: Aiseesoft Mac FoneTrans, USB-Kabel, AirDrop, iCloud und iTunes. Jede Methode hat ihre eigenen Vorteile und es liegt an Ihnen, diejenige auszuwählen, die am besten zu Ihren Anforderungen passt. Probieren Sie sie aus und genießen Sie die einfache und effiziente Verbindung zwischen Ihrem iPhone und Ihrem Mac.