Was tun, wenn jemand nach dem WLAN-Passwort Ihres iPhones fragt, Sie es aber vergessen haben? Wenn Sie ein System vor iOS 11 haben, brauchen Sie sich keine Sorgen zu machen, Ihr WLAN-Passwort kann angezeigt werden. Wenn Sie jedoch ein System ab iOS 11 haben, müssen Sie einige spezielle Methoden anwenden, damit Sie Ihr iPhone WLAN-Passwort anzeigen lassen. Hier stellen wir Ihnen vier effektive Methoden, um WLAN-Passwort auf iPhone anzuzeigen.
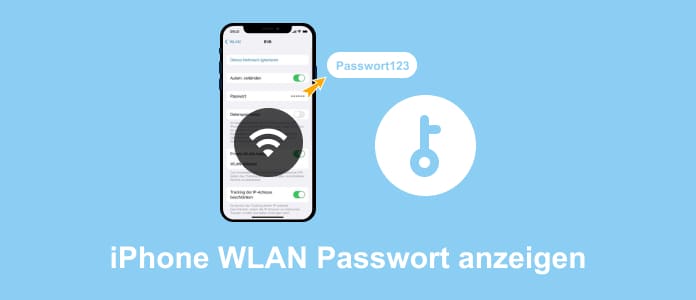
Vor allem können Sie ein professionelles Programm wählen, das Ihnen hilft, Ihr iPhone WLAN-Passwort anzuzeigen. Aiseesoft iPhone Password Manager ist eine äußerst nützliche Software. Mit diesem Programm können Sie leicht alle auf dem iPhone gespeicherten Passwörter anzeigen lassen. Unten erfahren Sie die Anleitung dazu.
Schritt 1: Installieren Sie Aiseesoft iPhone Password Manager und starten Sie es. Verbinden Sie Ihr iPhone über USB-Kabel mit Ihrem Computer.
Schritt 2: Klicken Sie auf die Schaltfläche "Starten", um den Vorgang zu starten. Wenn Ihr iTunes-Backup verschlüsselt ist, geben Sie bitte das Passwort zuerst ein. Dann klicken Sie auf "Passwort bestätigen" und geben Sie das Passwort auf Ihrem iPhone ein, um den Vorgang fortzufahren.
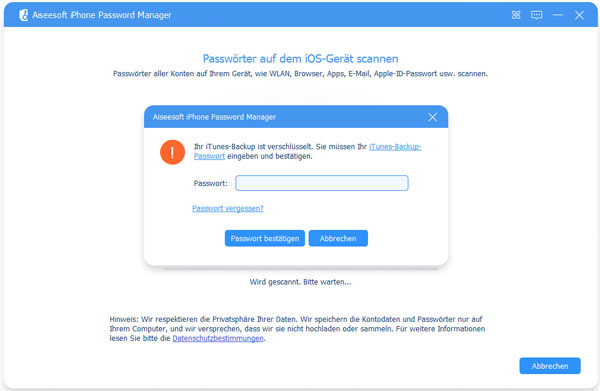
Schritt 3: Wenn Sie die gescannte Daten später überprüfen möchten, können Sie auf "Speichern" klicken. Wenn nicht, klicken Sie auf die Schaltfläche "Nicht speichern". Hinzukommend beginnt das Programm automatisch, die Daten auf Ihrem iPhone zu scannen.
Schritt 4: Nach dem Scan können Sie alle Passwörter-Informationen von Ihrem iPhone sehen, wie z.B. Name, Passwort, Erstellungsdatum und Änderungsdatum.
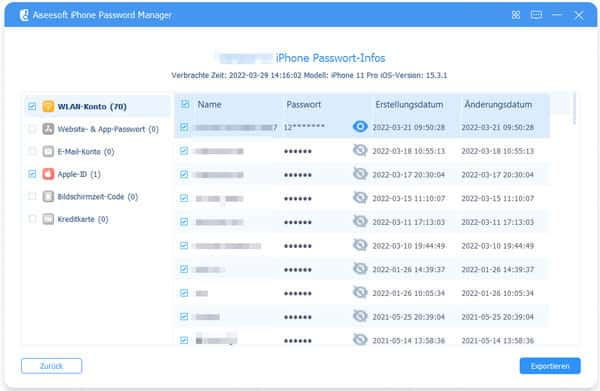
Schritt 5: Schließlich klicken Sie auf "Passwörter anzeigen", um iPhone WLAN-Passwort anzuzeigen.
Tipp: Wenn Sie andere Probleme über iPhone betroffen haben, wie z.B. iPhone zeigt nur Apple Logo oder iPhone-Bildschirm flackert, können Sie diese zwei Artikel lesen.
Sie können auch Face ID benutzen. Diese Methode ist kostenlos und die Schritte sind einfach. Aber die Methode ist auf iOS 18, iPadOS 18 und neuer beschränkt. Im Folgenden können Sie erfahren, wie Sie Face ID verwenden, um Ihr WLAN-Passwort auf iPhone anzuzeigen.
Schritt 1: Tippen Sie auf "WLAN" unter Einstellung auf Ihrem iPhone. Dann tippen Sie auf das WLAN-Netzwerk, dessen Passwort Sie anzeigen möchten.
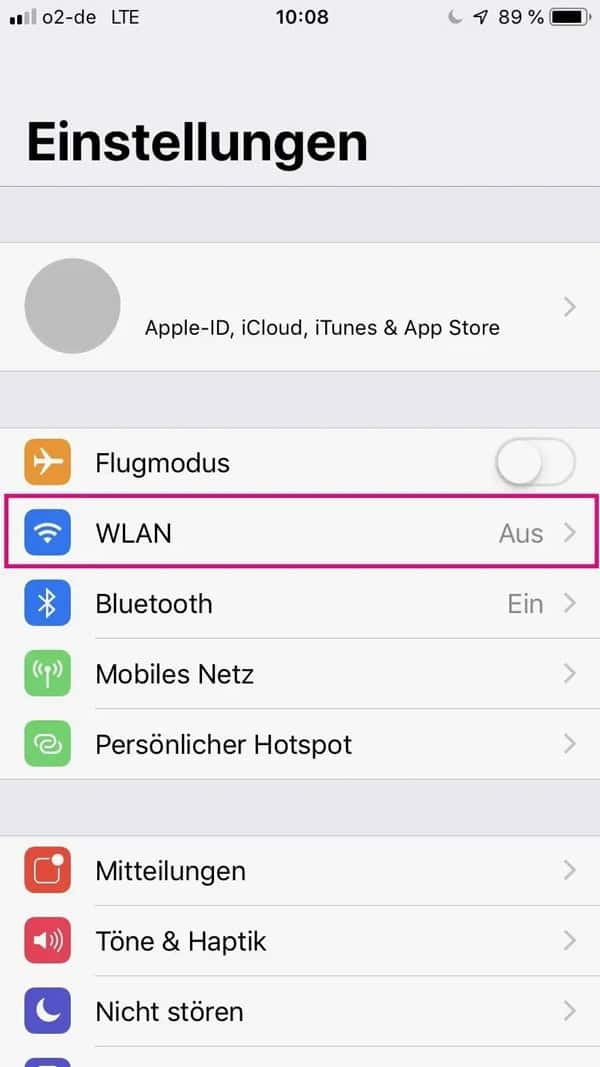
Schritt 2: Anschließend tippen Sie auf das versteckte Passwort.
Schritt 3: Zum Schluss können Sie Face ID verwenden, um iPhone WLAN-Passwort anzuzeigen.
Wenn Sie einen Mac haben, können Sie anhand von Ihrem Mac Ihr iPhone WLAN-Passwort anzeigen. Solange Sie auf beiden Geräten mit demselben Apple ID angemeldet sind, bleibt Ihr Passwort gespeichert. Als Nächstes zeigen wir Ihnen, wie Sie Ihren Mac verwenden, um Ihr WLAN-Passwort auf iPhone anzuzeigen.
Schritt 1: Rufen Sie Ihr Schlüsselbund auf Ihrem Mac auf. Dann suchen Sie das gewünschte WLAN-Netzwerk.
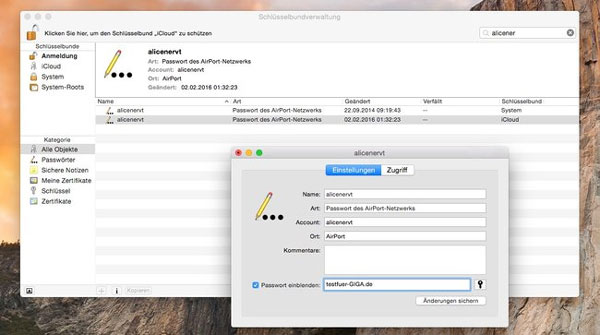
Schritt 2: Klicken Sie mit der rechten Maustaste auf das WLAN-Netzwerk, um deren Informationen zu öffnen.
Schritt 3: Danach wählen Sie die Option "Passwort einblenden" und dann geben Sie das Anmeldepasswort des Rechners ein.
Schritt 4: Schließlich können Sie Ihr iPhone WLAN-Passwort erfolgreich anzeigen.
Sie können auch mithilfe von einem zweiten Gerät Ihr iPhone WLAN-Passwort übertragen. Dies ist jedoch nur möglich, wenn es sich bei iOS-Geräten handelt. Außerdem müssen die beiden Geräte mindestens iOS 11 sein. Mit dieser Methode können Sie Ihr Passwort jedoch nur für ein anderes Gerät freigeben, und Sie haben immer noch keine klare Vorstellung davon, was Ihr Passwort wirklich ist. Unten erfahren Sie die Anleitung dazu.
Schritt 1: Vergewissern Sie sich, dass Ihr Bluetooth auf beiden Geräten aktiviert ist, dass die Nummern beider iPhones erfolgreich miteinander gespeichert sind. Dann bestätigen Sie, dass sich beide iPhones im selben drahtlosen Netzwerkbereich befinden.
Hinweis: Wenn Ihr Bluetooth nicht funktioniert, können Sie Ihr Bluetooth oder iPhone neu starten.
Schritt 2: Öffnen Sie auf dem iPhone, auf dem Sie das WLAN-Passwort verbunden haben, die Einstellungen und tippen Sie auf "WLAN".
Schritt 3: Tippen Sie auf das Netzwerk, dann können Sie ein Pop-Fenster sehen.
Schritt 4: Zum Schluss wählen Sie die Option "Passwort teilen", um Ihr iPhone WLAN-Passwort auf anderes iPhone zu übertragen.
Fazit
Im Artikel haben wir Ihnen einige Methoden vorgestellt, um iPhone WLAN-Passwort anzuzeigen. Sie können kostenlose Methode wählen. Darüber hinaus können Sie das Programm Aiseesoft iPhone Password Manager wählen, mit dem Sie Ihr WLAN-Passwort schnell und effektiv auf iPhone anzeigen lassen. Darüber hinaus können Sie mithilfe von dieser Software Ihre iPhone-Passwörter exportieren. Laden Sie es herunter und probieren Sie mal aus.