„ich würde gerne meine .mov dateien die in Full-HD Qualität sind ordentlich schneiden und verändern wie das zb. mit sony vegas 6 machbar ist. Mein sony Vegas 6HD unterstützt aber kein .mov Format. Gibt es da Add ons? Oder muss ich auf ein anderes Programm umsteigen?“ - Aus der Website https://www.amateurfilm-forum.de

Haben Sie auch ein MOV Video und möchten Sie es bearbeiten? Wenn Sie Problem dabei haben oder keine Ahnung, mit welchem Tool Sie die MOV-Datei bearbeiten können, können Sie hier praktische und hilfreiche Anleitung finden.
Nr. 1: Aiseesoft Video Converter Ultimate
Aiseesoft Video Converter Ultimate ist nicht nur ein MOV Editor, der MOV-Dateien auf Ihren Wunsch bearbeitet, sondern auch ein leistungsstarker MOV Video Converter. Er ermöglicht Ihnen, MOV-Dateien in andere Formate, wie MOV in MP4, MOV in WMV, MOV in AVI, GIF umzuwandeln.
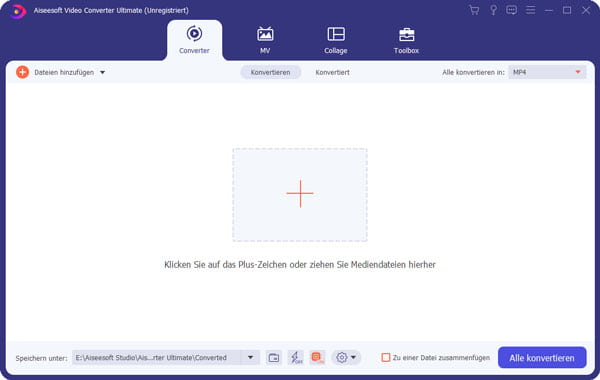
Features
➤ MOV und andere Dateien drehen, Videolänge schneiden, Video-Seitenverhältnis ändern, Wasserzeichen hinzufügen, Helligkeit/Kontrast/Farbton/Sättigung anpassen.
➤ Auflösung hochskalieren, Bildrauschen entfernen, Video stabilisieren.
➤ Alle gängigen Formate mit schneller Geschwindigkeit konvertieren.
➤ 2D Videos in 3D umwandeln.
Nr. 2: QuickTime
QuickTime ist ein eingebauter MOV Player für Mac. Darüber hinaus können Sie diese Software auch auf einem Windows Computer verwenden. In der Tat bietet QuickTime einfache Videobearbeitungsfunktionen. In der Anwendung können Sie die Länge der Videodatei schneiden, drehen, spiegeln, MOV-Dateien kopieren, einfügen, löschen und zusammenfügen.
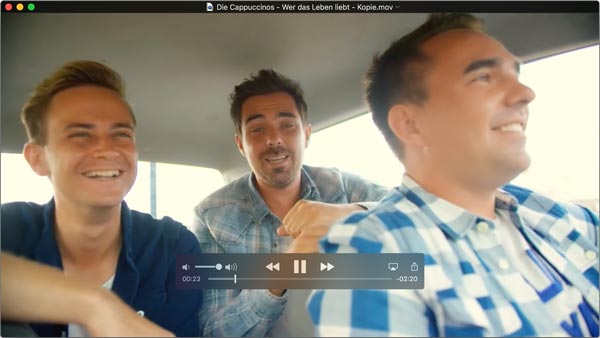
Nr. 3: iMovie
iMovie ist ein Videobearbeitungsprogramm für Mac, iPhone und iPad. Mit dem Sie Familienfilm einfach bearbeiten oder ein eigenes Video aus Bildern erstellen können.

Features
➤ Nachdem Sie Ihr MOV Video in iMovie importiert haben, können Sie die Videolänge selbst definieren und auf Ihren Wunsch schneiden und zusammenführen.
➤ Sie können Ihre gewünschte Musik in die Software laden und sie als Hintergrund des Videos hinzufügen.
➤ In iMovie sind viele Werkzeuge und Effekte Ihnen zur Verfügung. Damit können Sie Videogröße beschneiden, Helligkeit, Kontrast, Sättigung und Farbton anpassen, Video stabil machen, Lautstärke anpassen, Rauschen entfernen, Geschwindigkeit justieren.
Nr. 4: Aiseesoft Slideshow Creator
Aiseesoft Slideshow Creator ist eine leicht zu bedienende Video-Editing-Software für Windows. Sie können Ihre MOV-Datei in die Software laden und ein gewünschtes Video bekommen.
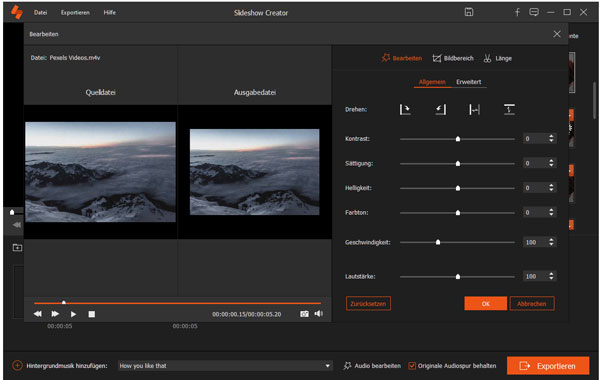
Features
➤ Eine Diashow aus Videos, Bildern, und Musik erstellen.
➤ Video einfach bearbeiten, inkl. Video drehen, Logo einfügen, Animation erstellen, Videolänge schneiden, Bildgröße zuschneiden.
➤ Vorhandenes Thema anwenden, oder beliebte Texte, Übergänge, Filter und Elemente hinzufügen.
➤ Videos in ein spezielles Format für Ihr Ausgabegerät exportieren.
Wenn Sie z.B. ein Geburtstagsvideo erstellen, können Sie die Software ins Nutzen bringen.
Nr. 5: Windows Movie Maker
Windows Movie Maker ist eine leichte kostenlose Videobearbeitungssoftware auf Windows. Diese Software bietet Ihnen einfache Bearbeitungsfunktionen, wie z.B. Video-Lautstärke anpassen, Video schneiden, Videos mit Musik unterlegen, Thema anwenden. Außerdem können Sie Diashow in die Software importieren und Video in Slow-Motion oder Fast-Motion machen können.
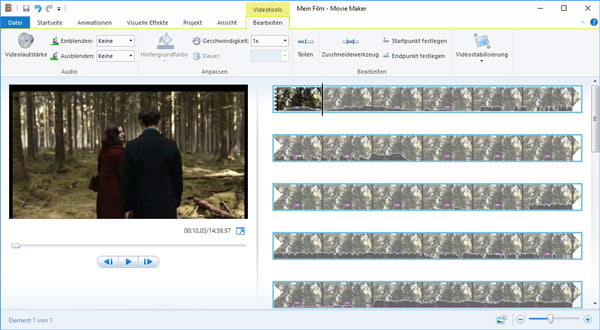
In diesem Artikel nehme ich die Software Aiseesoft Video Converter Ultimate als Beispiel. Sie können die Software downloaden und folgende Schritte befolgen.
Schritt 1: MOV Video in die Software laden
Starten Sie die Software und klicken Sie auf den „Datei hinzufügen“-Button. Wählen Sie eine MOV-Datei aus, um sie in die Software zu laden.
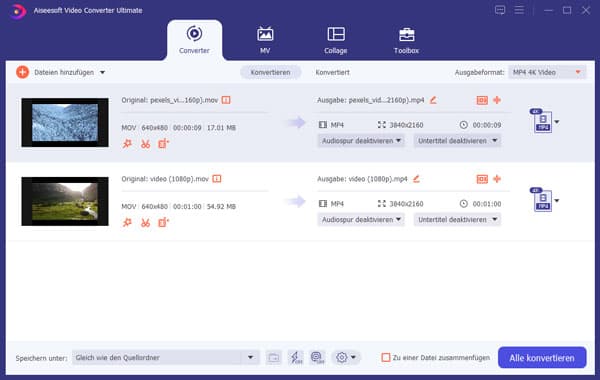
Schritt 2: MOV-Datei bearbeiten
Navigieren Sie zu „Bearbeiten“ und Sie können verschiedene Funktionen wie Drehen, 3D, Effekt, Zuschneiden, Wasserzeichen, Verbessern sehen.
➤ Video drehen: Video um 90 Grad im/gegen Uhrzeigersinn drehen; Video vertikal oder horizontal spiegeln.
➤ 3D: Sie können Ihre 2D Videos in 3D umwandeln, indem Sie 3D-Einstellungen aktivieren.
➤ Zuschneiden: Videoseitenverhältnis für 16:9, 4:3 einstellen oder selbst anpassen.
➤ Effekt: Video Helligkeit/Sättigung/Farbton/Kontrast anpassen, Audio-Lautstärke justieren.
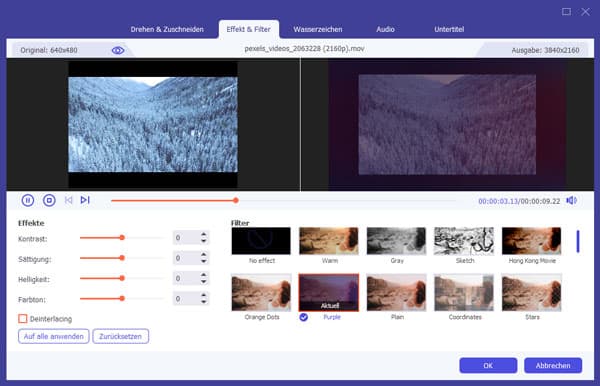
➤ Verbessern: Videoauflösung hochskalieren, Verwacklung im Video reduzieren, Bildrauschen entfernen. Aber beim Optimieren der Videoqualität können Sie den Effekt in der Echtzeit nicht sehen.
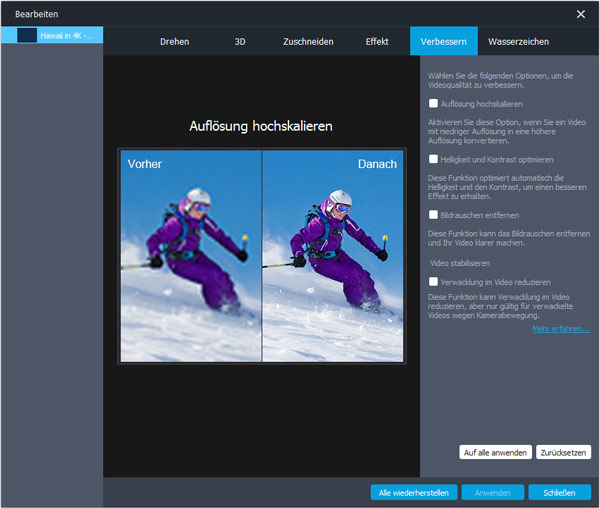
Gehen Sie zurück und klicken Sie auf „Schneiden“ und Sie können die Anfangs- und Endzeit einrichten, um die Länge festzulegen.
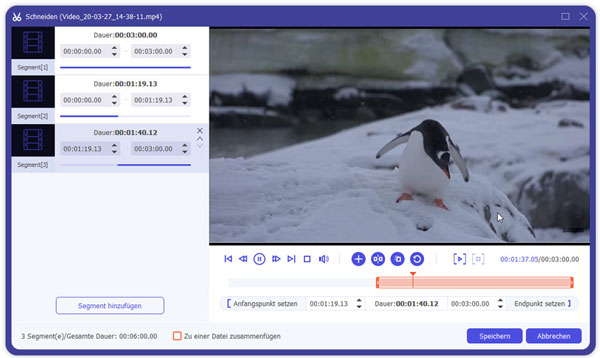
Schritt 3: Speicherort wählen
Klicken Sie unten auf den „Durchsuchen“-Button, und Sie können den Speicherort für die Ausgabedatei wählen.
Schritt 4: MOV-Datei exportieren und speichern
Zum Schluss klicken Sie unten rechts auf den „Konvertieren“-Button, um MOV-Datei zu exportieren. Danach öffnen Sie den Speicherort und Sie können die Datei öffnen, abspielen und weiter angehen.
Fazit
Welcher MOV Editor gefällt Ihnen am besten? Haben Sie schon ein gewünschtes Tool aufgefunden? Die 5 Programme sind alle hilfreich zum Bearbeiten der MOV-Dateien. Aber wenn Sie MOV-Datei konvertieren wollen, können Sie die Software Aiseesoft Video Converter Ultimate verwenden. Haben Sie noch bessere Idee, können Sie uns Kommentare schreiben.