Haben Sie einige Videos mit Ihrem iPhone aufgenommen? Aber wenn Sie die MOV-Videos auf den PC kopieren, kann es passieren, dass die Videos nur verdreht angezeigt werden. Deshalb suchen viele iPhone-Nutzer nach einem Tool, das MOV-Dateien drehen kann.

Möchten Sie Ihre MOV-Videos um 90 Grad oder 180 Grad nachträglich drehen und speichern, sind Sie hier richtig. In diesem Artikel zeigen wir Ihnen drei einfache Methoden für Windows und Mac.
Aiseesoft Video Enhancer ist ein einfaches Videobearbeitungs-Programm für Windows und Mac. Eine Menge von Bearbeitungsoptionen steht Ihnen zur Verfügung. Beispielweise können Sie MOV-Videos drehen, Logo in Video einfügen, verwackeltes Video stabilisieren, usw.
Das Programm unterstützt alle MOV-Dateien im H.264, HEVC oder MPEG-4 Format. Egal ob Sie ein 4K MOV-Video mit dem iPhone gemacht haben oder eine MOV-Datei aus dem Internet heruntergeladen haben, können Sie mit Aiseesoft Video Enhancer die MOV-Datei um 90 Grad oder 180 Grad drehen.
Downloaden und installieren Sie das Programm auf Ihrem Windows-PC oder Mac. Dann folgen Sie der kurzen Anleitung unten, um MOV-Videos zu drehen.
Schritt 1: Starten Sie Aiseesoft Video Enhancer. Klicken Sie oben links auf den Button „Datei hinzufügen“ und wählen Sie die MOV-Datei aus, die Sie drehen möchten. Nun wird die Datei in der Dateiliste des Programmfensters angezeigt.
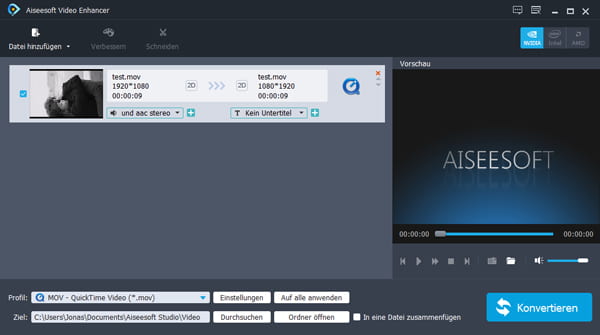
Schritt 2: Klicken Sie in dem unteren Bereich auf den Dropdown-Pfeil von „Profil“ und wählen Sie ein gewünschtes Ausgabeformat aus.
Dann klicken Sie auf „Einstellungen“ neben „Profil“. Und dann geben Sie die richtige (gedrehte) Auflösung ein.
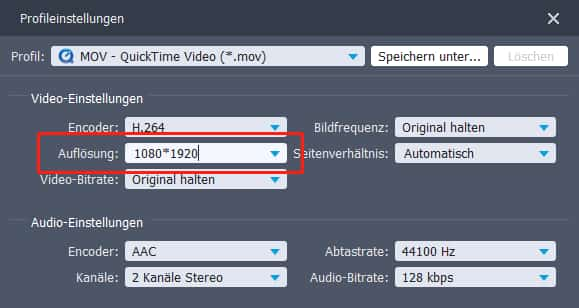
Schritt 3: Klicken Sie oben auf den Button „Verbessern“ und dann auf den Tab „Drehen“. Klicken Sie auf eines der vier Symbole, um das MOV-Video zu drehen. Dann klicken Sie auf den Button „Anwenden“, um die Änderung zu speichern.
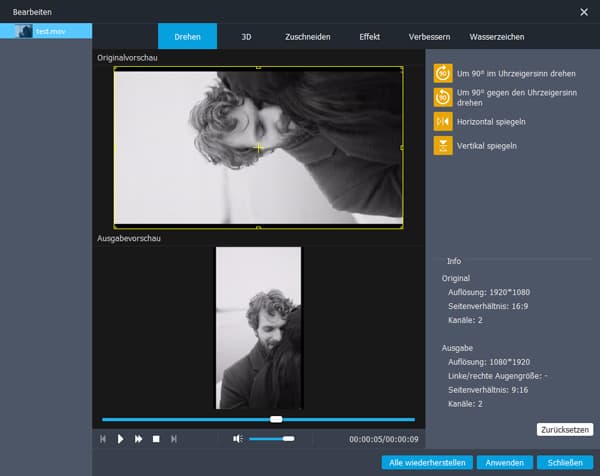
Schritt 4: Klicken Sie unten rechts in dem Hauptfenster auf den Button „Konvertieren“. Nun wird die Software Ihre MOV-Datei drehen und in das gewählte Format umwandeln.
Windows Movie Maker ist eine Freeware zur Videobearbeitung. Eine Drehen-Funktion ist in dem Programm integriert, damit Sie schnell Ihre MOV-Dateien um 90 Grad oder 180 Grad nachträglich drehen können. Folgend zeigen wir Ihnen, wie genau man dazu vorgeht.
Free Download: https://www.chip.de/downloads/Windows-Movie-Maker_13007023.html
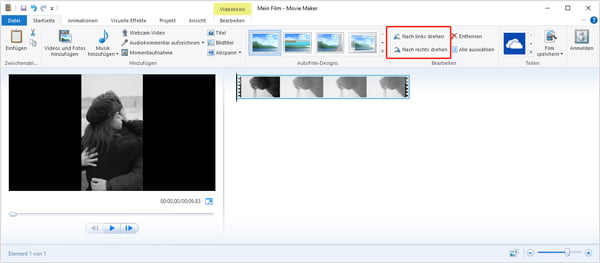
Schritt 1: Starten Sie Windows Movie Maker und klicken Sie auf den Button „Videos und Fotos hinzufügen“. Wählen Sie in dem Popup-Fenster die MOV-Videodatei aus. Nach dem Import wird das Video auf der rechten Seite angezeigt.
Schritt 2: Klicken Sie oben in der Mitte auf den Button „Nach links drehen“ oder „Nach rechts drehen“, um das MOV-Video in die gewünschte Richtung zu drehen.
Schritt 3: Klicken Sie auf den Button „Film speichern“. Wählen Sie einen Speicherort aus und geben Sie einen Namen ein. Dann klicken Sie auf „Speichern“. Nun wird Windows Movie Maker die gedrehte MOV-Datei exportieren.
Tipp: Windows Movie Maker verfügt über noch viele nützliche Funktionen. Beispielweise kann es Videos zusammenfügen, Video aus Bildern erstellen.
Möchten Sie keine MOV Rotator Software auf Ihrem Computer installieren, können Sie auch einige Online-Tools zum Drehen von MOV-Dateien finden. Hier empfehlen wir Ihnen das kostenlose Tool Ezgif. Auf dieser Website können Sie schnell Ihre MOV-Datei hochladen und dann drehen. Im Vergleich zu anderem Online Video Rotator fügt Ezgif kein Wasserzeichen ins Ausgangsvideo.
Schritt 1: Rufen Sie Ezgif.com im Browser auf.
Schritt 2: Klicken Sie auf den Button „Datei auswählen“ und wählen Sie die MOV-Datei auf der Festplatte aus. Dann klicken Sie auf „Upload video!“.
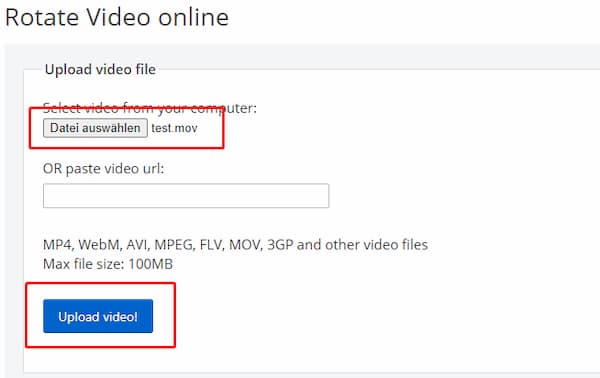
Schritt 3: Nachdem das Video hochgeladen ist, wählen Sie eine Option zum Drehen des Videos. Dann klicken Sie auf „Rotate video!“.
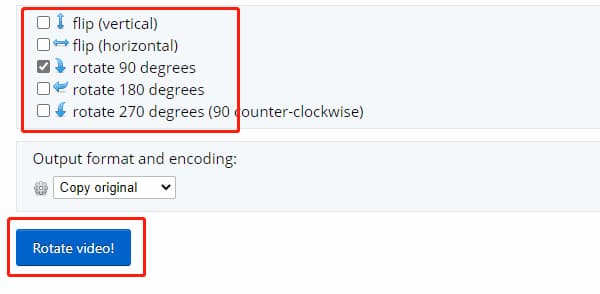
Schritt 4: In dem unteren Bereich wird eine Vorschau des Ausgangsvideos angezeigt. Dann klicken Sie auf den Button „Save“, um die gedrehte MOV-Datei zu downloaden.
Hinweis: Das Online-Tool läuft in der Cloud. Sie können es nicht nur auf Windows, Mac, sondern auch auf Ihrem iPhone oder Android-Smartphone nutzen.
1. Kann Windows Media Player MOV-Dateien drehen?
Nein. Windows Media Player kann nur MOV-Dateien abspielen. Während der Wiedergabe kann man das MOV nicht drehen und nachträglich speichern. Sie brauchen noch einen MOV Rotator, um das zu schaffen.
2. Kann VLC ein MOV-Video um 90 Grad drehen?
Ja. VLC ist mehr als ein Media Player. Eine Menge von Funktionen steht Ihnen zur Verfügung. Um Ihr MOV-Video in die richtige Position zu drehen, brauchen Sie unter Einstellungen einige Änderungen vorzunehmen und dann die Konvertierungsfunktion von VLC zu nutzen.
3. Kann man auf dem Handy eine MOV-Datei drehen?
Ja. Verwenden Sie ein iPhone, können Sie in der vorinstallierten Fotos-App Ihr MOV-Video direkt bearbeiten und drehen. Für Android-Nutzer gibt es viele Video-Editing-Apps in Google Play Store. Beispielweise können Sie die kostenlose App Quik verwenden.
Fazit
Oben haben wir Ihnen drei einfache Tools vorgestellt, die MOV-Dateien unter Windows und Mac drehen können. Aiseesoft Video Enhancer bietet Ihnen eine schnelle Möglichkeit dazu an, MOV-Videos um 90 Grad oder 180 Grad zu drehen und zu speichern. Mit einem Online MOV Rotator klappt es auch ganz einfach. Wählen Sie ein Tool davon, und probieren Sie es aus!
 Schreiben Sie hier den ersten Kommentar!
Schreiben Sie hier den ersten Kommentar!