MyVideo ist ein sehr berühmter Videoportal in Deutschland. Derzeit kann er Konkurrenz mit YouTube machen und der zweite größte Videoportal. Auf der Website kann man Filme in verschiedenen Typen, TV-Serien, Animes, Spiele, Live-Streams, TV-Sendungen für Kinder usw. leihen und anschauen. Aber Sie müssen sich dabei anmelden und Zahlungsoption einstellen.
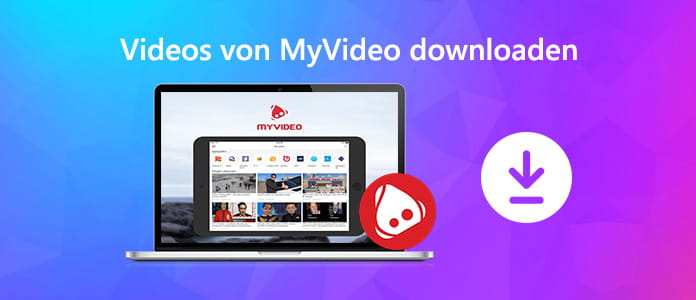
Viele Nutzer möchten Videos von MyVideo downloaden und wissen nicht, wie es geht. In diesem Artikel stelle ich Ihnen einige effektiven und praktischen Methoden, damit Sie favorite Videos herunterladen und offline anschauen können.
Wenn Sie keinen effektiven und zufriedenen MyVideo Video Downloader gefunden haben, können Sie alternativ das Programm Aiseesoft Screen Recorder verwenden. Das ist ein professioneller Video Recorder für Windows und Mac. Damit können Sie Video-/Audio-Stream aufnehmen, Bildschirm mit Ton aufzeichnen usw. Deswegen können Sie mit dem Videos bei der Video-Sharing-Website MyVideo auf Ihrem Windows oder Mac Computer speichern.
Unten erfahren Sie mehr Features davon:
➤ Online Videos inkl. YouTube, Dailymotion, Facebook, Twitter, Instagram, Video-Streams bei ZDF, RTL, ARD, Watchbox usw. aufzeichnen.
➤ Desktop-Aktionen mit Ton mitschneiden.
➤ Audio-Stream bei Spotify, SoundCloud, Google Play Musik, Last.fm usw. aufnehmen.
➤ Webcam Videos aufnehmen, damit Sie Zoom-Meeting aufzeichnen können.
➤ Mit Windows 10/8/7, Mac 10.10 und höher kompatibel.
Jetzt laden Sie das Programm auf Ihrem Computer herunter, um es kostenlos zur Aufnahme von MyVideo Videos auszuprobieren.
Schritt 1: Aufnahmebereich definieren
Führen Sie das Programm auf Ihrem Computer aus. Wählen Sie „Video aufnehmen“. Dann ziehen Sie das Aufnahme-Rahmen, damit es an das Video bei MyVideo anpasst.
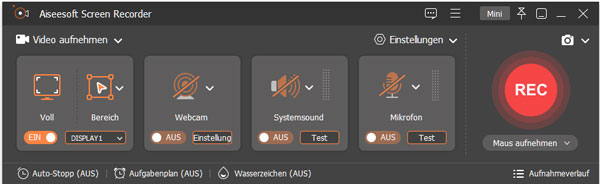
Schritt 2: Speicherort des Videos einstellen
Klicken Sie oben rechts in der Software auf „Menü“. Schalten Sie zu der „Ausgabe“-Option. Hier stellen Sie den Ausgabepfad, das Videoformat wie MP4, WMV, M4V, GIF, die Videoqualität, Bitrate usw. ein.
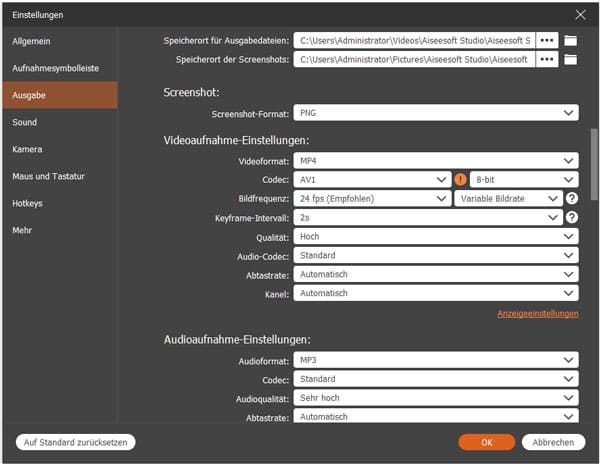
Schritt 3: Systemsound zu „Ein“ streichen
Das Aiseesoft Screen Recorder Programm ermöglicht Ihnen nicht nur Systemsound sondern auch Mikrofon mitzuschneiden. Um Videos von MyVideo zu speichern, schalten Sie die Option bei Systemsound zu „Ein“, um es zu aktivieren. Gleichzeitig deaktivieren Sie Mikrofon.
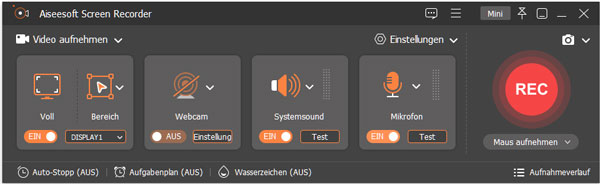
Schritt 4: MyVideo Videos aufnehmen und speichern
Klicken Sie rechts auf die „REC“-Schaltfläche, und spielen Sie das Video auf der Website ab, um Videos davon aufzunehmen. Wenn die Wiedergabe fertig ist, klicken Sie auf die „Stoppen“-Schaltfläche, und dann auf „Speichern“, MyVideo Videos auf Ihrem PC oder Mac zu speichern.
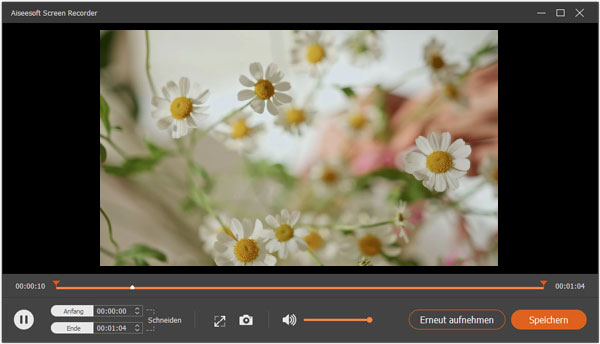
Um Videos von dem Videoportal MyVideo herunterzuladen, können Sie auch einen Online Video Downloader verwenden. MyVideo Downloader ist ein populäres und effektives Tool. Sie können untere einfachen Schritte befolgen.
Schritt 1: Öffnen Sie die offizielle Website http://www.myvideodownloader.de/.
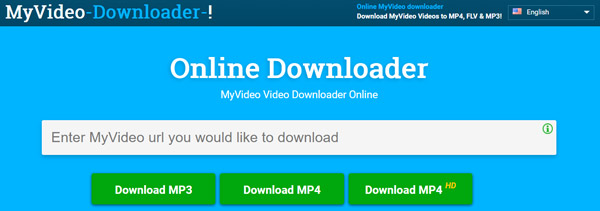
Schritt 2: Geben Sie bitte die URL des Videos von MyVideo ein.
Schritt 3: Wählen Sie unten einen Profil von MP3, MP4, und HD MP4, um das Video auf Ihrem Computer herunterzuladen.
Auf diese Weise können Sie Videos von MyVideo leicht downloaden. Aber wenn Sie ein großes Video downloaden, wird es lang dauern, was von der Geschwindigkeit der Netzwerkverbindung abhängig.
Neben dem obigen Online Tool können Sie auch den Video Grabber erfahren. Das ist auch ein zuverlässiger Online MyVideo Downloader. Solange Sie die Website auf Ihrem PC oder Mac aufrufen, können Sie Videos auf vielfältigen Videoportalen inkl. YouTube, Dailymotion, Vimeo usw. speichern.
Schritt 1: Öffnen Sie die Website: https://www.videograbber.net/de/.
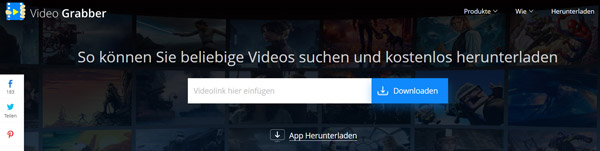
Schritt 2: Kopieren und fügen Sie die URL des MyVideo Videos ein.
Schritt 3: Zum Schluss klicken Sie auf den „Downloaden“-Button, um das Video auf Ihrem Computer zu downloaden und zu speichern.
Im Vergleich zum obigen Online Tool können Sie das Ausgabeformat nicht selbst einstellen. Falls Ihr Video Player das Videoformat nicht unterstützen, können Sie mithilfe Aiseesoft Video Converter Ultimate Videos in beliebig gewünschtes Ausgabeformat umwandeln.
Fazit
Oben habe ich Ihnen 3 Methoden dafür vorgestellt, Videos von MyVideo zu downloaden. Mit Aiseesoft Screen Recorder können Sie fast alle Online Videos aufnehmen und speichern. Darüber hinaus ist es auch ein leistungsstarkes Büro-Software-Tool, damit Sie Videokonferenz wie Zoom-Meeting aufzeichnen können.