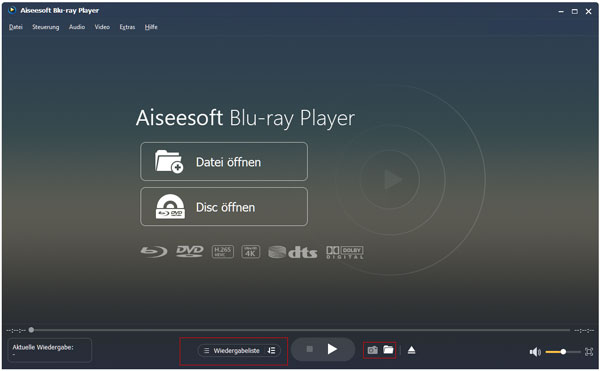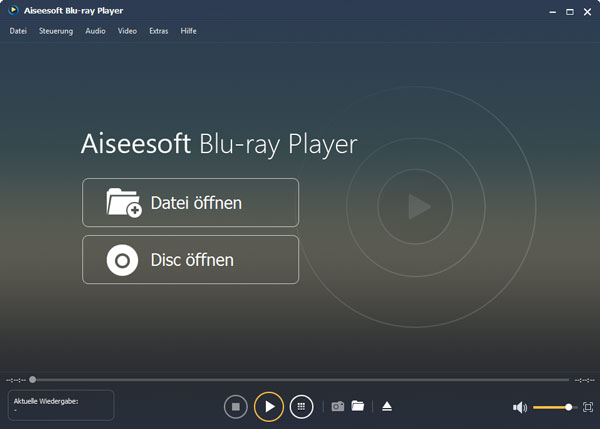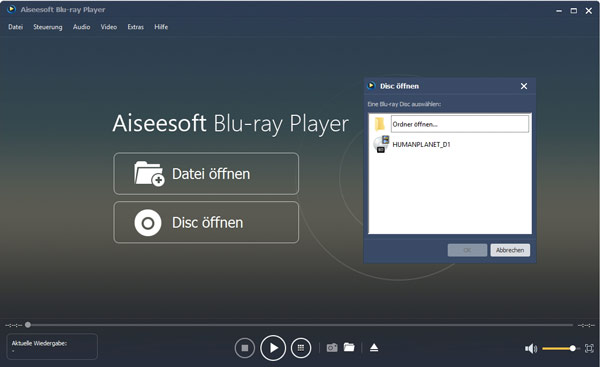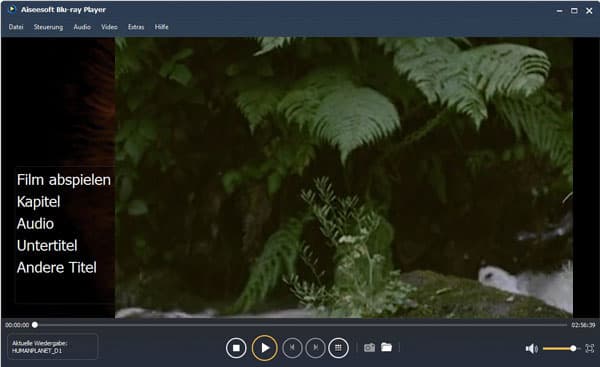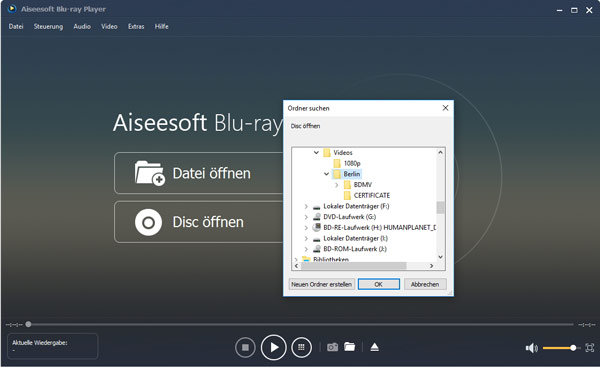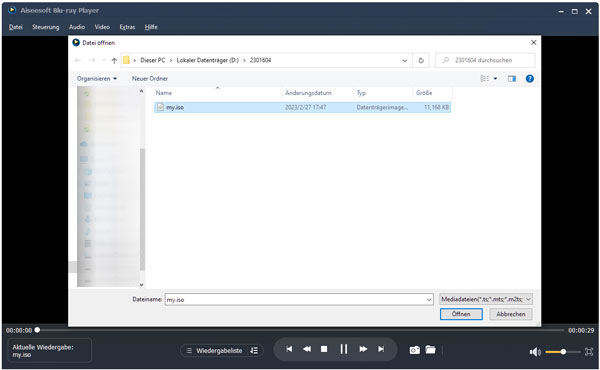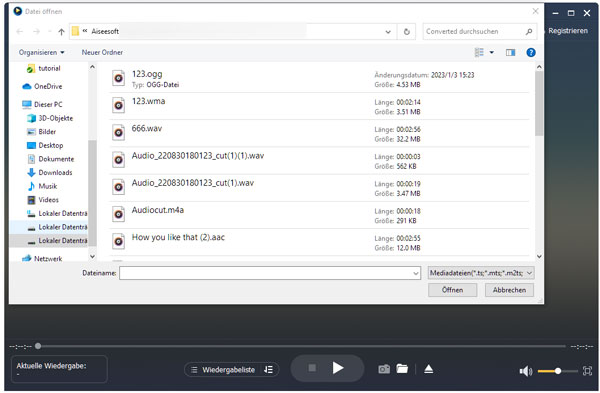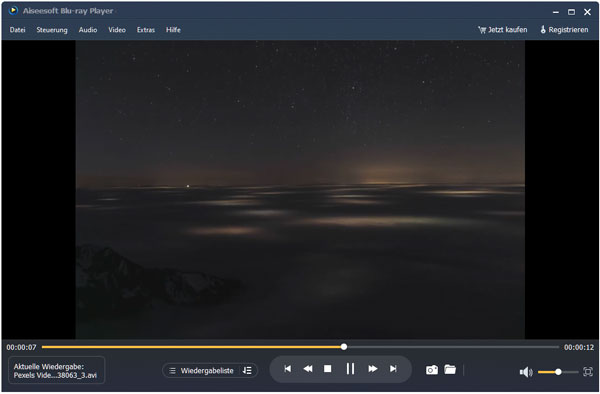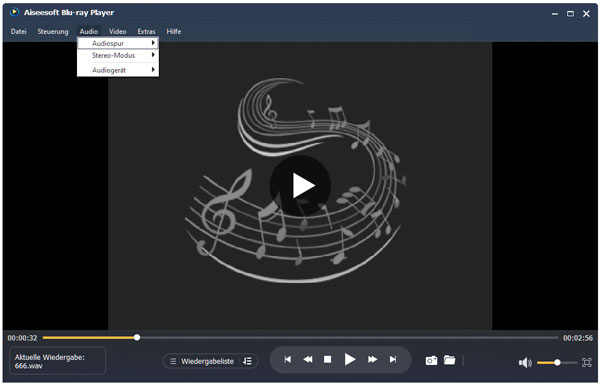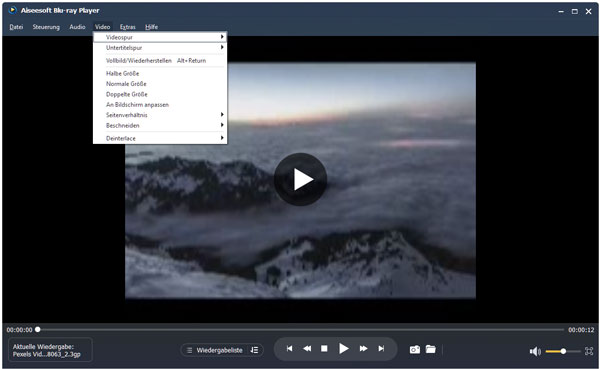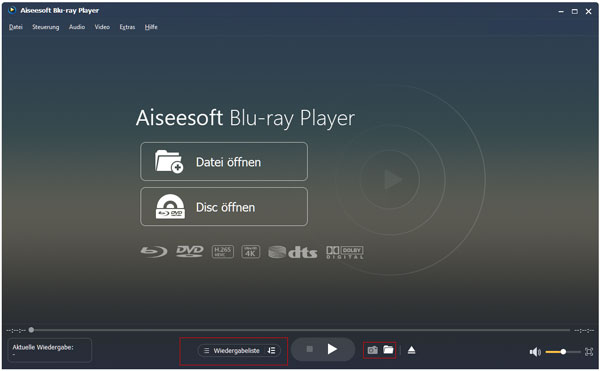Teil 1: Blu-ray & DVD Film abspielen
Schritt 1: Installieren und starten Sie Aiseesoft Blu-ray Player auf Ihrem Computer.
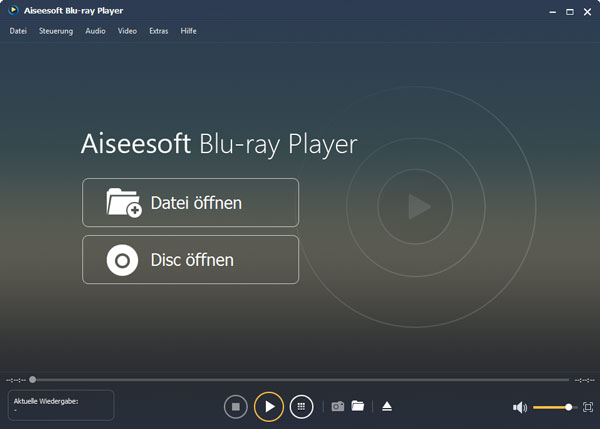
Schritt 2: Verbinden Sie Ihr Blu-ray oder DVD Laufwerk mit dem Computer, und dann legen Sie Ihre Blu-ray oder DVD Disk ins Laufwerk ein.
Schritt 3: Klicken Sie auf die Schaltfläche "Disc öffnen", und wählen Sie das Blu-ray oder DVD Disk.
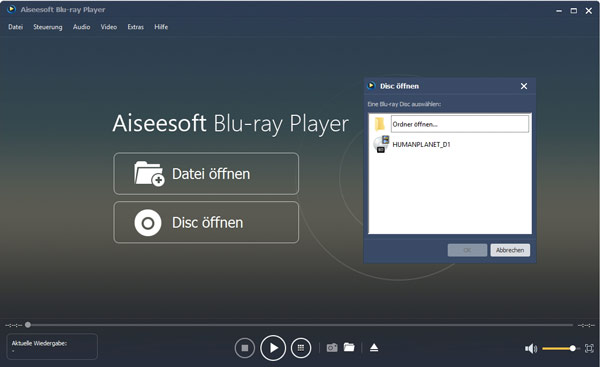
Schritt 4: Nachdem die Disk erfolgreich geladen ist, wird Ihnen ein Menü gezeigt. Vor der Wiedergabe können Sie die Audiospur und Untertitel wählen. Dann klicken Sie auf "Film abspielen", um die Wiedergabe zu starten. Wenn Sie eine DVD öffnen, wird Ihnen das originale DVD-Menü angezeigt.
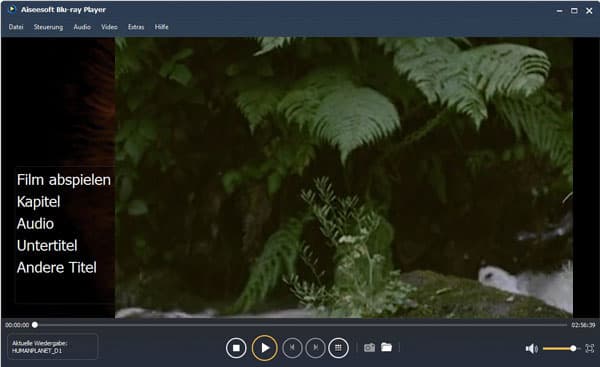
Teil 2: Blu-ray & DVD Ordner abspielen
Klicken Sie auf "Disc öffnen" und dann auf "Ordner öffnen". Dann wählen Sie den Blu-ray oder DVD Ordner auf der Festplatt. Nun wird die Software den Blu-ray/DVD Ordner abspielen.
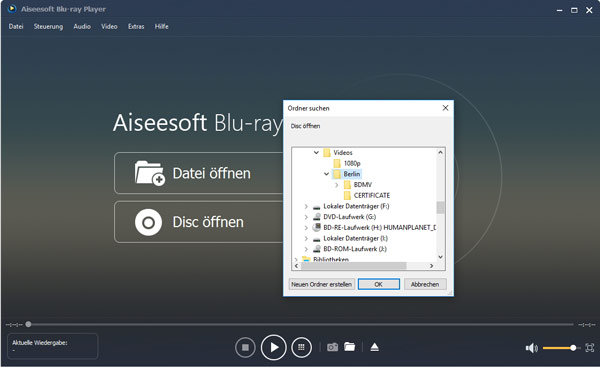
Teil 3: Blu-ray & DVD ISO-Datei abspielen
Um eine Blu-ray ISO-Datei abzuspielen, müssen Sie zuerst die ISO-Datei mounten. In diesem Artikel finden Sie eine detaillierte Anleitung: Blu-ray ISO abspielen.
Wenn Sie eine DVD ISO-Datei wiedergeben möchten, klicken Sie auf die Schaltfläche "Datei öffnen", und wählen Sie die ISO-Datei aus. Nun wird die DVD ISO-Datei geladen und abgespielt.
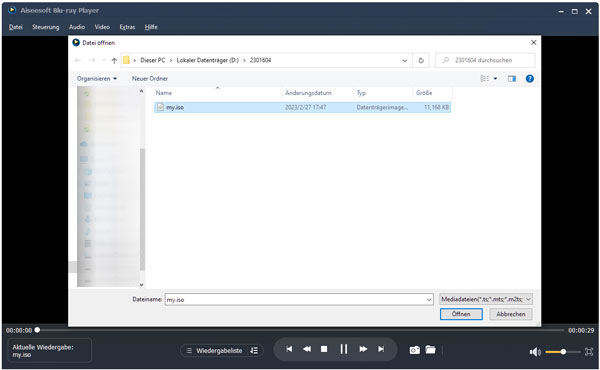
Teil 4: Blu-ray & DVD Audio/Video abspielen
Schritt 1: Starten Sie diese Software und dann klicken Sie auf "Datei öffnen".
Schritt 2: Wählen Sie das gewünschte Audio oder Video aus, um es hinzuzufügen.
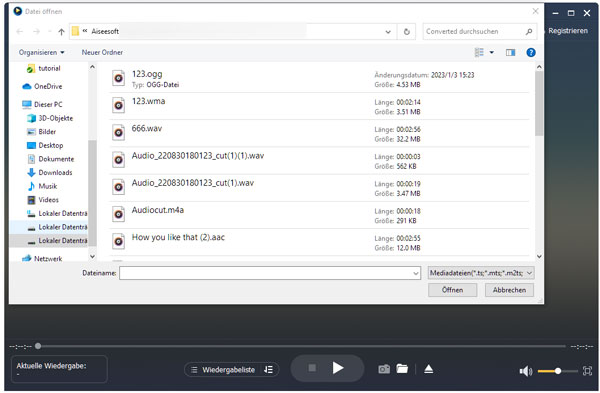
Schritt 3: Schließlich können Sie das Audio oder Video auf Ihrem PC abspielen.
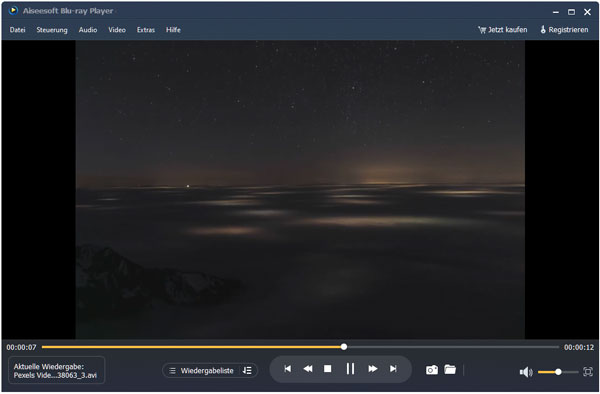
Teil 5: Andere Funktionen
1. Audio einstellen
Zuerst können Sie oben auf die Schaltfläche "Audio" klicken, dann können Sie "Audiospur" wählen, um die Spur hinzuzufügen.
Darüber hinaus können Sie auf den Button "Stereo Modus", um die Soundeffekte einzustellen. Sie können fünf Modi auswählen, nämlich "Mono", "Stereo", "Links", "Rechts" und "Reverse Stereo".
Zum Schluss können Sie die Informationen über das Audiogerät wie z.B. Lautsprecher verwalten.
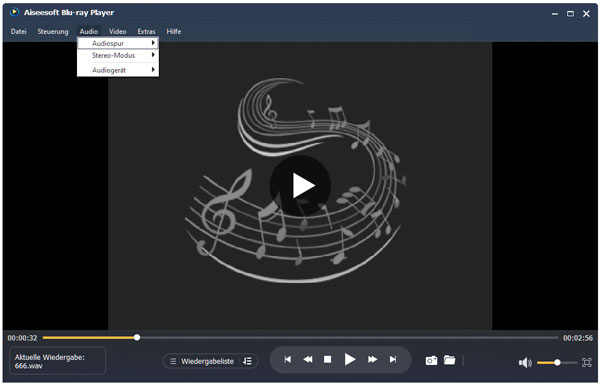
2. Video einstellen
Sie können oben "Video" wählen und unter dieser Schaltfläche die Videospur administrieren.
Klicken Sie auf "Video", dann auf den Button "Untertitel", um ein Datei hinzuzufügen und einen Untertitel auf dem Video einzustellen.
Außerdem können Sie durch diese Schaltfläche wie "Vollbild/Wiederherstellen", "Halbe Größe", "Normale Größe", "Doppelte Größe" und "An Bildschirm anpassen" die Bildschirmgröße verwalten.
Sie können auch auf "Seitenverhältnis" oder "Beschneiden" klicken, um das Bildseitenverhältniss einzustellen.
Schließlich können Sie die Bildschirmpräsentation durch den Button "Deinterlace" verändern.
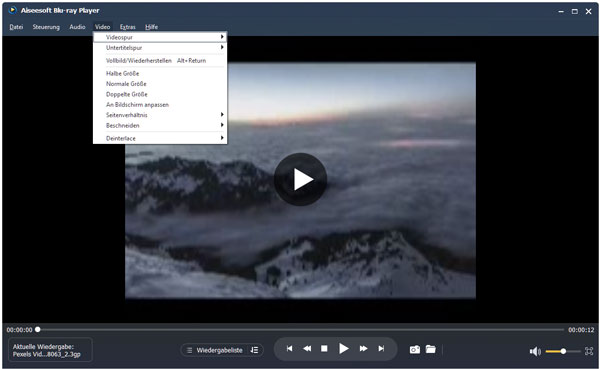
3. Andere Einstellungen
Sie können unten auf die Schaltfläche "Wiedergabeliste" klicken, um die Form der Wiederholungswiedergabe einzurichten.
Klicken Sie auch auf den Button "Schnappschuss", um einen Screenshot zu erstellen. Und Sie können durch den Button "Schnappschuss-Ordner öffnen" Ihren Screenshot auf Ihrem Computer sehen.