Wenn Sie Ihr iPhone schon lange verwenden oder ein Fotografie-Liebhaber sind, haben Sie vielleicht das Problem, dass der Speicherplatz auf Ihrem iPhone nicht ausreicht. Um Speicherplatz auf dem iPhone und in der iCloud zu sparen, können Sie die Bilder vom iPhone auf PC übertragen.

Es steht Ihnen viele Methoden zur Verfügung, um Fotos von iPhone auf PC zu übertragen. Nachdem wir verschiedene iPhone-Modelle getestet haben, z. B. das iPhone 17/16/15/14/13, empfehlen wir Ihnen 7 schnelle und einfache Methoden, um Sie Ihre Fotos vom iPhone auf PC übertragen zu können.
Um Ihre Bilder vom iPhone auf PC zu übertragen, empfehlen wir Ihnen hier den besten und professionellen Aiseesoft FoneTrans iOS Transfer. Mit der Software können Sie gewünschte iPhone Fotos auf PC übertragen. Neben Bilder unterstützt diese Software vielfältige iPhone Daten wie Musik, Videos, Kontakte, Nachrichten, Notizen, Kalender, Anrufliste usw.
Schritt 1: iPhone mit Aiseesoft FoneTrans verbinden
Downloaden, installieren und starten Sie die Software auf PC. Verbinden Sie Ihr iPhone über ein USB-Kabel mit der Software. Bestätigen Sie "Vertrauen" auf iPhone, bis es in der Software angezeigt wird.
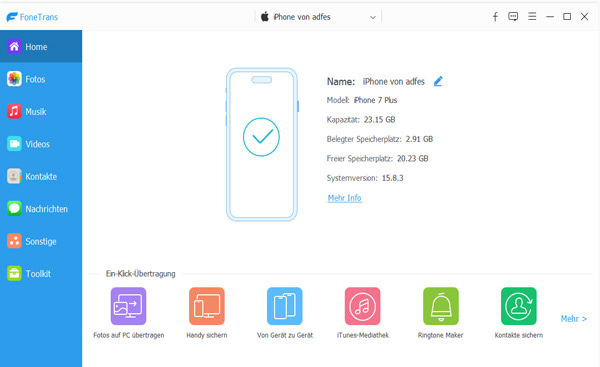
Schritt 2: Vorschau der iPhone Bilder
Klicken Sie in der linken Spalte auf "Fotos". Auf der Oberfläche können Sie eine Vorschau von allen Fotos auf iPhone haben.
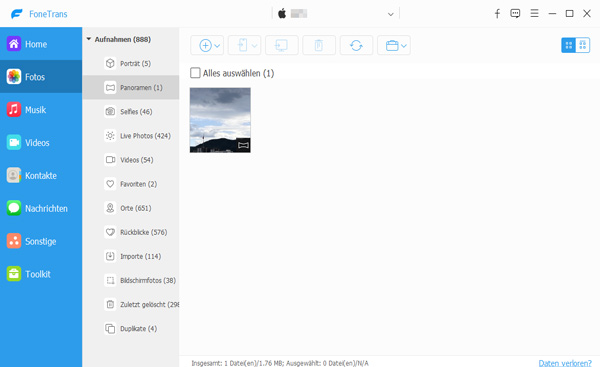
Schritt 3: Bilder vom iPhone auf PC exportieren
Aktivieren Sie die Bilder vom iPhone, die Sie auf PC ziehen möchten. Dann klicken Sie oben in der Menüleiste auf "Auf PC exportieren". Auf dem Popup-Fenster wählen Sie einen Ordner zum Speicher der iPhone Bilder auf PC. In einigen Sekunden werden die ausgewählten Bilder vom iPhone auf PC schnell exportiert.
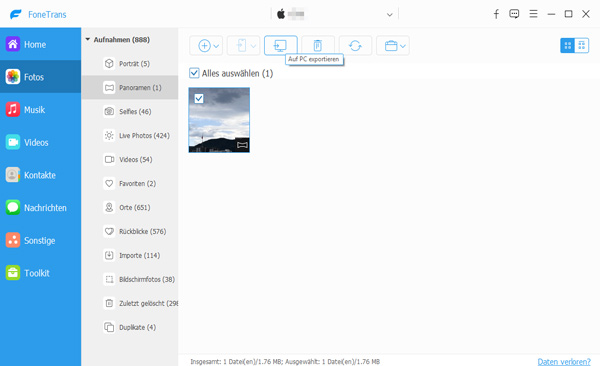
FoneTrans ist eine Alternative zu iTunes, damit Sie ohne iTunes iPhone Fotos auf PC leicht und schnell übertragen. Außerdem können Sie mit dieser Software umgekehrt Bilder vom PC auf iPhone übertragen.
Wenn Sie nur iPhone Bilder auf den PC übertragen möchten, kann Windows-Explorer Ihnen dabei helfen. Damit können Sie iPhone Bilder auf Windows kostenlos übertragen.
Schritt 1: Verbinden Sie Ihr iPhone mit PC. Klicken Sie auf "Dieser PC". Dort finden Sie Ihr iPhone unter "Geräte und Laufwerke". Klicken Sie auf das Icon doppelt.
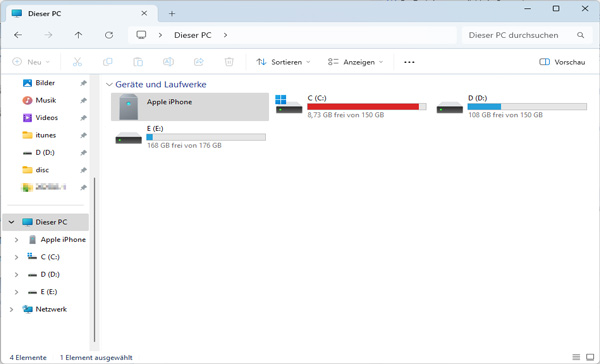
Schritt 2: Gehen Sie weiter zu "Internal Storage". Ihre Fotos werden je nach Zeit in verschiedenen Ordnern abgelegt. Sie können alle Ordner oder ausgewählte Bilder aus Ordnern auf PC ziehen.
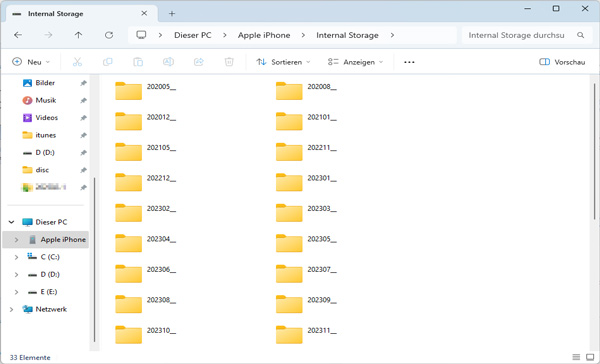
Für die allgemeinen iPhone-Nutzer denken sie vor allem an iTunes, wenn sie iPhone Bilder auf PC zum Sichern exportieren. Aber ein Nachteil mit iTunes im Vergleich zum iOS Transfer ist es, dass alle iPhone Daten inkl. Bilder auf PC zusammen geladen werden.
Schritt 1: Downloaden, installieren und starten Sie die neueste Version von iTunes auf PC.
Schritt 2: Schließen Sie Ihr iPhone über ein USB-Kabel an iTunes an, bis ein iPhone-Symbol unter der Menüleiste erscheint.
Schritt 3: Gehen Sie zu "Übersicht". Aktivieren Sie "Dieser Computer" und klicken Sie auf "Jetzt sichern".
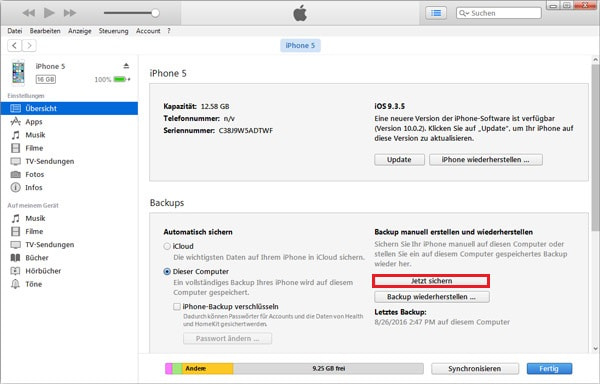
Auf diese Weise können Sie ein iPhone Backup erstellen. Aber es ist nicht so leicht, Ihre Daten aus iTunes-Backup zu extrahieren.
iCloud ist ein Mittel zwischen iPhone und PC. Mithilfe der iCloud-Fotomediathek Funktion können Sie Bilder vom iPhone auf PC synchronisieren.
Schritt 1: Schalten Sie Ihr iPhone ein und gehen Sie zu "Einstellungen" > "Apple ID" > "iCloud" > "Fotos". Anschließend aktivieren Sie "iCloud-Fotos".
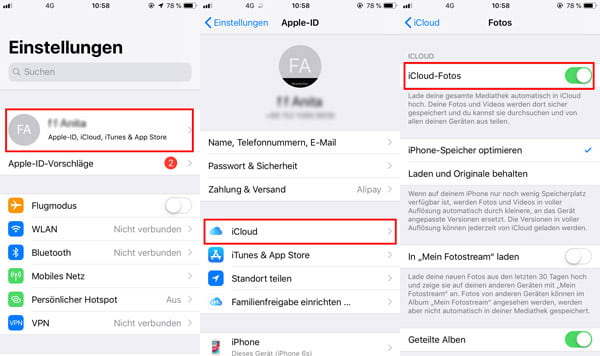
Schritt 2: Öffnen Sie "https://www.icloud.com/" im Browser, melden Sie Ihre Apple ID an. Klicken Sie auf "Fotos".
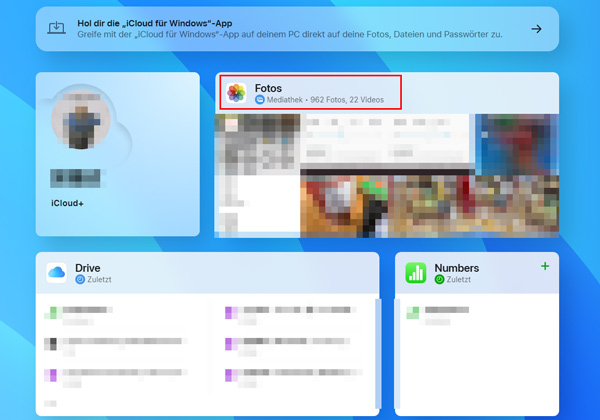
Schritt 3: Wählen Sie alle Bilder aus, die Sie von iPhone auf PC laden wollen. Klicken Sie auf "Hochladen" und wählen Sie einen Zielordner aus. Auf diese Weise können Sie Ihre iPhone Bilder auf Windows PC übertragen.
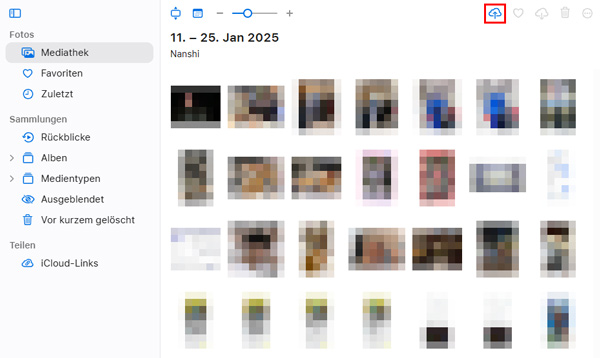
Unter diesem Pfad: C:\Benutzer\Benutzername\Pictures\iCloud Photos\Downloads finden Sie auf PC die synchronisierten iPhone Bilder.
Google Fotos ist eine plattformübergreifende App, mit der Sie Ihre Fotos automatisch in der Cloud sichern können. So können Sie Ihre Bilder auf Ihren PC übertragen:
Schritt 1: Laden Sie die Google Fotos-App aus dem App Store auf Ihr iPhone herunter und melden Sie sich an.
Schritt 2: Öffnen Sie die App und tippen Sie auf das Dreistrich-Menü oben links. Wählen Sie "Einstellungen" und dann "Fotos und Videos sichern".
Schritt 3: Stellen Sie sicher, dass die Option "Sichern und Synchronisieren" aktiviert ist. Ihre Fotos werden nun automatisch in Google Fotos hochgeladen.
Schritt 4: Um Ihre Bilder auf Ihrem PC zu sehen, öffnen Sie einfach einen Webbrowser, navigieren Sie zur Google Fotos-Website und melden Sie sich mit Ihrem Google-Konto an. Sie können Ihre Bilder herunterladen oder über die Google Fotos Backup & Sync-Anwendung für Windows auf Ihren PC synchronisieren.
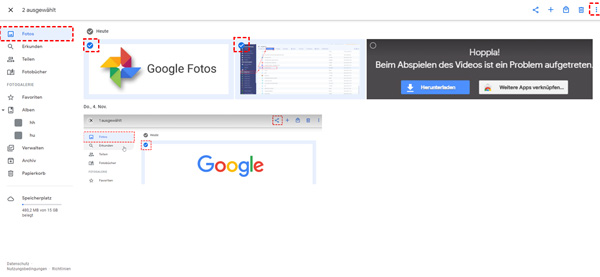
OneDrive ist ein Cloud-Speicherdienst von Microsoft, der sich hervorragend für die Sicherung Ihrer Fotos eignet:
Schritt 1: Laden Sie die OneDrive-App auf Ihr iPhone herunter und melden Sie sich mit Ihrem Microsoft-Konto an.
Schritt 2: Öffnen Sie die App und aktivieren Sie die automatische Sicherung Ihrer Fotos.
Schritt 3: Gehen Sie auf Ihrem Windows-PC zu onedrive.live.com und melden Sie sich mit demselben Microsoft-Konto an.
Schritt 4: Laden Sie Ihre Bilder von OneDrive auf Ihren Computer herunter.
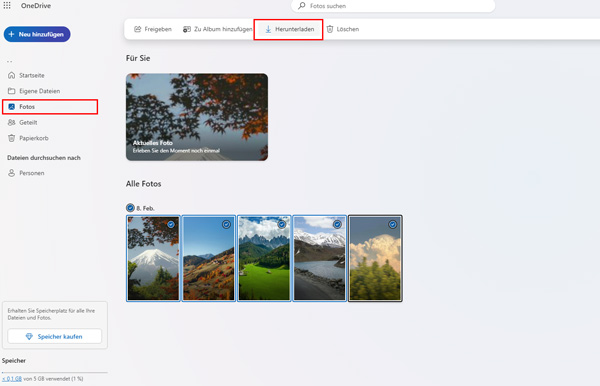
Wenn Sie nur wenige Bilder übertragen möchten, kann der Versand per E-Mail eine einfache Möglichkeit sein:
Schritt 1: Öffnen Sie die Fotos-App auf Ihrem iPhone und wählen Sie die gewünschten Bilder aus.
Schritt 2: Tippen Sie auf das "Teilen"-Symbol und wählen Sie die Option "E-Mail".
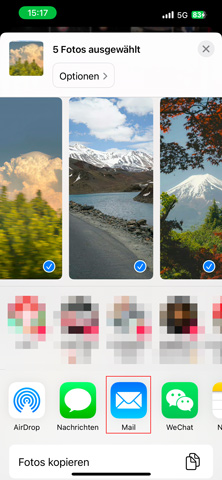
Schritt 3: Senden Sie die E-Mail an Ihre eigene E-Mail-Adresse.
Schritt 4: Öffnen Sie Ihre E-Mail auf Ihrem Windows-PC und laden Sie die Bilder herunter.
1. Kann ich Bilder von iPhone auf PC ohne Kabel übertragen?
Ja, Sie können kabellose Methoden wie iCloud, Google Fotos oder OneDrive verwenden, um Ihre Bilder auf Ihren Windows-PC zu übertragen.
2. Werden meine Fotos in voller Auflösung in der iCloud gespeichert?
Ja, wenn Sie die Option "Originale behalten" aktivieren, werden Ihre Fotos in voller Auflösung in der iCloud gespeichert. Dadurch bleibt die Bildqualität erhalten, und Sie können Ihre Bilder in bester Qualität auf Ihren PC herunterladen.
3. Kann ich Google Fotos auch auf einem Android-Gerät verwenden?
Ja, Google Fotos ist für Android-Geräte verfügbar und funktioniert ähnlich wie auf dem iPhone. Sie können Ihre Bilder automatisch sichern und über die Google Fotos-Website oder die Google Fotos-App darauf zugreifen.
4. Welche Methode ist die schnellste, um Bilder vom iPhone auf meinen PC zu übertragen?
Die schnellste Methode hängt von Ihren Geräten und Präferenzen ab. Wenn Sie einen Windows-PC haben, kann die Verwendung eines USB-Kabels oder der iCloud-Fotomediathek genauso effizient sein.
5. Gibt es eine maximale Dateigröße für den E-Mail-Versand von Bildern?
Ja, die maximale Dateigröße für den E-Mail-Versand kann je nach E-Mail-Anbieter variieren, liegt aber oft im Bereich von einigen Megabytes.
6. Was tun, wenn die Übertragung fehlgeschlagen ist?
Überprüfen Sie Ihre Netzwerkverbindung, da die oben genannte Methode Netzwerkverbindung erfordert. Sie können auch versuchen, Ihren PC neu zu starten. Wenn die Übertragung mit Google Fotos/OneDrive fehlschlägt, wechseln Sie den Browser.
Fazit
Oben haben wir Ihnen 7 Methoden vorgestellt, um Bilder vom iPhone auf PC zu übertragen. Sie können die kostenlose Diente iTunes oder iCloud verwenden, um Ihre iPhone Fotos mit PC zu synchronisieren. Natürlich wenn Sie die beste Methode zum Verwalten Ihrer iPhone Fotos, können Sie die Software Aiseesoft FoneTrans verwenden, die wesentlich ein zuverlässiger iPhone to PC Transfer ist. Downloaden und probieren Sie die Software aus.