"Meine Verknüpfung zum Snipping Tool ist ohne Grund von meinem Windows 10-Computer verschwunden. Soll ich sie erneut herunterladen, um sie zu verwenden?"
"Ich führe das Snipping Tool auf meinem Windows 7-Computer aus, bin mir aber nicht sicher, wie ich damit den Screenshot des aktiven Fensters erstellen soll. Gibt es ein Tutorial oder Hotkeys, die mir bei der Verwendung des Snipping Tools helfen?"
Snipping Tool ist ein kostenlose Standard-Screenshot-Programm auf Windows, das von Microsoft erstellt wurde. Um diese Screenshot-Software verwenden zu können, müssen Sie sie auf Ihren Computer herunterladen und Screenshots vom geöffneten Fenster, eines Rechteckbereichs erstellen, um die Bilddatei zu speichern oder per E-Mail zu senden. Unten finden Sie die Bedienung vom Snipping Tool.
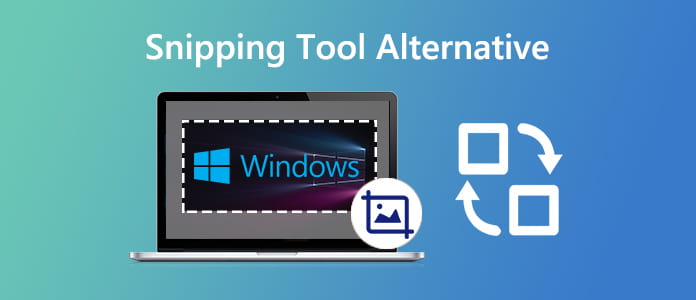
Das Snipping-Tool ist das integrierte Screenshot-Tool für Windows 10/8/7/Vista. Wenn Sie auf Ihrem Desktop keine Verknüpfung zum Snipping Tool finden, können Sie diese Software normalerweise erneut auf Ihrem Computer starten, um sie zu verwenden.

Unter Windows 10: Wählen Sie die Schaltfläche "Start", geben Sie "Snipping Tool" in das Suchfeld in der Taskleiste ein und wählen Sie dann "Snipping Tool" aus der Ergebnisliste aus.
Vielleicht gefällt es Ihnen: Wie kann man Screenshot auf Windows 10 machen.
Unter Windows 8.1/Windows RT 8.1: Streichen Sie vom rechten Bildschirmrand nach innen, klicken Sie auf "Suchen" (oder zeigen Sie bei Verwendung einer Maus auf die untere rechte Ecke des Bildschirms, bewegen Sie den Mauszeiger nach oben und Klicken Sie dann auf "Suchen"), geben Sie "Snipping Tool" in das Suchfeld ein und wählen Sie "Snipping Tool" aus der Ergebnisliste aus.
Unter Windows 7: Wählen Sie die Schaltfläche "Start", geben Sie "Snipping tool" in das Suchfeld ein und wählen Sie dann "Snipping Tool" aus der Ergebnisliste aus.
Unter Windows Vista: Klicken Sie in der Windows-Taskleiste auf die Schaltfläche "Start"> "Alle Programme"> "Zubehör"> Klicken Sie auf "Snipping Tool", um das Snipping Tool unter Windows Vista zu starten.
Wenn Sie das Snipping-Tool von Ihrem Computer deinstalliert haben, können Sie es erneut installieren, ohne es herunterzuladen.
Klicken Sie auf "Start"> Gehen Sie zu "Systemsteuerung"> "Programme"> "Windows-Funktionen ein- oder ausschalten"> Scrollen Sie nach unten, um "Optionale Tablet-PC-Komponenten" zu aktivieren. Danach müssen Sie Ihren Computer neu starten, um diese Software auf Ihrem Computer auszuführen.
Mit dem Snipping Tool können Sie Screenshots in vier Arten kostenlos erstellen:
Freies Ausschneiden: Nehmen Sie eine Screenshot aus freier Form auf dem Bildschirm.
Rechteckiges Ausschneiden: Bewegen Sie den Cursor um ein Objekt, um eine Rechteckbildung zu bilden.
Fenster ausschneiden: Wählen Sie ein Fenster wie ein Browserfenster oder ein Dialogfeld aus, um den Screenshot aufzunehmen.
Vollbild ausschneiden: Den Screenshot für den gesamten Bildschirm machen.
Unten erfahren Sie die einfachen Schritte dazu, mit Snipping Tool Screenshots auf Windows zu machen.
Schritt 1: Rufen Sie das Snipping Tool nach obiger Anleitung auf. Wählen Sie bei Neu einen Aufnahme-Modus aus.
Schritt 2: Kreuzen Sie den Bildschirmbereich zur Aufnahme, um einen Screenshot davon zu erstellen. Inzwischen können Sie den Screenshot auf dem Vorschau-Fenster sehen.
Schritt 3: Und Sie können mit dem Stift, Aufheller den Screenshot bemalen oder bezeichnen. Darüber hinaus können Sie das Bild zum 3D-Modus erstellen. Dann klicken Sie auf „Datei“ > „Speichern unter“, um das Bild auf Ihrem Computer zu speichern.
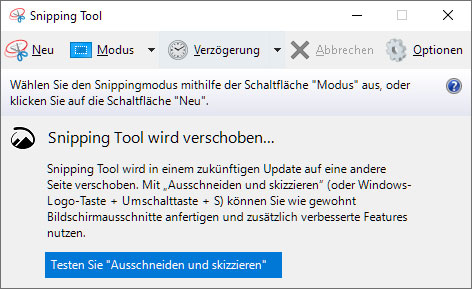
Wenn Sie eine Alternative zum Snipping Tool möchten, können Sie in diesem Teil gewünschte Lösungen herausfinden. Hier empfehle ich Ihnen 3 mächtige Screenshot Maker für Window und Mac.
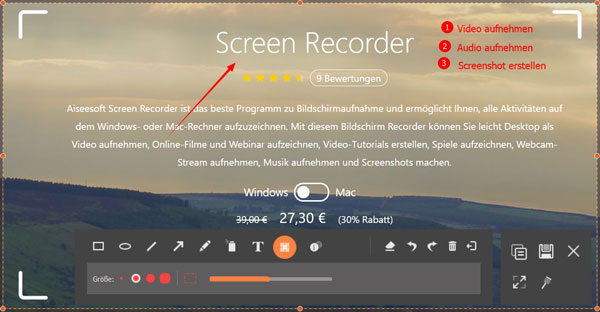
Aiseesoft Screen Recorder ist so entwickelt, um Screencast zu erstellen. Sie können Desktop-Aktionen mit Ton speichern. Allerdings ist ein kostenloser Screenshot Maker eingebaut, damit Sie Screenshots vom Windows oder Mac Bildschirm leicht erstellen können. Nach dem Machen der Screenshots können Sie die Aufnahme beabeiten und bemalen. Wenn Sie z.B. ein WhatsApp Videoanruf aufnehmen oder Audio auf Mac aufnehmen, ist das Tool Ihnen viel behilfreich.
Preis: Kostenfrei
Betriebssystem: Windows 10/8/7
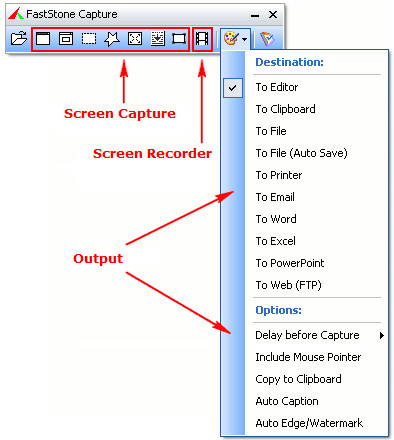
FastStone Capture ist das leistungsstarke Tool zur Bildschirmaufnahme. Dieses Snipping-Tool ist nur für Windows-Computer geeignet.
1. Es kann Fenster, Objekte, Menüs, Vollbild, rechteckige/freihändige/feste Bereiche sowie Bildlauffenster/Webseiten erfassen.
2. Sie können Captures an Editor, Datei, Zwischenablage, Drucker, E-Mail, Word/PowerPoint-Dokument senden oder auf Ihre Website hochladen.
3. Das ausgeschnittene Bild ist kompatibel mit Bearbeitungswerkzeugen wie Anmerkungen (Texte, Pfeillinien, Hervorhebungen), Größenänderung, Zuschneiden, Schärfen, Wasserzeichen, Anwenden von Kanteneffekten und vielem mehr.
4. Sie können den Screenshot in den Formaten BMP, GIF, JPEG, PCX, PNG, TGA, TIFF und PDF speichern.
Preis: 19,95 USD, 30 Tage kostenlose Testversion
Betriebssystem: Windows 10/8/7/Vista/XP
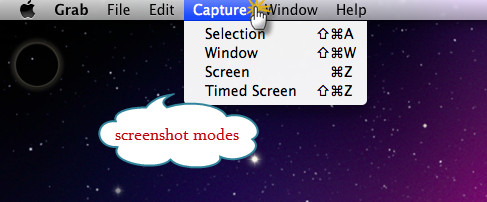
Grab for Mac ist das kostenlose integrierte Snipping-Tool für Mac OS X.
1. Es kann Fenster, Objekte, Menüs, Vollbild, rechteckige/freihändige/feste Bereiche sowie Bildlauffenster/Webseiten erfassen.
2. Es hat die einfache Oberfläche, mit der Sie wie Windows Snipping Tool verwenden können.
3. Der mit diesem Tool aufgenommene Screenshot wird als TIFF gespeichert, und Sie müssen das Bildformat in der Vorschau ändern.
Weitere Informationen zur Verwendung dieses Snipping-Tools für Mac finden Sie in diesem Beitrag: So drucken Sie den Bildschirm auf einem Mac .
Preis: Kostenlos
Betriebssystem: Mac
Fazit
In diesem Artikel wird es ausführlich dargestellt, was das Snipping Tool ist, wie man das Snipping Tool verwenden und die Alternativen dazu auf Windows und Mac. Wenn Sie nach einer leistungsstarken und multifunktionalen Snipping Tool Alternative suchen, können Sie das Programm Aiseesoft Screen Recorder auswählen. Es hilft Ihnen nicht nur Screenshot zu machen, sondern auch Bildschirm aufzuzeichnen usw. auf Ihrem Computer zu speichern.