"Ich habe Windows 10 auf meinem Computer installiert. Ich weiß nicht, wie ich auf Windows 10 Screenshot erstellen. Kann jemand mir helfen?" - Jörg
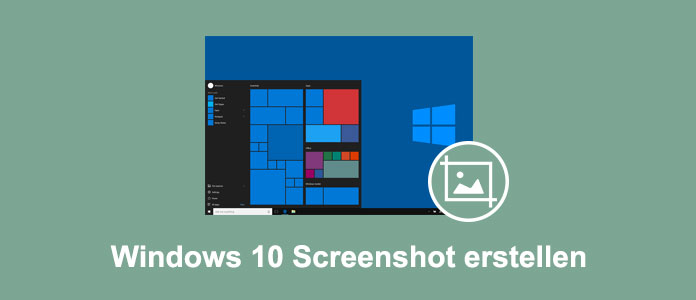
Microsoft hat Windows 10 veröffentlicht, um beeseres Service zu bieten. Das System hat ziemlich viele neue Funktionen, was eine bessere Benutzerfahrung bringt. Aber es gibt auch manche Änderungen. Manche Funktionen gibt es noch, aber wissen Menschen nicht mehr, wie sie bedienen sollen. Wie zum Beispiel, wie kann man Screenshot unter Windows 10 machen. In disem Artikel zeigen wir Ihnen allen praktischen Methoden zu Win 10 Screenshot.
Methode 1:
Eigentlich har Microsoft Ihr Bedürfnis schon erfahren. Wenn Sie nur ein einfacher Screenshot unter Windows 10 machen möchten, können Sie die Screenshot-Tastenkombination verwenden. Sie brauchen nur auf die Tastenkombination [Fn] + Windows-Taste + [Druck] zu klicken. Der Screenshot wird im PNG-Format unter "C:\Benutzer\Administrator\Bilder\Bildschirmfotos" gespeichert.
Methode 2:
Egal Sie Windows 10 Screenshot auf dem PC oder einem Laptop erstellen möchten, können Sie auch die Tastenkombination [Strg] + [Druck] vernwenden. Kopieren Sie die Bilder und öffnen Sie eine Software wie "Paint" oder anderen Ort und fügen Sie den Screenshot ein. Der Screenshot wird im Format JPG oder PNG gespeichert.
Mit der Tastenkombination können Sie nur den ganzen Bildschirmfoto unter Windows 10 machen. Wenn Sie einen Bereich des Bildschirms machen, müssen Sie ein Werkzeug verwenden. Eine vorinstallierte Software "Snipping Tool" kann Ihnen dabei helfen. Sie können die Software starten, indem Sie den Namen bei Start eingeben oder die Tastaturkombinationen "Shift + Windows + S" drücken. Dann wählen Sie einfach den gewünschten Bereich oder ein aktives Fenster. Mit dieser Software können Sie auch Notizen im Screenshot hinzufügen. Der Windows 10 Screenshot werden im Format JPG, PNG, GIF sogar HTML gespeichert.
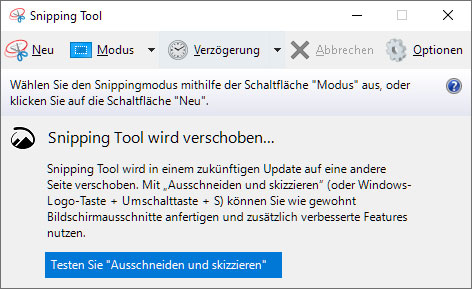
Aiseesoft Screen Recorder bietet Ihnen vielfältige Möglichkeiten, einen Screenshot auf Windows 10 PC oder Laptop zu erstellen. Sie können den Aufnahmebereich selbst definieren und Text, Symbole, Bild usw. im Screenshot einfügen. Um den Screenshot zu vereinfachen, können Sie Hotkeys nach eigenen Gewohnheiten einrichten.
Neben Screenshot können Sie mit Aiseesoft Screen Recorder auch Google Meet aufzeichnen oder Valorant-Gameplay aufnehmen. Downloaden und installieren Sie diese Software auf Ihrem Computer. Unten stellen wir Ihnen vor, wie Sie Screenshot auf Windows 10 erstellen können.
Schritt 1: Starten Sie die Software auf Ihrem Windows 10. Wählen Sie die Funktion "Screenshot" auf der Hauptoberfläche.
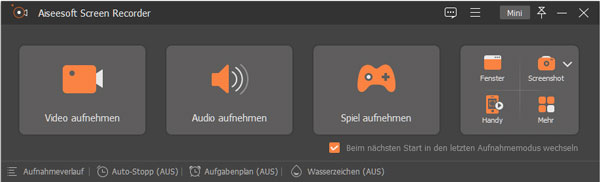
Schritt 2: Ziehen Sie das Plus-Symbol, um den Screenshot-Bereich auszuwählen. Lassen Sie die linke Maustaste los, dann können Sie den Screenshot mit Rechteck, Linie, Nummer usw. zeichnen.
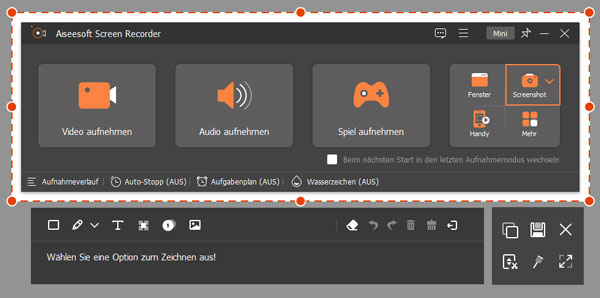
Schritt 3: Klicken Sie auf "Speichern", um den Screenshot als PNG, JPG, BMP usw. auf dem Windows 10 Computer zu speichern. Klicken Sie auf "Kopieren", um das Bild in der Zwischenablage zu legen.
Schritt 4: Sie können auf "Bildauffenster" klicken, um einen Scroll-Screenshot zu erstellen. Wählen Sie die Funktion "Popup-Menü-Erfassung", wenn Sie Screenshot von einem Menü auf Windows 10 erstellen möchten.
Wenn Sie Screenshot vom Browser unter Windows 10 machen möchten, wird ein Add-Ons besser funktionieren. Das Add-On FireShot ist kompatibel mit beide Google Chrom und Firefox. Wenn Sie die neueste Version Firefox installiert haben, können Sie an der Ecke oben rechts die Screenshot-Funktion direkt finden. Dann können Sie Bereich, oder ganze Webseite ale Sreenshot speichern.
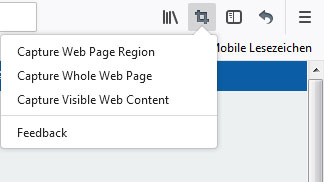
Wenn Sie mehr Forderungen für Ihr Screenshot auf Windows 10 haben, können Sie professionelle Software verwenden. Mit solche Software können Sie nicht nur Windows 10 Screenshot mit gewünschtem Bereich erstellen, sondern auch die Bilder bearbeiten. In diesem Teil zeigen wir Ihnen zwei besten Screenshot Software.
PicPick ist ziemlich eine einfache aber leistungsfähige Software zum Win 10 Bildschirmfoto. Zahlreiche Optionen wie "Gesamter Bildschirm", "Aktives Fenster", "Fensterobjekt", "Bereich" usw. macht das Capture ziemlich einfach. Nachdem Sie Screenshot gemacht haben, können Sie auch die Funtionen wie "Farbpipette", "Farbauswahl", "Bildschirmlupe" usw. verwenden, damit Sie Ihr Screenshot bei Windows 10 besser machen können. Deshalb wenn Sie Windows 10 Screenshot erstellen möchten, ist diese gratis Software Ihre beste Wahl.
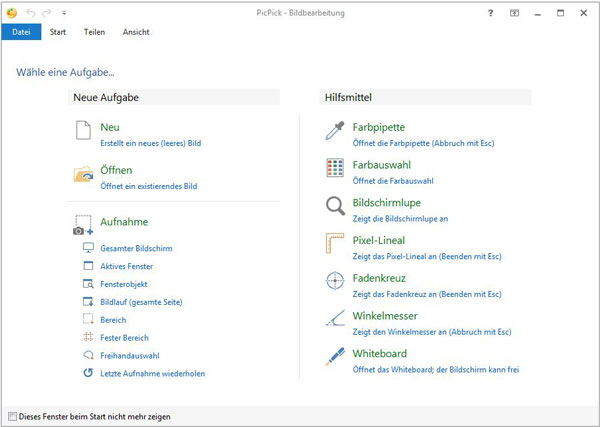
Snagit ist auch eine beliebte Software zum Windows 10 Screenshot. Mit der Software können Sie alle Fenster auf Ihrem Windows 10 System ein Screenshot machen. Natürlich können Sie auch mit der Software Ihre Bilder bearbeiten. Aber diese Software ist nicht kostenlos. Sie können die Software probieren. Wenn Sie glauben, dass die Software sich den Preis lohht, können Sie eine Lizenz kaufen.
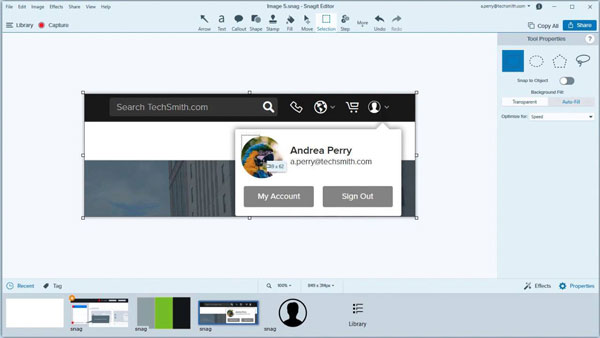
Fazit
In diesem Artikel haben wir Ihnen die Methoden, wie Sie Screenshot unter Windows 10 erstellen können, vorgestellt. Sie können nach Ihrem Bedürfnis eine passende Methode aus wählen. Nachdem Sie gewünschte Windows 10 Screenshot gemacht haben, möchten Sie vielleicht die Bilder vom PC auf iPhone üebrtragen, damit Sie die Bilder jederzeit sehen können. Wenn Sie irgendeine Frage haben, schreiben Sie uns einen Kommentar darunter.