Möchten Sie ein Webinar aufnehmen, um es später anzusehen? Mit einem Screen Recorder können Sie leicht Webinare aufzeichnen und als eine Videodatei abspeichern.
Zum Thema Video aufnehmen
In einigen fällen müssen Sie möglicherweise Ihren Desktop als Video aufzeichnen: Video-Chats in Skype aufnehmen, wichtige Präsentationen aufzeichnen, Spiele erfassen, Videos und -Musik aufnehmen, Online-Lehrvideos und mehr speichern. Hier zeigen wir Ihnen die einfachste Methode, den Bildschirm Ihres Computers mit dem besten Desktop Recorder aufzunehmen.
Laden Sie die Desktop Recorder Software kostenlos auf Ihrem Computer herunter, und nehmen Sie Ihren Computerbildschirm auf!
Schritt 1: Aiseesoft Screen Recorder installieren und starten
Nach dem Download des Desktop Recorder installieren Sie ihn auf Ihrem Computer. Dann führen Sie das Programm aus und wählen Sie "Video aufnehmen".
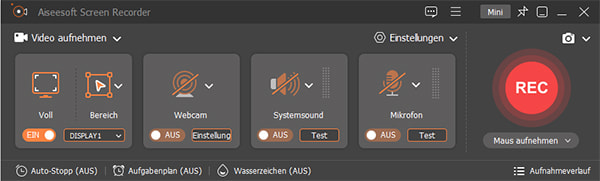
Schritt 2: Einen Aufnahmebereich auf dem Desktop auswählen
Vor dem Aufnehmen des Desktops sollen Sie zuerst den Aufnahmebereich definieren. Mit diesem Desktop Recorder können Sie das Vollbild, ein Fensterobjekt oder einen benutzerdefinierten Bereich zum Aufnehmen wählen. Klicken Sie auf den Dropdown-Pfeil von dem Computer-Symbol, und wählen Sie eine gewünschte Option. Dann wählen Sie einen Aufnahmebereich von dem Computer-Desktop aus.
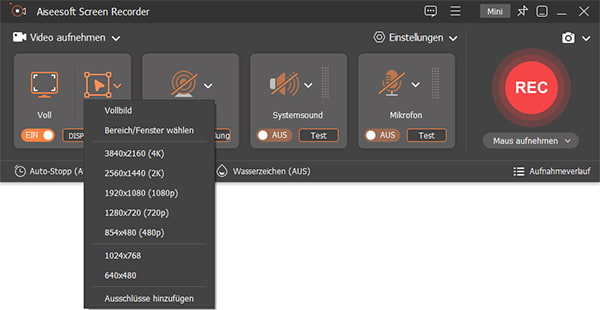
Schritt 3: Audioquelle festlegen
Wenn Sie eine Videokonferenz oder Skype-Chats aufzeichnen möchten, müssen Sie den Systemsound und den das Mikrofon gleichzeitig aktivieren. Klicken Sie auf den Schalter von "Systemsound" und "Mikrofon", und stellen Sie sicher, dass die beiden aufgenommen werden können. Schalten Sie die Webcam bei Bedarf ein.
Wenn Sie allgemeine Videos speichern möchten, müssen Sie den Systemsound aktivieren und das Mikrofon deaktivieren, weil der Lärm die Qualität Ihrer Videoaufnahme verringern kann.
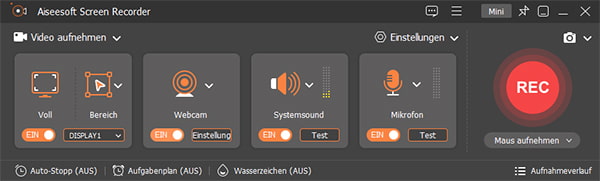
Schritt 4: Den Desktop als Video aufnehmen
Nachdem Sie den Aufnahmebereich und die Audioquelle gewählt haben, klicken Sie rechts auf den "REC"-Button. Und das Programm beginnt, den gewählten Bereich aufzunehmen. Die Länge und die Größe der Aufnahme finden Sie in der Symbolleiste. Nachdem Sie den gewünschten Abschnitt aufgezeichnet haben, klicken Sie auf den Stopp-Button.
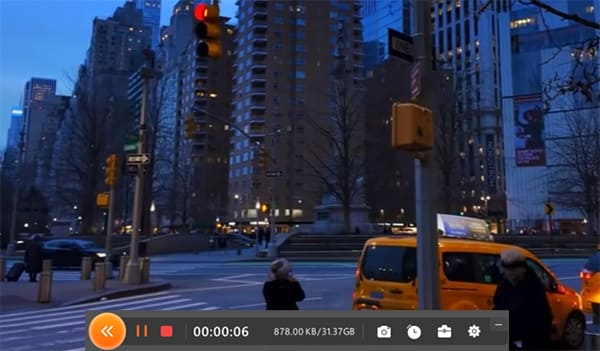
Schritt 5: Die Aufnahme speichern
Nach der Aufnahme können Sie das Video in dem Vorschaufenster wiedergeben und ansehen. Klicken Sie auf "Advanced Trimmer", um die Aufnahme zu bearbeiten und schneiden. Klicken Sie dann unten rechts auf "Trimmen". Nun wird das Programm die Aufnahme auf Ihrem Computer abspeichern.
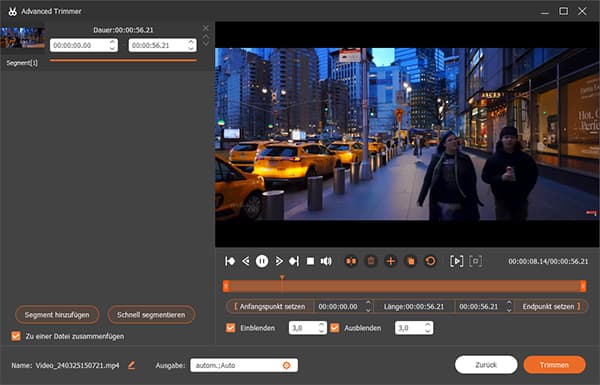
Möchten Sie das Ausgabeformat von der Aufnahme ändern, klicken Sie oben rechts auf das Menü-Symbol und wählen Sie "Einstellungen". Unter dem Reiter "Ausgabe" können Sie das Videoformat ändern. Der Desktop Recorder verfügt über 5 Videoformate: MP4, WMV, MOV, F4V, TS. Wenn Sie das aufgezeichnete Video in andere Formate wie MKV, AVI, FLAC umwandeln möchten, können Sie den Video Converter Utimate verwenden.
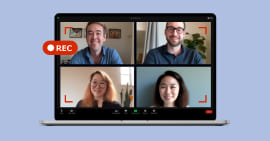
Möchten Sie ein Webinar aufnehmen, um es später anzusehen? Mit einem Screen Recorder können Sie leicht Webinare aufzeichnen und als eine Videodatei abspeichern.
Zum Thema Video aufnehmen

Suchen Sie nach einem Tool, um die Maus- und Tastaturbewegungen aufzuzeichnen? Hier erfahren Sie 3 leistungsfähige Maus und Tastatur Recorder Programme unter Windows und Mac.
Zum Thema Video aufnehmen
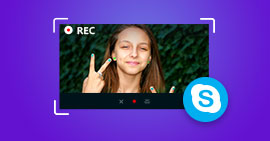
Möchten Sie Ihre Skype Videos, Gespräche sowie Anrufe aufnehmen? Mit dem besten Skype Recorder können Sie das leicht schaffen.
Zum Thema Video aufnehmen

Spielen Sie League of Legends, kurz LoL? Möchten Sie das Spiel von League of Legends LIVE aufnehmen? Hier stellen wir Ihnen vor, wie man LoL Gameplay aufnehmen kann.
Zum Thema Spiele aufnehmen

Möchten Sie WhatsApp Videoanruf aufnehmen? Hier bekommen Sie einige einfach Möglichkeiten.
Zum Thema Video aufnehmen
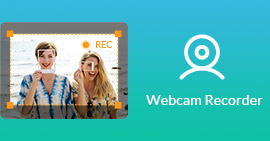
Wollen Sie Videos mit der Webcam aufzeichnen? Suchen Sie nach einer Webcam Aufnahmesoftware? Hier stellen wir Ihnen drei Methoden zum Aufnehmen der Webcam vor.
Zum Thema Video aufnehmen
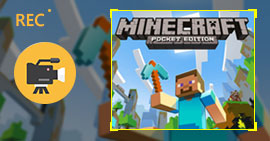
Möchten Sie Minecraft Gameplay auf PC aufnehmen? Suchen Sie nach einem Minecraft Aufnahmeprogramm? Hier finden Sie das beste Tool für die Aufnahme von Minecraft.
Zum Thema Spiele aufnehmen

Möchten Sie PC-Sound aufnehmen? Probieren Sie die besten kostenlosen Recorder, damit Sie den Sound von Ihrem PC aufnehmen können.
Zum Thema Audio aufnehmen
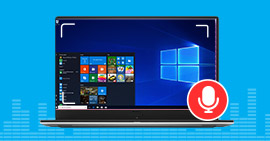
Wenn Sie einen Sprachrekorder für Windows finden möchten, können Sie hier diesen Artikel lesen.
Zum Thema Audio aufnehmen