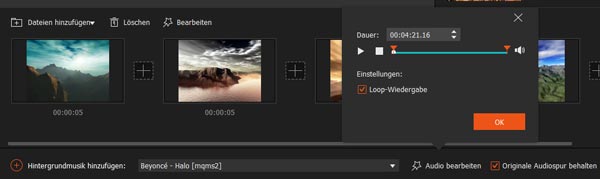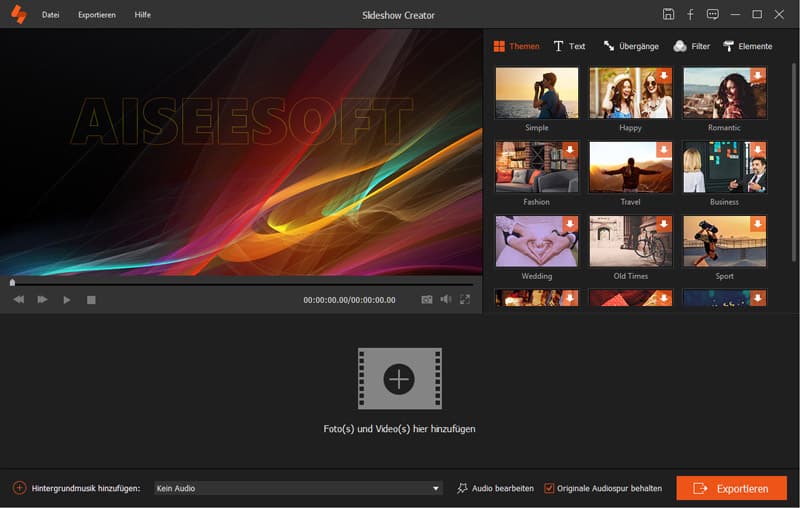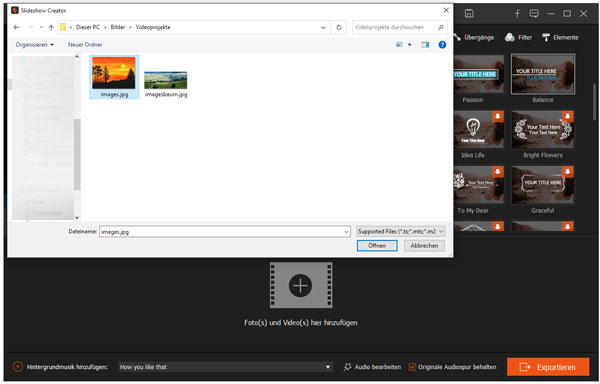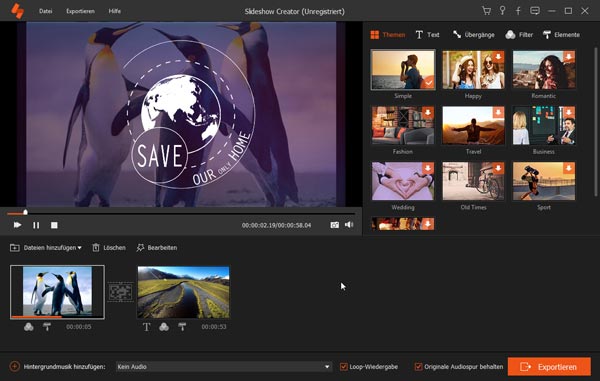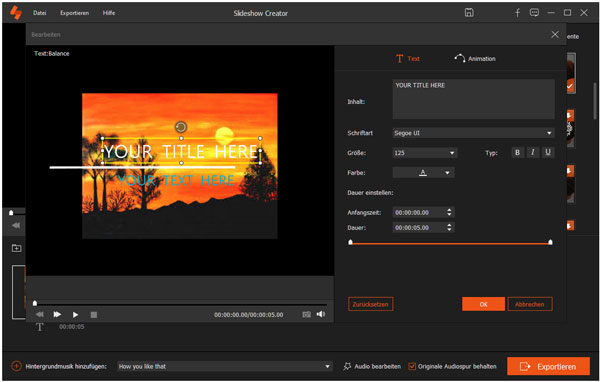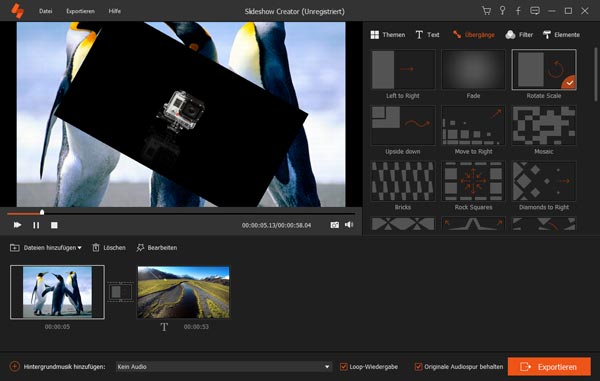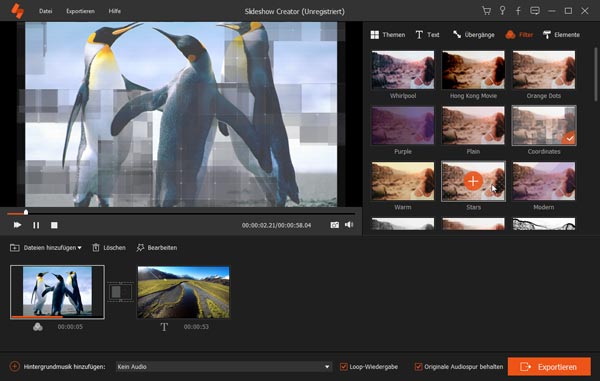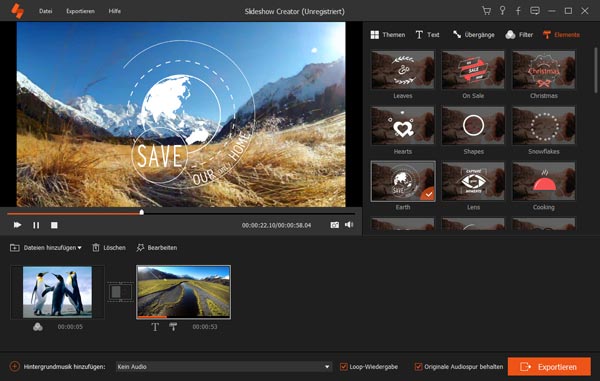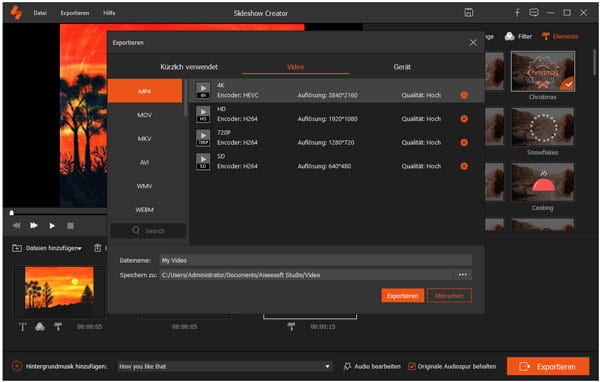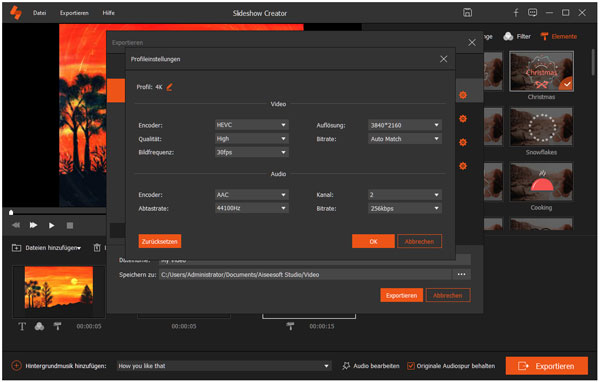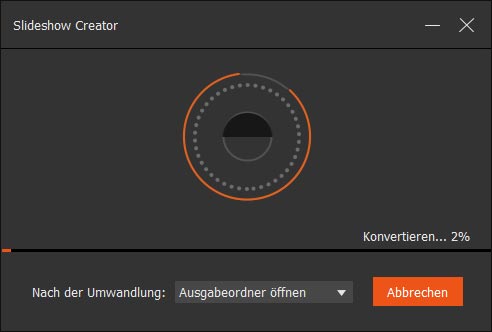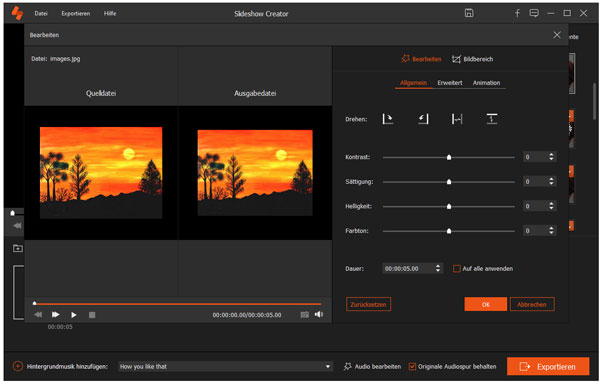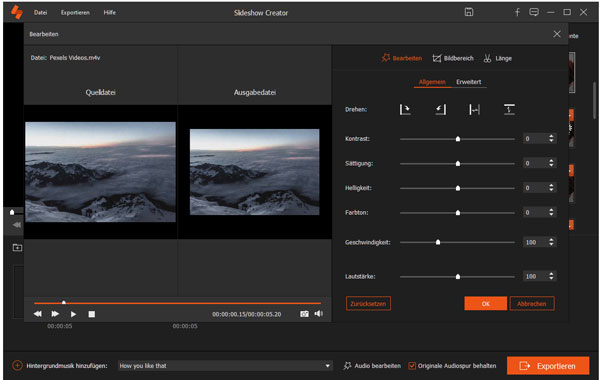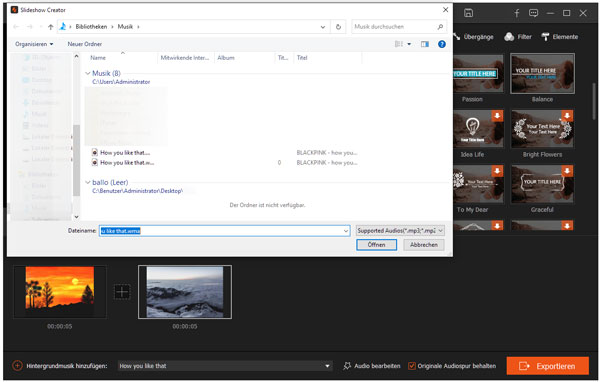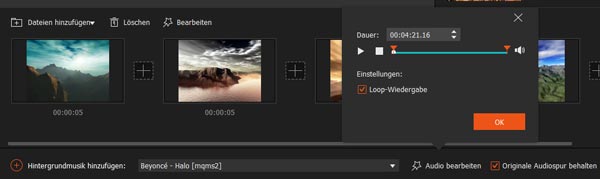Teil 1: Slideshow erstellen
Schritt 1: Starten Sie diese Software und klicken Sie auf die Schaltfläche "Foto(s) und Video(s) hier hinzufügen".
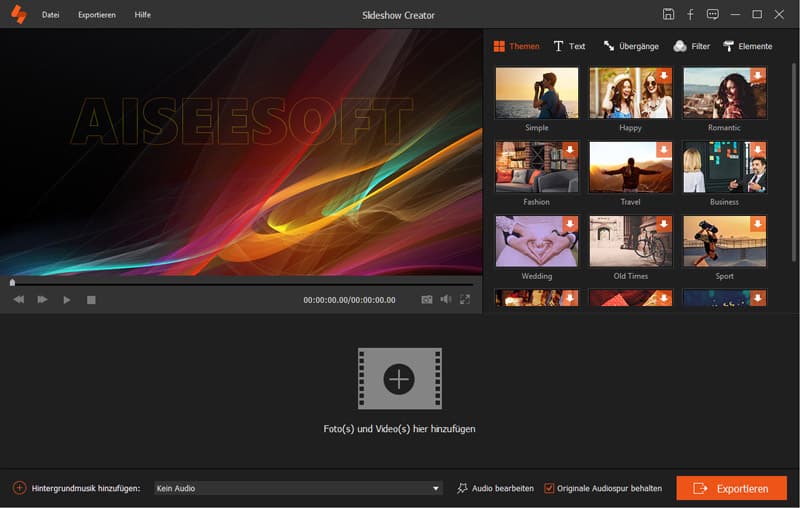
Schritt 2: Wählen Sie die gewünschten Bilder oder Videos aus, um sie weiter zu bearbeiten.
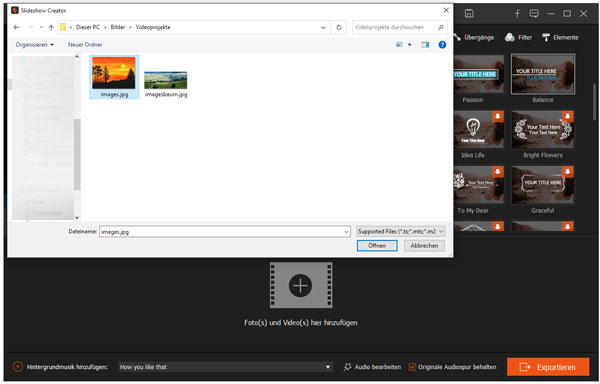
Schritt 3: Sie können die unterschiedlichen Themen auf der rechten Seite auswählen und verwenden.
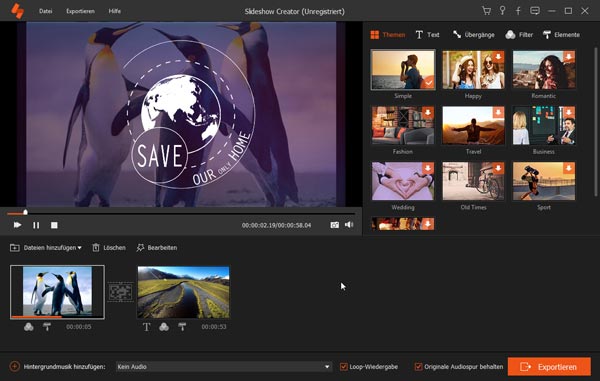
Darüber hinaus können Sie ein Thema selbst definieren.
Text: Wählen Sie den schönen Text wie "Idea Life", "Bright Flowers", "Heart to Heart" usw. aus, die Sie anwenden möchten. Und Sie können Inhalt, Schriftart, Größe, Typ, Farbe, Dauer und Animation von dem Text einstellen.
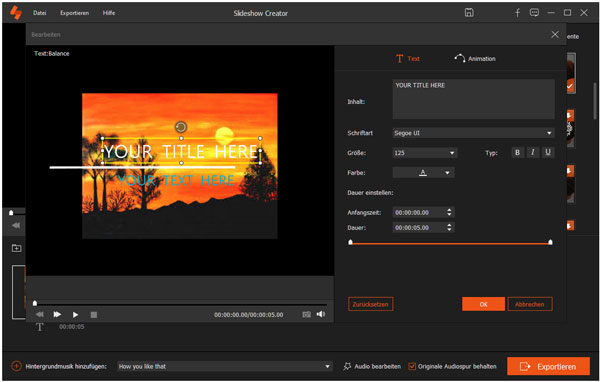
Übergänge: Wählen Sie den gewünschten Übergangsmodus aus.
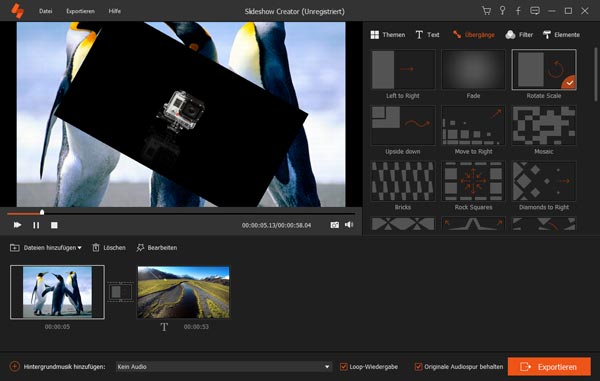
Filter: Klicken Sie auf den geeigneten Filter.
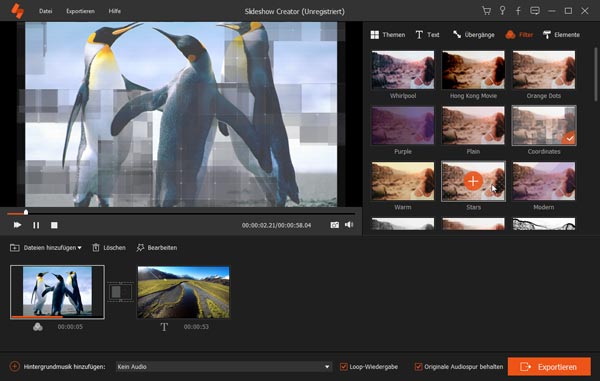
Elemente: Sie können auch die anderen Elemente auf das Bild oder Video hinzufügen.
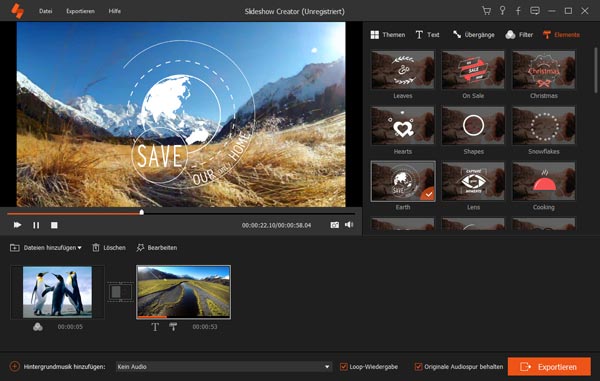
Schritt 4: Nach der Einstellung können Sie auf den Button "Exportieren" klicken, um das Ausgabeformat auszuwählen. Mit diesem Tool können Sie die Diashow direkt auf Ihrem Gerät abspielen, indem Sie das Ausgabegerät oder das Ausgabeformat auswählen.
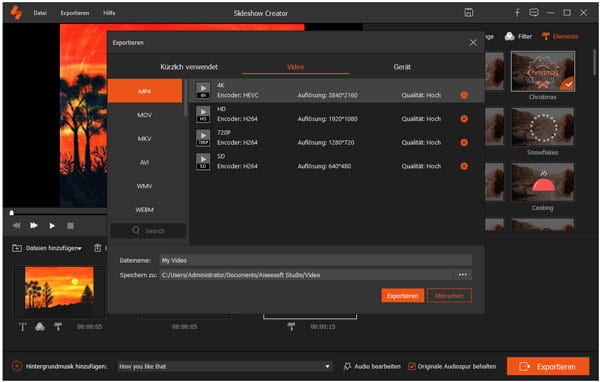
Außerdem können Sie auf das Einstellungssymbol klicken, um Ihre eigene Ausgabedatei anzupassen, z. B. Encoder, Qualität, Auflösung, Bitrate, Bildfrequenz usw.
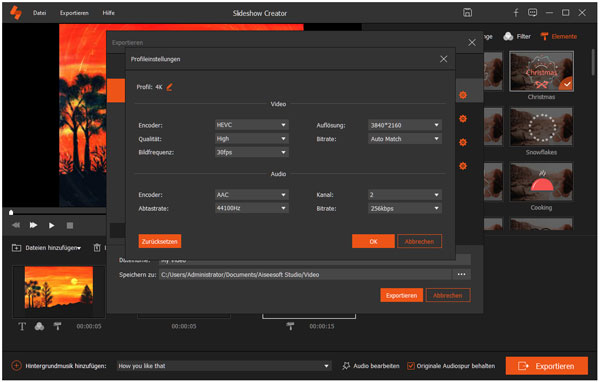
Schließlich klicken Sie auf die Schaltfläche "Exportieren", um Ihre Slideshow zu erstellen.
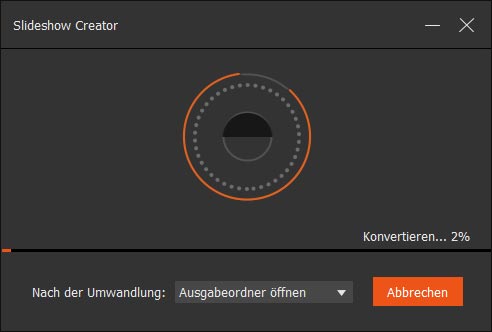
Teil 2: Slideshow bearbeiten
1. Foto bearbeiten
Sie sind in der Lage, Foto zu drehen, Kontrast/Sättigung/Farbton/Helligkeit anzupassen, Dauer einzustellen, Animation einzustellen, einige erweitere Einstellungen wie z.B. Temperatur, Färbung, Exposition usw. zu verwalten sowie den Bildbereich zu schneiden.
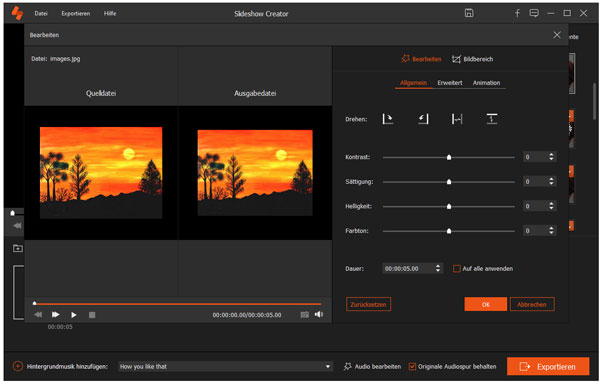
2. Video bearbeiten
Sie können Video drehen, Bildgröße zuschneiden, die Dauer des Videos einstellen. Sie können auch Video Kontrast/Sättigung/Farbton/Helligkeit anpassen, Geschwindigkeit und Lautstärke verwalten. Außerdem können Sie die Zahl beispielweise von der Temperatur, der Färbung, dem Mosaik usw. einstellen.
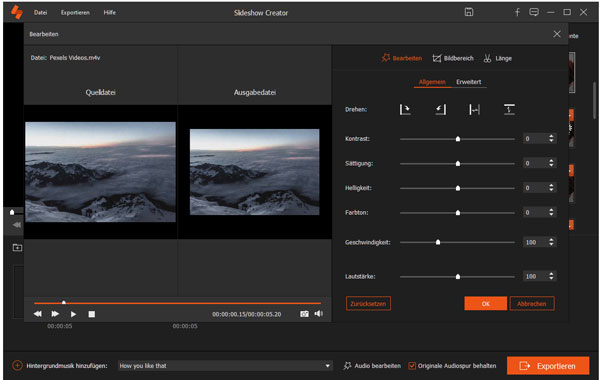
3. Hintergrundmusik bearbeiten
Schritt 1: Klicken Sie auf die Schaltfläche "Hintergrundmusik hinzufügen", um die gewünschte Musikdatei hinzuzufügen.
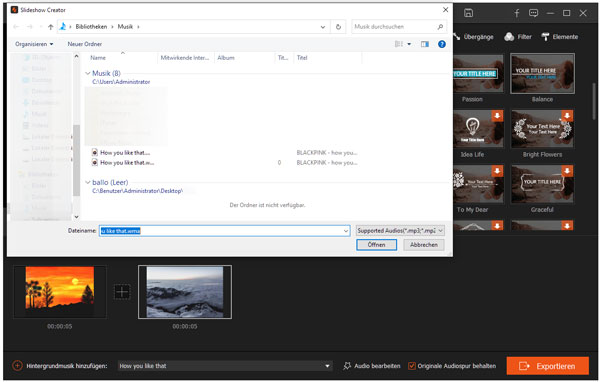
Schritt 2: Klicken Sie auf den Button "Audio bearbeiten" und dann können Sie die Dauer und Loop-Wiedergabe verwalten.