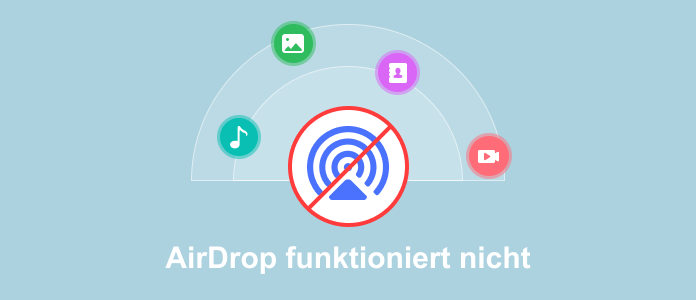
AirDrop ist eine praktische Funktion von Apple. Mit der Funktion können Sie Dateien zwischen verschiendene Apple-Geräte wie iPhone, iPad, iPod und Mac übertragen. Aber bei der Benutzung können Sie auch auf Problem stoßen. Aridrop funktioniert nicht? In diesem Artikel zeigen wir Ihnen, was die häufig gestellte Fragen sind und wie man die Probleme lösen können.
Wenn Sie AirDrop verwenden möchten, muss das Gerät AirDrop unterstützen. Folgende Geräte ünterstützt AirDrop. Deshalb wenn Sie "AirDrop funktioniert nicht" finden, sichern Sie bitte, dass Ihr Gerät AirDrop unterstützt.
• iPhone 5 oder neuer.
• iPad der 4. Generation (Ende 2012 oder neuer).
• iPad Air (Ende 2010 oder neuer).
• iPad mini oder neuer.
• iPod touch (Ende 2012 oder neuer).
• MacBook Pro Ende 2008 oder neuer, mit Ausnahme des MacBook Pro 17″, Ende 2008).
• MacBook Air (Ende 2010) oder neuer.
• MacBook (Ende 2008 oder neuer, mit Ausnahme des weißen MacBook, Ende 2008).
• iMac (Anfang 2009 oder neuer).
• Mac mini (Mitte 2010 oder neuer).
• Mac Pro (Anfang 2009 mit AirPort Extreme Karte oder Mitte 2010).
Wenn Ihr Apple-Geräte AirDrop unterstützt, was sollen Sie tun, wenn AirDrop nicht funktioniert? Lesen Sie weiter für die Lösungen.
Wenn Sie Bilder oder andere Dateien über AirDrop senden möchten, können Sie AirDrop deaktivieren und dann neu aktivieren. Wenn Sie AirDrop aktivieren, wird WLAN und Bluetooth auch aktiviert. Deshalb wenn AirDrop nicht funktioniert, können Sie auch WLAN und Bluetooth neu aktivieren. Aur diese Weise können Sie normaleweise normal benutzen.
Wenn Sie das andere Gerät über AirDrop nicht finden können, ist es vielleicht nicht "AirDrop funktioniert nicht". Bei der Einstellung können Sie die Befugnis von AirDrop einrichten. Es bietet Ihnen drei Möglöichkeiten auszuwählen: "Empfangen aus", "Nur für Kontakte" und "Für jeden". Deshalb wenn Sie vorher die Option "Nur für Kontakte" ausgewählt haben und gerade die andere kein Kontakt von Ihnen ist, kann AirDrop auf Ihr iPhone das andere Gerät nicht finden.
Wie können Sie die Einstellung ändern? Es gibt zwei Methoden.
Methode 1: Sie können direkt auf "AirDrop" bei der Liste tippen. Dann können Sie "Jeden" auswählen. Dann wird es direkt gespeichert.
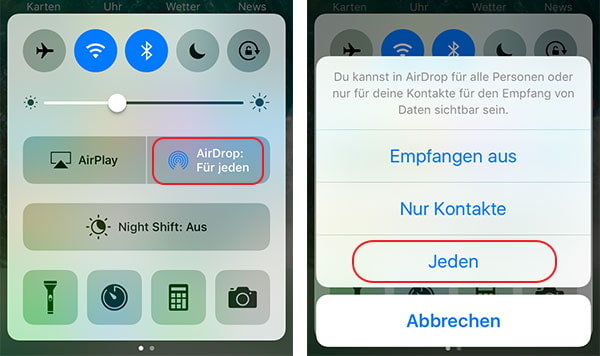
Methode 2: Gehen Sie zu "Einstellungen" und dann "Allgemein". Finden Sie "AirDrop" und wählen Sie "Für jeden".
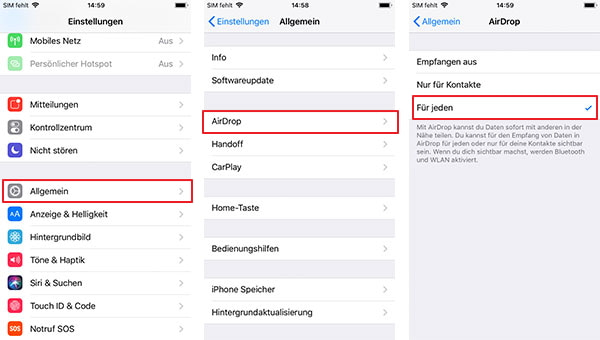
Ihr iOS-Geräte kann mobele Daten, verschienden WLAN verbidnen. Manchmal kann es auch bei der Benutzung von AirDrop beeinflussen. Deshalb können Sie Aridrop normal bringen, indem Sie die Netzwerkeinstellungen von iPhone zurücksetzen. Folgen Sie den Schritte darunter.
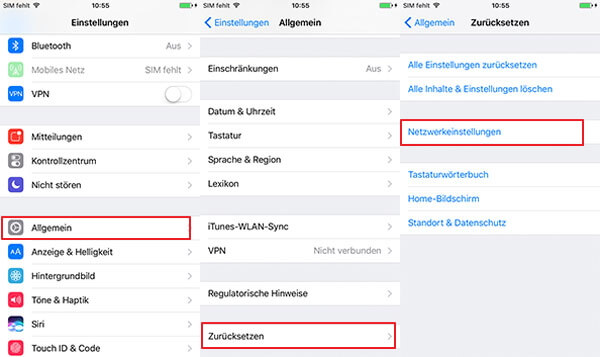
Schritt 1: Gehen Sie zu "Einstellungen" und dann ""Allgemein" > "Zurücksetzen".
Schritt 2: Tippen Sie auf "Netzwerkeinstellungen" und betätigen Sie die Bedienung. Dann vielleicht wird AirDrop funktionieren.
Tipp: Was tun, wenn iPhone sich nicht mit WLAN verbindet? Hier finden Sie einige praktische Lösungen.
Manchmal wenn jemand Ihnen Dateien über AirDrop senden möchten, kann er ein Gerät finden. Aber finden Sie, dass der angezeigte Name nicht den Namen Ihres Gerätes. Warum? Was sollen Sie tun, um Ihr Name richtig zu zeigen? Das Problem passiert, wenn Sie Ihr eigene Telefon Nummer in Kontakt oder Apple ID gespeichert. Auf diese Weise wird der gespeicherte Name über AirDrop gezeigt. Wenn Sie den Namen von iPhone oder Mac zeigen möchten, können Sie einfach das ID Visitenkarte löschen.
Als ein kleines Datenübertragungstool unterstützt AirDrop begrenzte Dateitypen, einschließlich Fotos, Videos, Kontakte, Standorte, Website-Links, Dokumente usw. Wenn Sie andere Dateien wie Apps übertragen möchten, funktioniert AirDrop vielleicht nicht.
Die maximale Dateigröße für AirDrop hängt von der Art der Geräte und deren Einstellungen ab. Wenn Sie sehr große Dateien übertragen möchten, kann es vorkommen, dass die Dateien aufgrund von Kompatibilitäts- oder Leistungsgründen möglicherweise nicht übertragen werden können.
Wenn AirDrop nicht funktioniert, können Sie die AirDrop-Einstellungen überprüfen, indem Sie die Schritte unten befolgen.
Auf iPhone/iPad:
Schritt 1: Tippen Sie auf "Einstellungen" > "Allgemein" > "AirDrop". Wählen Sie "Jeder", "Nur Kontakte" oder "Empfangen von niemandem", abhängig von Ihren Präferenzen.
Schritt 2: Stellen Sie sicher, dass Bluetooth und WLAN auf Ihrem Gerät eingeschaltet sind. Wenn AirDrop nicht funktioniert, versuchen Sie verschiedene Sichtbarkeits-Optionen aus, um zu sehen, ob das Problem behoben wird.
Schritt 3: Stellen Sie sicher, dass der "Nicht stören"-Modus deaktiviert ist, da dieser die AirDrop-Funktionalität beeinträchtigen kann.
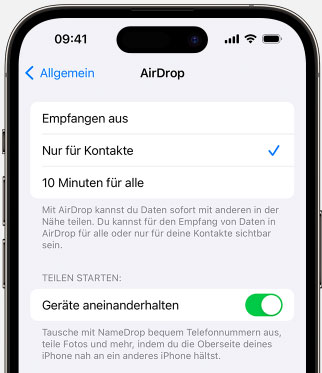
Auf Mac:
Schritt 1: Öffnen Sie den Finder und klicken Sie auf "Seitenleiste" > "AirDrop". Wählen Sie "Nur Kontakte" oder "Jeden", je nach Ihren Präferenzen.
Schritt 2: Stellen Sie sicher, dass Bluetooth und WLAN auf Ihrem Mac aktiviert sind. Wenn AirDrop nicht funktioniert, versuchen Sie verschiedene Sichtbarkeits-Optionen aus, um das Problem zu beheben.
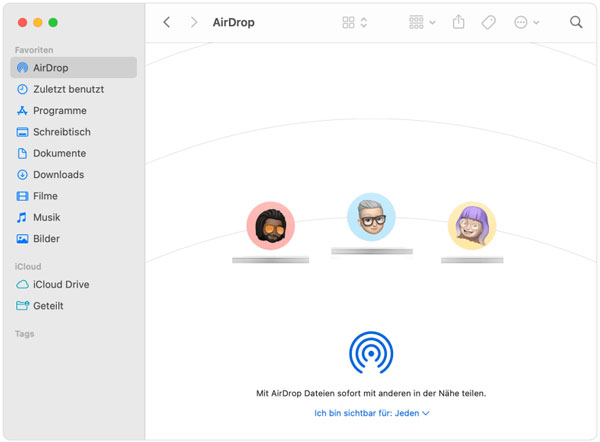
Damit AirDrop funktioniert, sollten sich die Geräte in unmittelbarer Nähe zueinander befinden, idealerweise innerhalb eines Radius von etwa 9 Metern (30 Fuß). Wenn Sie Ihre Daten nicht durch AirDrop übertragen können, sollten Sie die Nähe zwischen beiden Geräten überprüfen.
Einige Sicherheitssoftware oder Firewalls können AirDrop blockieren. Überprüfen Sie die Einstellungen dieser Programme und stellen Sie sicher, dass AirDrop nicht blockiert wird.
Schritt 1: Deaktivieren Sie vorübergehend die Firewall auf Ihrem Mac. Gehen Sie zurück zu den AirDrop-Einstellungen auf Ihrem Gerät und versuchen Sie erneut, eine Datei zu senden oder zu empfangen.
Schritt 2: Wenn AirDrop jetzt funktioniert, war die Firewall wahrscheinlich das Problem. Überprüfen Sie die Firewall-Einstellungen genauer, um AirDrop zu erlauben, ohne die gesamte Firewall deaktivieren zu müssen.
Schritt 3: Aktivieren Sie die Firewall erneut, nachdem Sie AirDrop zur Ausnahmeliste hinzugefügt haben. Starten Sie Ihr Gerät neu, um sicherzustellen, dass die Änderungen wirksam werden.
Schritt 4: Gehen Sie zurück zu den AirDrop-Einstellungen und versuchen Sie erneut, eine Datei zu senden oder zu empfangen.
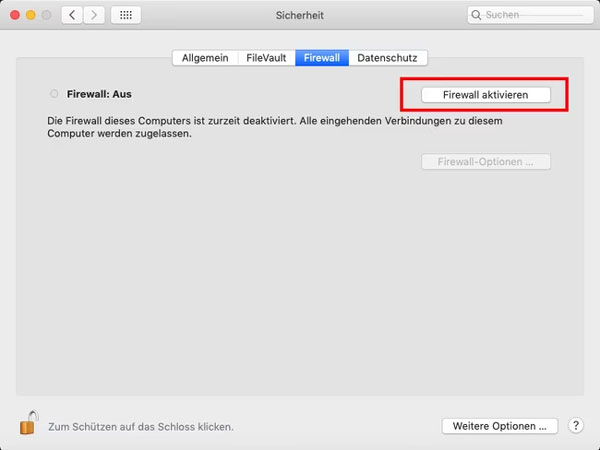
Aiseesoft iOS Systemwiederherstellung ist eine Software, die entwickelt wurde, um Probleme mit dem Betriebssystem von iOS-Geräten zu beheben. Wenn AirDrop nicht funktioniert und Sie vermuten, dass das Problem möglicherweise auf eine Softwarestörung zurückzuführen ist, kann die Verwendung von Aiseesoft iOS Systemwiederherstellung eine Lösung sein. Hier sind einige Schritte, wie Sie diese Software verwenden können:
Schritt 1: Downloaden und installieren Sie Aiseesoft FoneLab auf Ihrem Computer und wählen Sie die Funktion "iOS Systemwiederherstellung". Schließen Sie Ihr iPhone oder iPad mit einem USB-Kabel an Ihren Computer an. Klicken Sie auf "Starten", um mit der Reparatur zu beginnen.
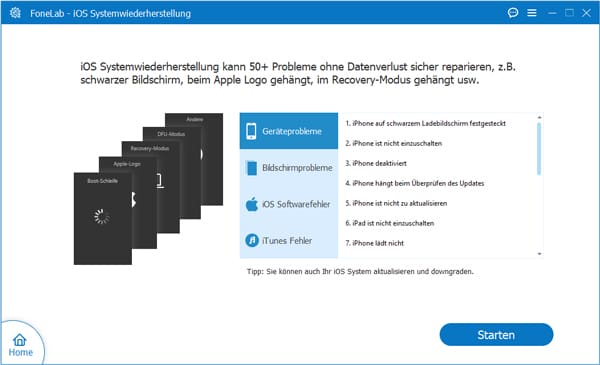
Schritt 2: Die Software wählt ein passendes Firmware-Paket für Ihr Gerät. Wenn die Gerätinformationen richtig sind, klicken Sie auf "Reparieren".
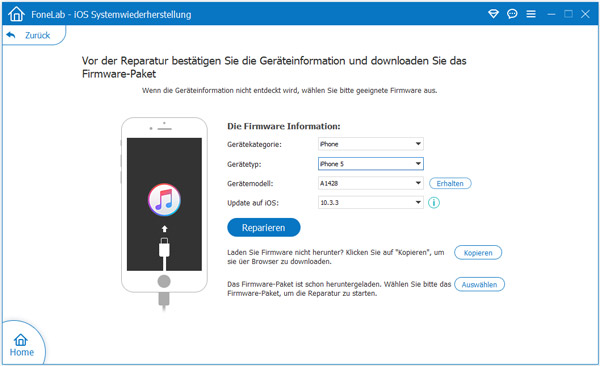
Schritt 3: Wenn Sie die Dateien auf Ihrem iPhone behalten möchten, wählen Sie "Standard-Modus". Klicken Sie anschließend auf "bestätigen".
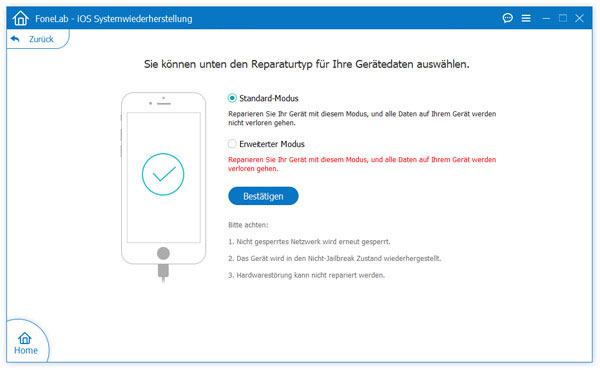
Schritt 4: Wählen Sie ein Firmware zum Optimieren Ihres Gerätes und klicken Sie auf "Weiter", um das System von Ihrem iOS-Gerät zu reparieren. Danach wird Ihr iPhone neu gestartet. Überprüfen Sie, ob AirDrop jetzt funktioniert.
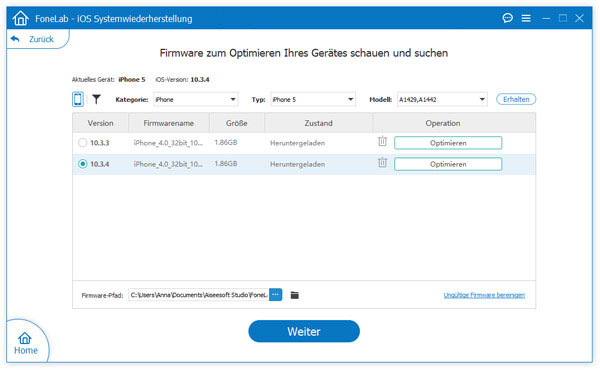
Wenn AirDrop nach mehrmaligen Versuchen immer noch nicht funktioniert, können Sie Aiseesoft FoneTrans verwenden, um Daten zwischen iPhone, iPad und Mac zu übertragen. Diese AirDrop-Alternative ermöglicht es Ihnen, Bilder, Kontakte, Nachrichten, Videos, Sprachmemos usw. schnell und verlustfrei zu übertragen. Im Vergleich zu AirDrop unterstützt FoneTrans mehr Dateitypen und verfügt sich über schnellere Übertragungsgeschwindigkeit. Unten stellen wir Ihnen vor, wie Sie mit FoneTrans iOS-Daten übertragen.
Schritt 1: Downloaden und installieren Sie Aiseesoft FoneTrans auf Ihrem Computer. Schließen Sie Ihre iOS-Geräte durch USB-Kabel an den Computer an. Lassen Sie zuerst das Ausgabegerät auf dem Bildschirm anzeigen.
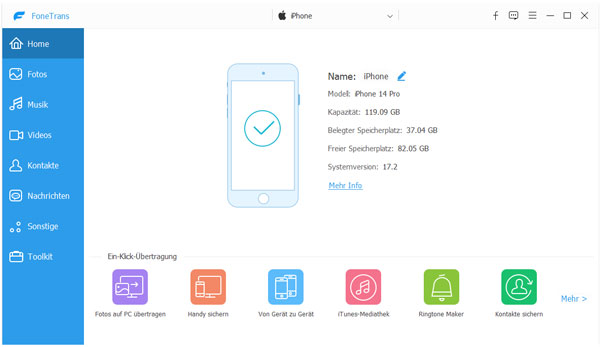
Schritt 2: Klicken Sie auf einen Dateityp in der linken Spalte und wählen Sie die Dateien aus, die Sie übertragen möchten. Wenn Sie beispielsweise Kontakte von iPhone auf iPad übertragen möchten, klicken Sie auf "Aufs Gerät übertragen" und wählen Sie Ihr iPad als Zielgerät, um die Übertragung zu starten.
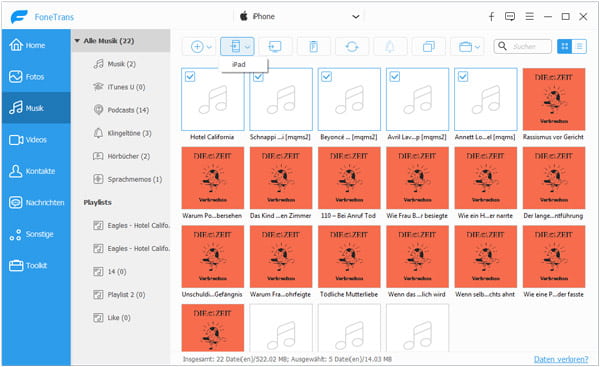
Wenn Sie Daten von iPhone auf Mac übertragen möchten, klicken Sie auf das Computer-Symbol und stellen Sie den Speicherort ein. Danach startet FoneTrans, Ihre Daten von iPhone auf Mac zu senden.
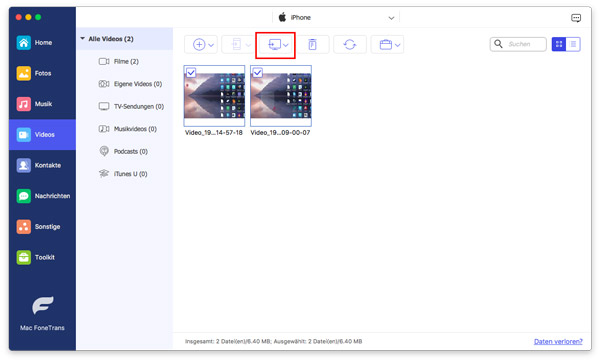
Fazit
In diesem Artikel haben wir Ihnen 11 Lösungen vorgestellt, wie Sie das Problem von "AirDrop funktioniert nicht" einfach beheben können. Überprüfen Sie zuerst die AirDrop-Einstellungen und Voraussetzungen für Datenübertragen. Wenn AirDrop noch nicht funktioniert, können Sie Aiseesoft FoneTrans ausprobieren, wenn Sie Videos von iPhone zu iPhone übertragen möchten. Downloaden und probieren Sie die Software aus.