Suchen Sie nach einer Methode zum Übertragen der Fotos von Mac auf iPhone? Wenn Sie schöne Fotos von der Digitalkamera auf Instagram teilen möchten, müssen Sie zuerst die Fotos vom Mac auf iPhone kopieren. Wenn Sie ein neues iPhone bekommen, wollen Sie bestimmt Ihre Fotos von Mac auf iPhone übertragen. In diesem Artikel zeigen wir Ihnen drei Methoden zum Kopieren der Bilder und Fotos vom Mac aufs iPhone.

Wenn Sie iTunes/iCloud nicht verwenden möchten, empfehlen wir Ihnen das professionelle Tool Aiseesoft Mac FoneTrans. Die Software konzentriert sich auf die Dateiübertragung zwischen Mac und iPhone, und ermöglicht Ihnen, Bilder und Fotos von Mac auf iPhone ohne iTunes/iCloud zu übertragen. Sie brauchen nur Ihr iPhone an den Mac-Computer anzuschließen, und dann können Sie Fotos mit einem Klick aufs iPhone laden. Die Software unterstützt alle gängigen iPhone-Modelle wie iPhone 16, iPhone 15/15 Plus/15 Pro/15 Pro Max, iPhone 14, iPhone 14 Pro, iPhone 14 Pro Max, iPhone 14 Plus, iPhone 13, iPhone 13 Pro, iPhone 13 Pro Max, iPhone 13 mini, iPhone SE 3, iPhone 12. Wenn Sie Fotos vom iPad auf iPhone übertragen oder Musik vom iPod auf iTunes synchronisieren möchten, können Sie auch dieses Programm verwenden.
Mac FoneTrans funktioniert unter Mac OS X 10.7 und höher. Laden Sie die Software kostenlos herunter, und installieren Sie sie auf dem Mac. Dann befolgen Sie die Schritte unten, um Fotos von Mac auf iPhone zu importieren.
Schritt 1: Öffnen Sie die Software, und schließen Sie Ihr iPhone an den Mac über ein USB-Kabel an. Nun wird Ihr iPhone automatisch erkannt.
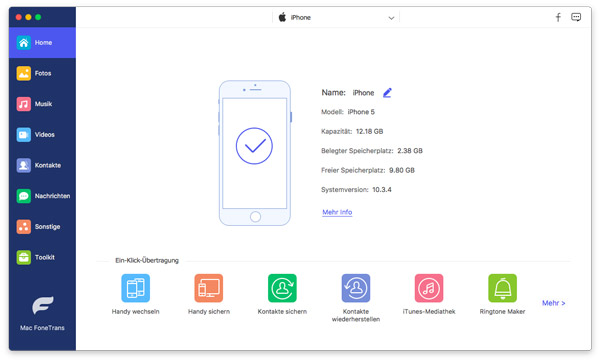
Schritt 2: Klicken Sie auf "Fotos" in der linken Seitenliste, und nun werden alle Fotoalben angezeigt. Klicken Sie rechts darauf, und erstellen Sie ein neues Album. Dann klicken Sie auf das neu erstelle Album.
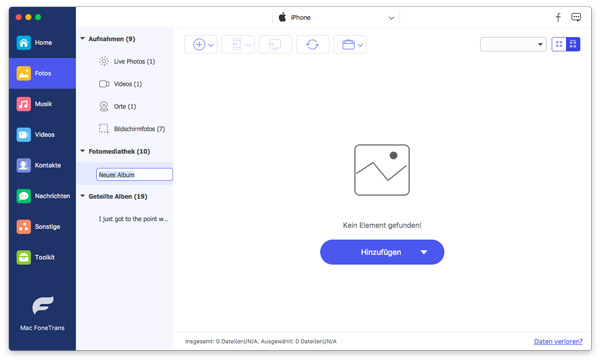
Schritt 3: Klicken Sie auf den Button "Hinzufügen", und wählen Sie die Fotos auf dem Mac, die Sie übertragen möchten. Dann klicken Sie auf "OK". Nun wird die Software die gewählten Fotos vom Mac auf iPhone kopieren.
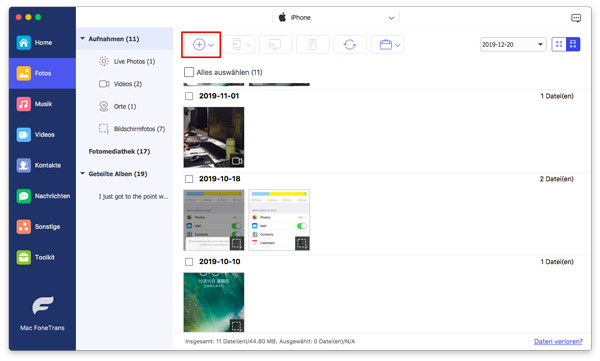
iTunes bietet Ihnen eine Möglichkeit zum Übertragen der Fotos vom Mac auf iPhone. Öffnen Sie iTunes auf dem Mac, und befolgen Sie die Schritte unten.
Schritt 1: Verbinden Sie das iPhone mit dem Mac, und starten Sie iTunes.
Schritt 2: Klicken Sie auf das iPhone-Symbol in iTunes. Und dann klicken Sie auf "Fotos" in der linken Seite.
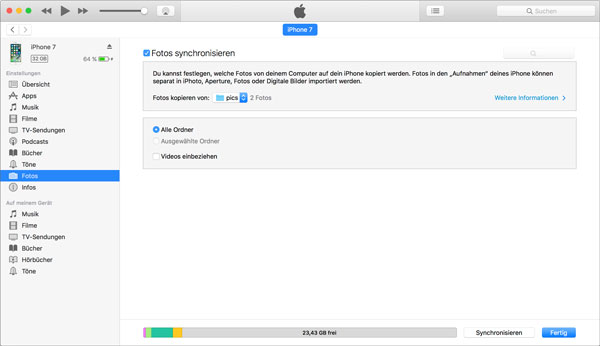
Schritt 3: Aktivieren Sie die Option "Fotos synchronisieren". Wählen Sie einen Ordner aus dem Einblendmenü aus, wo Sie Ihre Fotos gespeichert haben.
Schritt 4: Klicken Sie auf "Anwenden" rechts unten, um Fotos von Mac auf iPhone zu übertragen.
iCloud verfügt über eine Fotomediathek, mit der Sie Fotos vom Mac aufs iPhone laden können. Sie brauchen nur Ihre Fotos auf iCloud-Fotomediathek freizugeben. Und dann werden die gewählten Fotos automatisch aufs iPhone geladen.
Schritt 1: Auf dem iPhone gehen Sie zu "Einstellungen" > [Ihr Name] > "iCloud" > "Fotos", und aktivieren Sie dann "iCloud-Fotomediathek". Auf iOS 10.2 und älter befindet sich die Option unter "Einstellungen" > "iCloud" > "Fotos".
Schritt 2: Auf dem Mac gehen Sie zu "Systemeinstellungen" > "iCloud". Klicken Sie neben "Fotos" auf "Optionen", und wählen Sie "iCloud-Fotomediathek" aus.
Schritt 3: Öffnen Sie die App "Fotos" auf dem Mac. Erstellen Sie ein neues Album, und importieren Sie die Fotos in das Album, die Sie aufs iPhone übertragen möchten. Dann werden die Fotos automatisch in iCloud-Fotomediathek hochgeladen.
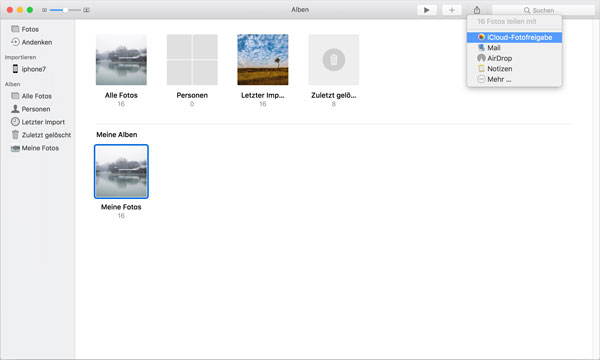
Schritt 4: Verbinden Sie Ihr iPhone mit einem Internet, und Sie können Ihre Fotos vom Mac auf dem iPhone finden.
Bei der Anwendung der Methode müssen Sie Ihre Geräte in dem gleichen WLAN verbinden und gleichzeitig Ihr Bluetooth aktivieren.
Schritt 1: Starten Sie auf Ihrem Mac und iPhone AirDrop, um diese Funktion zu aktivieren.
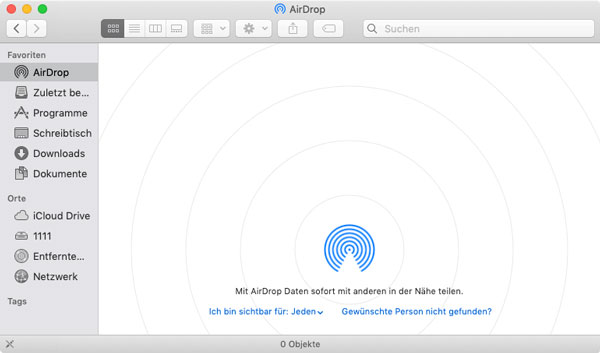
Schritt 2: Wählen Sie die Fotos, die Sie übertragen möchten. Dann klicken Sie auf die Schaltfläche "Teilen" und anschließend wählen Sie "AirDrop".
Schritt 3: Wählen Sie in dem Pop-up-Fenster Ihr Gerät, um es mit Ihrem Mac zu verbinden.
Schritt 4: Zum Schluss können Sie beginnen, diese Fotos zu übertragen. Wenn es fertig ist, können Sie auf "Fertig" klicken, um den Vorgang zu beenden.
Unter diesem Modus müssen Sie auch Ihr Mac und iPhone in einem gleichen Netzwerk verbinden. Und diese Methode kann eine große Anzahl von Fotos nicht auf einmal übertragen.
Schritt 1: Klicken Sie auf das Menü "Apple" auf Ihrem Mac und dann auf "Systemeinstellungen".
Schritt 2: Starten Sie Bluetooth auf Ihrem Mac und iPhone. Dann wählen Sie die gewünschten Fotos und danach klicken Sie auf Teilen-Schaltfläche, um diese Fotos zu übertragen.
Schritt 3: Wählen Sie den Namen Ihres iPhones auf der Liste, um die Übertragung zu starten.
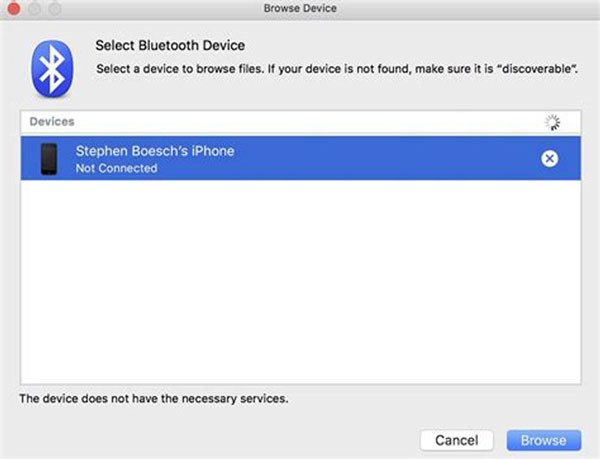
Schritt 4: Schließlich können Sie diese Fotos auf Ihrem iPhone finden.
Sie können Fotos auch per E-Mail übertragen. Diese Methode ist praktisch. Unten erfahren Sie die Anleitung dazu.
Schritt 1: Erstellen Sie auf Ihrem Mac einen Ordner, in dem Sie die gewünschten Fotos legen können.
Schritt 2: Dann können Sie den Ordner als E-Mail Anhang auf Ihr iPhone senden.
Schritt 3: Nachdem Sie den Anhang auf Ihrem iPhone erhalten hat, wählen Sie "Anhang sichern". Zum Schluss können Sie diese Fotos auf iPhone speichern.
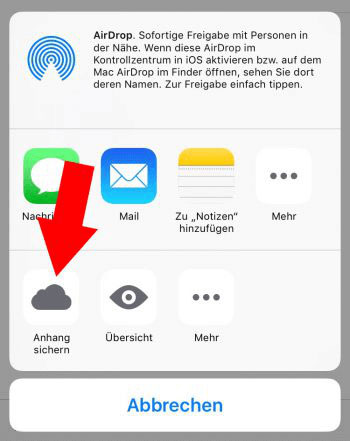
Fazit
Oben haben wir Ihnen sechs Methoden zum Übertragen der Fotos von Mac auf iPhone vorgestellt. Mit Aiseesoft Mac FoneTrans ist es kinderleicht, Fotos und Bilder vom Mac aufs iPhone 16/15/14/13/12 zu laden. Sie können auch mit dieser Software Bilder von iPhone auf Mac übertragen. Darüber hinaus können Sie mithilfe von diesem Programm iPhone-Videos auf PC übertragen. Laden Sie die Software kostenlos herunter, und probieren Sie sie aus.