
Mit iTunes kann man Musiksammlungen verwalten und Musiktitel auf dem Computer abspielen. Manchmal will man Musik auf CD brennen und dann auf einem CD-Player wiedergeben. Kann man eine CD (Audio- oder MP3-CD) mit iTunes brennen? Die Antwort ist Ja. Egal ob Sie einen Windows- oder Mac-Computer verwenden, können Sie mit iTunes Ihre Lieblings-Musik auf CD brennen. Folgend zeigen wir Ihnen, wie das CD-Brennen mit iTunes geht.
iTunes bietet Ihnen eine versteckte Option dazu, eine Playlist mit Musiktiteln auf eine CD zu brennen. Befolgen Sie die Schritte unten, um eine Audio- oder MP3-CD mit iTunes zu erstellen.
Schritt 1: Eine leere CD in den CD-Brenner einlegen
Schließen Sie einen CD-Brenner an den Computer an, und legen Sie eine leere CD ein.
Schritt 2: Eine iTunes-Playlist erstellen
Starten Sie iTunes. Klicken Sie oben links auf "Datei" > "Neu" > "Playlist", und geben Sie einen Namen für die Playlist ein.
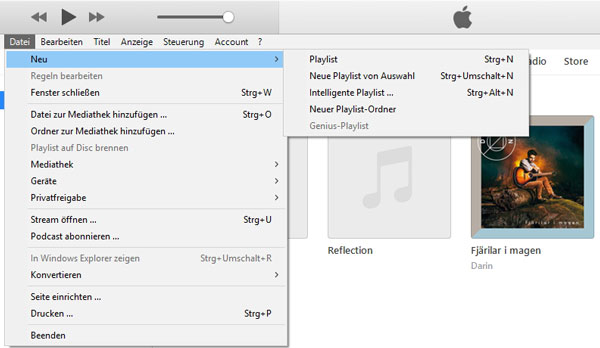
Schritt 3: Musiktitel in die Playlist hinzufügen
Ziehen Sie die Musiktitel, die Sie auf CD brennen wollen, in die Playlist in der Seitenliste. Oder klicken Sie mit der rechten Maustaste auf den Titel, und wählen Sie "Zur Playlist hinzufügen" aus.
Schritt 4: Die Playlist auf CD brennen
Klicken Sie mit der rechten Maustaste auf den Namen der Playlist, und dann im Kontextmenü auf "Playlist auf Medium brennen".
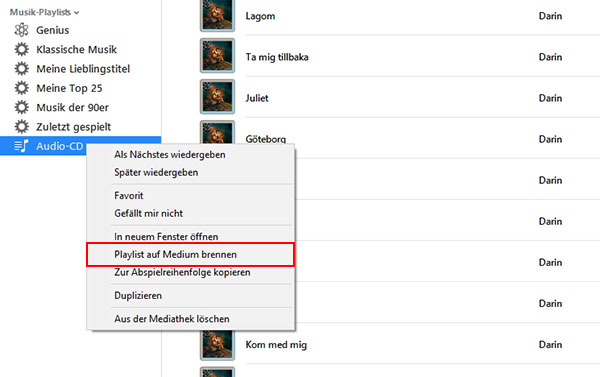
Nun befinden Sie sich in einem Fenster "Brenneinstellungen". Wählen Sie ein CD-Format aus. (Hier können Sie eine Audio-, MP3 und Daten-CD erstellen.) Dann klicken Sie unten auf den Button "Brennen". Jetzt wird iTunes Ihre Musiktitel auf CD brennen. Der Brennvorgang kann mehrere Minuten dauern.
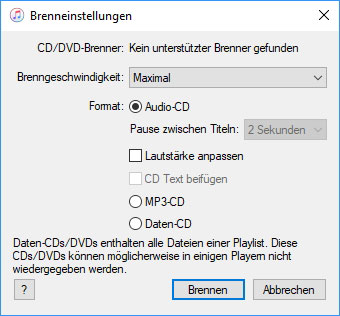
Hinweis:
1. Stellen Sie sicher, dass der angeschlossene CD-Brenner für das CD-Brennen mit iTunes kompatibel ist.
2. Die Anzahl der Musiktitel, die Sie mit iTunes auf CD brennen, hängt vom Format der Musikdateien und der Kapazität der CD ab.
3. CD-Typ:
Audio-CDs, die auf herkömmlichen CD-Playern abgespielt werden können.
MP3-CDs, die auf MP3-fähigen CD-Playern oder Computern abgespielt werden können.
Daten-CDs, die Sie verwenden können, um Dateien zu sichern und zu übertragen.
Ist es ein Fehler beim CD-Brennen in iTunes aufgetreten? Funktioniert es auf Ihrem Computer nicht mehr, Audio-CD mit iTunes zu erstellen? Folgend stellen wir Ihnen einige Lösungsvorschläge zu diesem Problem vor.
1. iTunes aktualisieren
Sie können die aktuelle Version von iTunes downloaden, und versuchen Sie es erneut.
2. Die Brenngeschwindigkeit anpassen
Beim Brennen einer CD verwendet iTunes die maximale Geschwindigkeit. Wenn es beim Erstellen von CDs zu Problemen kommt, empfiehlt es sich, die Brenngeschwindigkeit zu verlangsamen.
3. CD-Brenner neu initialisieren
Findet iTunes den CD-Brenner nicht, versuchen Sie mal, den CD-Brenner neu zu initialisieren. Schalten Sie den CD-Brenner aus, und trennen Sie ihn von dem Computer. Dann schließen Sie den Brenner erneut an, und prüfen Sie mal, ob er von iTunes erkannt ist.
4. Das Format der Musiktitel ändern
Zum Brennen einer MP3-CD müssen alle Titel das MP3-Format haben. Befinden sich in Ihrer Playlist Titel mit einem anderen Format, müssen Sie die Titel in das MP3-Format umwandeln. Beispielweise können Sie M4A in MP3 konvertieren.
5. Gekaufte iTunes Musik auf CD brennen
Wenn der gekaufte Titel durch DRM geschützt ist, kann der Titel aus Urheberrechtschutz nicht gebrannt werden.
Fazit
Oben haben wir Ihnen vorgestellt, wie man kostenlos mit iTunes Musik auf CD brennen kann. Jetzt können Sie mit Leichtigkeit eine Audio- oder MP3-CD in iTunes erstellen. Wenn Sie Musik vom iPhone auf iTunes übertragen möchten, können Sie Aiseesoft FoneTrans verwenden. Die Software ermöglicht Ihnen, Musik, Videos, Fotos und andere Daten vom iOS-Gerät besser zu verwalten.