Wenn Sie Ihre Bildschirmbilder auf einem Toshiba Laptop speichern möchten, ist das Aufnehmen des Screenshots der direkteste und schnellste Weg. Und es ist sehr häufig, einen Screenshot zu machen, wenn Sie die interessante Szene sehen. Möchten Sie wissen, wie es geht? In diesem Artikel stellen wir Ihnen 3 konstenlose Methoden vor, damit Sie Screenshot auf Toshiba Laptop machen können.

Aiseesoft Screen Recorder ist eine professionelle Screenshot-Software. Es ermöglicht Ihnen Screenshot zu machen, Audio aufzunehmen und Video aufzunehmen. Mit dieser Software können Sie kostenlos Screenshot am Toshiba Laptop machen.
Im folgenden Text erfahren Sie, wie Sie Screenshot auf Lenovo Laptop mit Aiseesoft Screen Recorder aufzeichnen.
Schritt 1: Aiseesoft Screen Recorder downloaden
Diese Software funktioniert einwandfrei auf Windows und Mac. Downloaden und installieren Sie die Software, und führen Sie sie aus.
Schritt 2: Den Screenshot-Bereich auswählen
Klicken Sie auf "Screenshot". Im Popup-Fenster müssen Sie Ihre Maus bewegen, um den Screenshot-Bereich auszuwählen. Klicken Sie mit der linken Maustaste, um den Erfassungsbereich abzurufen. Und lassen Sie ihn los, um den Bildschirmbereich zu bestätigen.
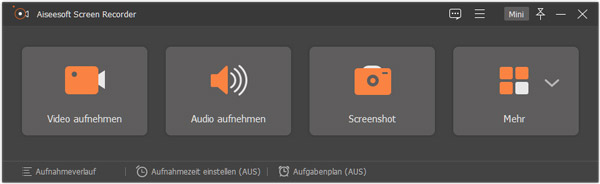
Schritt 3: Den Screenshot bearbeiten
Hier können Sie eine Form zeichnen, Text oder Beschriftungen hinzufügen, das Bild verwischen oder den Screenshot an den Bildschirm heften. Klicken Sie auf die Schaltfläche Speichern, um Ihren Screenshot auf Toshiba Laptop zu speichern.
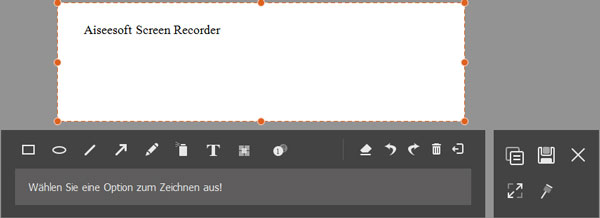
Mit Aiseesoft Screen Recorder kann man nicht nur einen Screenshot machen, sondern auch WebEx-Meetings aufnehmen.
Wenn Sie Screenshots des gesamten Bildschirms Ihres Toshiba Laptops machen möchten, können Sie die Tastenkombinationen verwenden:
Schritt 1: Öffnen Sie den Bildschirm, den Sie erfassen möchten.
Schritt 2: Drücken Sie gleichzeitig die Windows-Logo-Taste und "PrtSc". Anschließend wird ein Screenshot auf Ihrem aktuellen Bildschirm erstellt und automatisch auf Ihrem Laptop gespeichert. Wenn die Windows-Logo-Taste und die PrtSc-Taste nicht funktionieren oder wenn Sie die PrtSc-Taste auf Ihrem Toshiba-Laptop nicht haben, versuchen Sie es mit "FN" + Windows-Logo-Taste + "Ende"/"PrtSc", um einen Screenshot zu erstellen.
Schritt 3: Gehen Sie zu C:\Benutzer\Benutzername\Bilder\Screenshots und Sie sehen die Screenshots.
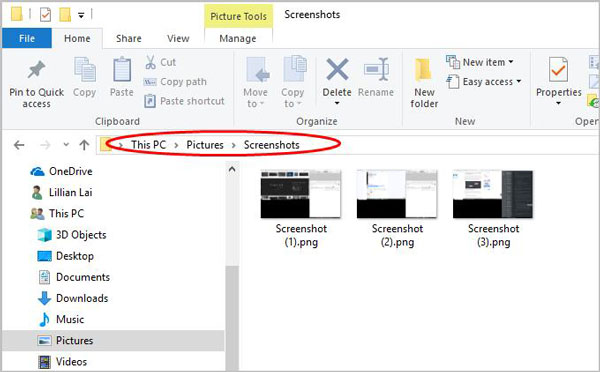
Paint ist Teil der in Windows integrierten Funktionen. Der Nachteil ist jedoch, dass der Screenshot nach dem Ändern der Größe möglicherweise verschwommen ist. So verwenden Sie es:
Schritt 1: Geben Sie Paint in das Suchfeld auf Ihrem Desktop ein und klicken Sie auf Paint, um es zu öffnen.
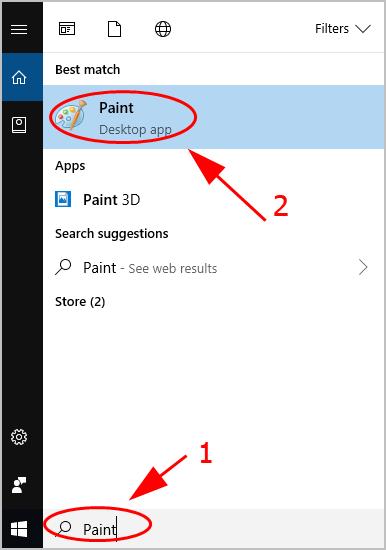
Schritt 2: Öffnen Sie das Fenster, das Sie erfassen möchten, und drücken Sie die PrtSc-Taste (oder die End-Taste) auf Ihrer Tastatur. Der Screenshot wird in Ihrer Zwischenablage gespeichert.
Schritt 3: Klicken Sie in Paint auf die Schaltfläche Einfügen oder drücken Sie die Tasten "Strg" + "V" auf Ihrer Tastatur, um Ihren Screenshot einzufügen.
Schritt 4: Wenn Sie die Größe des Screenshots ändern oder zuschneiden möchten, klicken Sie auf Größe ändern oder zuschneiden, um die Größe anzupassen.
Schritt 5: Klicken Sie nach der Bearbeitung auf "Datei" > "Speichern" und wählen Sie einen Speicherort für Ihre Screenshots.
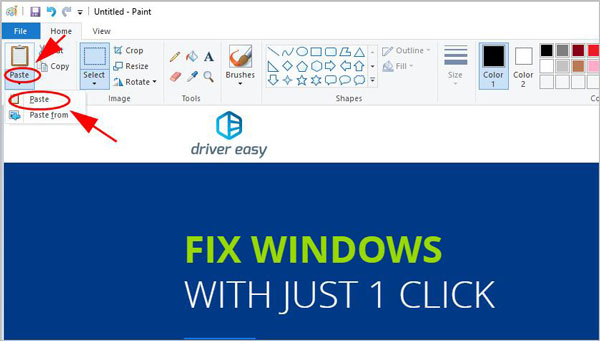
Wenn Sie einen Bildschirm für ein aktives Fenster in Ihrem Toshiba-Laptop erstellen möchten, haben Sie die Möglichkeit, mit Ihrem Toshiba-Laptop Screenshots mittels dem Programm "Snipping Tool" zu machen.
Schritt 1: Dieses finden Sie unter "Start". Hier wählen Sie "Alle Programme" und klicken anschließend auf "Zubehör". Dort finden Sie "Snipping Tool".
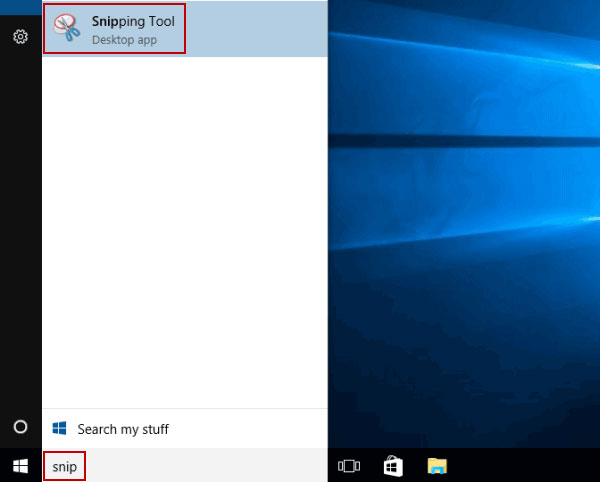
Schritt 2: Wählen Sie dieses durch Anklicken aus. Anschließend wird die aktuelle Bildschirmanzeige leicht transparent angezeigt und es erscheint ein kleines Fenster mit dem "Snipping Tool".
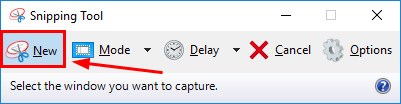
Schritt 3: Nun halten Sie die linke Maustaste gedrückt und markieren den Bereich, von dem Sie einen Screenshot machen wollen. Nachdem Sie die Maustaste losgelassen haben, erscheint der Screenshot als Fenster auf Ihrem Bildschirm. Über das Programm können Sie diesen nun speichern, bearbeiten oder ausdrucken. Mit einem iOS Transfer können Sie auch Ihre Bilder von PC auf iPhone übertragen.
Fazit
In diesem Artikel haben wir Ihnen vorgestellt, wie Sie Screenshot am Toshiba Laptop erstellen können. Wir empfehlen Ihnen, die professionelle Software Aiseesoft Screen Recorder kostenlos downloaden und auszuprobieren. Mit dieser Software können Sie auch WebEx-Meetings aufnehmen. Wenn Sie andere Screenshot-Tools kennen, schreiben Sie uns einen Kommentar darunter.