Egal, ob Sie die lustigen Gesichter Ihrer Freunde und Verwandten auf Skype oder nicht herunterladbare Fotos von Online-Ressourcen oder Programmen aufnehmen möchten, dank Screenshots profitieren alle in vielerlei Hinsicht. Mit einem einfachen Tastendruck auf der Tastatur beim Desktop Computer können Sie einen Screenshot leicht machen. Aber beim Microsoft Surface ist die Printscreen-Taste leider nicht dabei.
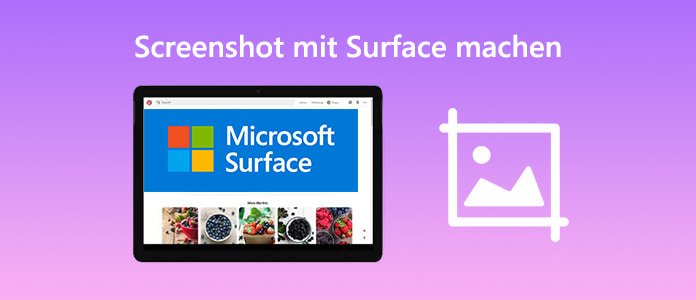
Das Erstellen von Screenshots mit Microsoft Surface Gerät ist ebenfalls einfach. In diesem Artikel stellen wir Ihnen vor, wie man Screenshot mit Surface machen kann.
Aiseesoft Screen Recorder ist eine professionelle Screenshot-Software. Es bietet drei Hauptfunktionen: Screenshot machen, Audio aufnehmen und Video aufnehmen. Und die Screenshot Funktion ist kostenlos. Mit dieser Software können Sie einfach Screenshot von Surface erstellen und auf das Surface Gerät speichern.
Schritt 1: Aiseesoft Screen Recorder downloaden
Diese Software funktioniert einwandfrei auf Windows und Mac. Downloaden und installieren Sie die Software. Nach der Installation starten Sie das Programm, wählen Sie "Screenshot".
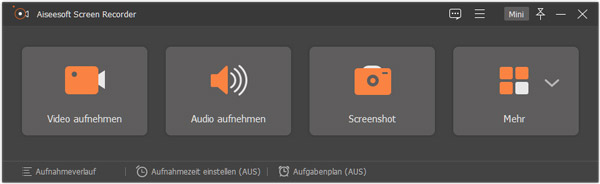
Schritt 2: Aiseesoft Screen Recorder einstellen
Wenn Sie Aiseesoft Screen Recorder zum ersten Mal verwenden, können Sie das Programm anpassen. Klicken Sie auf "Menü", dann auf "Einstellungen", um das Screenshot-Format auszuwählen, Hotkeys einzustellen und andere Einstellungen anzupassen. Dann Klicken Sie auf "OK", um diese Änderungen zu speichern.
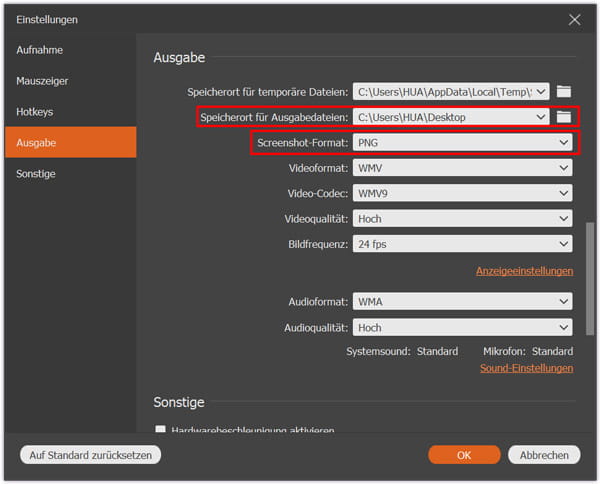
Schritt 3: Screenshot mit Surface machen
Legen Sie den Aufnahmebereich fest, indem Sie das Rahmen streichen. Nach dem Festlegen des Rahmens wird ein Screenshot erstellt. Und gleichzeitig können Sie einen Steuerpanal sehen. Inzwischen können Sie den Screenshot bearbeiten, bemalen, kopieren, am vornen Fenster fixieren. Dann klicken Sie auf das Speichern-Button und wählen Sie einen Speicherort aus, um Ihren Screenshot auf Surface Gerät zu speichern.
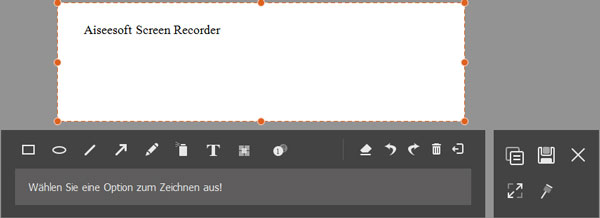
Mit Aiseesoft Screen Recorder kann man nicht nur einen Screenshot machen, sondern auch WebEx-Meetings aufnehmen.
Für Surface-Geräte gibt es eine einfache Methode, Screenshots zu erstellen. Führen Sie die folgenden Schritte aus, um einen Screenshot mit Tastenkombination zu machen.
Schritt 1: Halten Sie die Windows-Symboltaste auf dem Bildschirm des Tablets gedrückt.

Schritt 2: Drücken Sie bei gedrückter Windows-Taste gleichzeitig die Wippe mit geringerer Lautstärke (Minus) an der Seite, wie runten gezeigt.

Wenn Sie den Screenshot erfolgreich aufgenommen haben, können Sie ihn folgendermaßen finden:
Schritt 1: Öffnen Sie den Datei-Explorer. Es ist das Ordnersymbol in der Taskleiste.
Schritt 2: Klicken Sie links auf Bilder.
Schritt 3: Doppelklicken Sie auf den Ordner Screenshots, um auf Ihre Aufnahmen zuzugreifen.
Da das Surface Pro 4 und höher keine Windows-Schaltfläche haben, ist der Vorgang etwas anders. Halten Sie auf diesen Geräten einfach den Netzschalter gedrückt und drücken Sie dann die Lauter-Taste. Wieder flackert der Bildschirm und der Screenshot wird an derselben Stelle gespeichert.
Hinweis: Wenn Sie eine kompatible Tastatur eines Drittanbieters gekauft haben, enthält diese möglicherweise eine Schaltfläche "Print Screen", mit der Sie mit einem Klick einen Screenshot erstellen können.
Obwohl die Type oder Touch Cover vor dem Surface Pro 4 keine "Print Screen" Taste enthalten, können Sie Screenshots mit einer einfachen Tastenkombination aufnehmen. Geben Sie bei angebrachter Tastaturabdeckung Folgendes ein: Fn + Windows + Leertaste
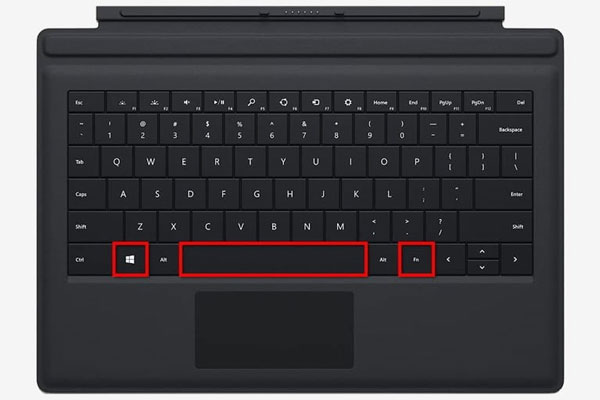
Wenn der Bildschirm dunkler und dann wieder heller wird, hinweist es auf einen erfolgreichen Screenshot.
Auf dem Surface Pro 4 und höher gibt es keine Windows-Schaltfläche, aber die Typabdeckungen enthalten eine "Print Screen" Funktion. Es befindet sich auf der Taste F8, dh Sie müssen zuerst die Funktionstaste deaktivieren. Sie werden wissen, dass es deaktiviert ist, wenn die winzige LED des Schlüssels erlischt.
PrtScrn: Nur in der Zwischenablage speichern. Wenn Sie über OneDrive verfügen, können Sie es in der Cloud speichern.
Windows + PrtScrn: In Ihrem Screenshots-Ordner speichern.
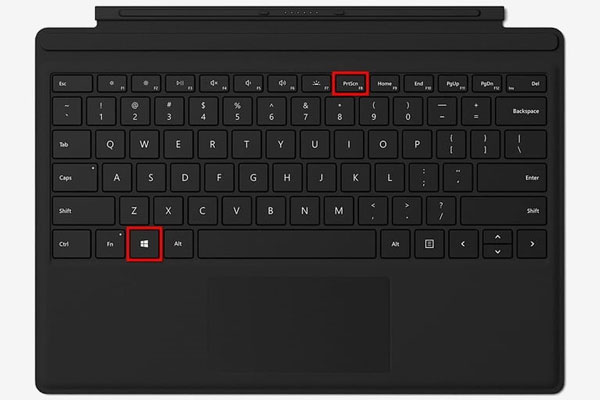
Der Surface Pen verwendet einen aktiven Digitalisierer im Display, um eine präzise und genaue Stifteingabe zu ermöglichen. Es enthält anpassbare Schaltflächen, mit denen verschiedene Funktionen wie Löschen, Schreiben und Öffnen von Apps ausgeführt werden. Surface Pen hilft Ihnen auch, Screenshots aufzunehmen und in OneNote (App und Desktop) zu speichern.
Führen Sie die folgenden Schritte aus, um eine Surface Pen-Schaltfläche zu konfigurieren:
Schritt 1: Öffnen Sie das Action Center und klicken Sie auf die Kachel Alle Einstellungen.
Schritt 2: Wählen Sie Geräte aus, die in der App Einstellungen aufgeführt sind.
Schritt 3: Wählen Sie links Stift und Windows-Tinte aus.
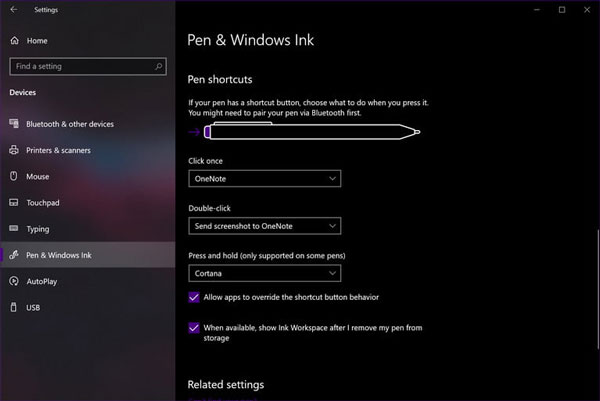
Schritt 4: Scrollen Sie nach unten zu den Stiftverknüpfungen, um die Zuordnungen "Einmal klicken", "Doppelklicken" und "Drücken und Halten" anzupassen. Die Optionen hängen von der Version des verwendeten Surface Pen ab.
Auf dem Surface Pen, der beispielsweise zusammen mit dem 2017 Surface Pro geliefert wurde, kann die Radiergummischaltfläche so konfiguriert werden. Es kann eine Bildschirmaufnahme erstellen und an OneNote senden, wenn auf die Schaltfläche doppelklickt wird. Wenn Sie nicht den gesamten Bildschirm erfassen möchten, können Sie mit dem Stift eine bestimmte zu erfassende Region auswählen. Der resultierende Screenshot wird in Ihrem Standard-OneNote-Notizbuch und -Bereich angezeigt.
Fazit
In diesem Artikel haben wir Ihnen vorgestellt, wie Sie Screenshot mit Surface erstellen können. Wir empfehlen Ihnen, die professionelle Software Aiseesoft Screen Recorder kostenlos zu downloaden und auszuprobieren. Mit dieser Software können Sie auch Screenshot auf Lenovo Laptop machen.
Mit dem in Windows integrierten Snipping-Tool können Sie auch einen Screenshot machen. Microsoft warnt jedoch davor, dass es in einem zukünftigen Windows 10-Update eingestellt wird. Wenn Sie eine weitere Snipping Tool Alternative kennen, schreiben Sie unten einen Kommentar.