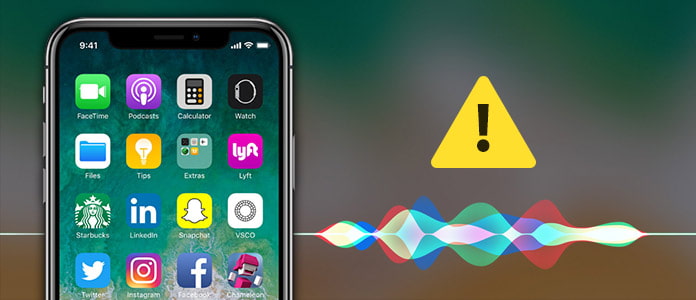
"Ich habe das Problem, dass Siri nichts mehr hört, als ob das Mikrofon bei Siri nicht aktiv ist. Es kommt nach ca. 1/2 Sekunde: "I'm not sure what you said there,..." Ansonsten funktioniert das Mikrofon einwandfrei bei allen anderen Apps. Jedoch konnte ich z.b: auch nicht Hey Siri aktivieren, da hat mich Siri auch nicht gehört. Ein Neustarten des Telefons hat nichts gebracht und eine Ein- / Ausschalten auch nicht. Hat jemand von euch noch das selbe Problem?" - becreart
Nach der Sammlung der Kommentare von iPhone-Nutzern haben wir gefunden, dass Siri am iPhone 5 und iPhone 5s oft nicht reagiert. Außerdem haben iPhone 4/4s/6 Nutzer auch das Siri Problem geäußert. Warum funktioniert Siri nicht oder versteht die Nutzer nicht? In diesem Artikel stellen wir Ihnen einige möglichen Ursachen und entsprechenden Lösungen dazu vor, damit Sie das Problem beheben.
Siri ist ein Sprach-Assistent. Wenn Siri nicht reagiert und antwortet, ist der Mikrofon wahrscheinlich an dem schuld ist. Außerdem lässt keine Internetverbindung Siri auch nicht reagieren. Darüber hinaus, wenn Sie iPhone 5s, iPhone 5 oder iPhone 4s nutzen und iOS 11 Update nicht installisieren, führt es vielleicht auf diesem Problem. Rücksicht auf die obengenannten Faktoren genommen können Sie folgende Lösungen ausprobieren.
Tipp 1: Siri-Einstellungen überprüfen
Wenn Sie finden, dass Siri am iPhone oder iPad nicht mehr reagiert, brauchen Sie vor allem Siri-Einstellungen zu überprüfen und sicherzustellen, ob Sie Siri aktivieren. Wenn ja, können Sie andere Ursache entdecken; wenn nicht, aktivieren Sie Siri zuerst und erlauben Sie Siri im Sperrbildschirm.
Schalten Sie Ihr iPhone oder iPad ein. Gehen Sie zu "Einstellungen" > "Siri". Streichen Sie die Siri-Button nach rechts, um es zu aktivieren. Gleichzeitig aktivieren Sie "Zugriff im Sperrbildschirm" und ""Hey Siri" erlauben".
Wenn Sie Siri-Einstellungen falsch gemacht, wird Siri nicht reagiert. Durch die obengenannte Bedienung können Sie das Problem lösen.
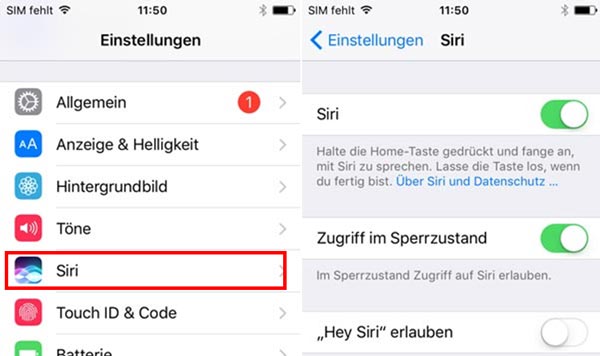
Tipp 2: Internetverbindung checken
Wenn Sie Siri nutzen und es auf Ihre Anspruch reagieren lassen, brauchen Sie Netzwerk inkl. mobiles Netzwerk und WLAN-Netzwerk am iPhone oder iPad zu verbinden.
Gehen Sie zu "Einstellungen" auf Ihrem Gerät und checken Sie, ob die Internetverbindung normal ist. Falls Sie auf iPhone WLAN Probleme stoßen, sollen Sie den Router prüfen, Netzwerkeinstellungen zurücksetzen oder andere Maßnahmen treffen.
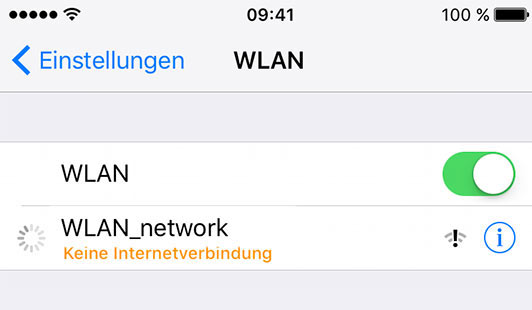
Tipp 3: Ton-Einstellungen feststellen
Siri sagt nicht, kommt es noch auf keinem Ton an. Wenn der iPhone Lautsprecher defekt oder Mute-Modus aktiviert ist, reagiert Siri am iPhone bestimmt nicht.
Gehen Sie zu "Einstellungen" > "Töne". Dann checken Sie, ob der Ton eingeschaltet ist.
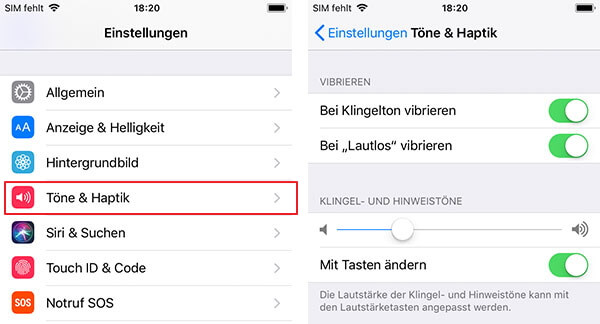
Tipp 4: Auf iOS 11 aktualisieren
Jedesmal wenn eine neue iOS Version veröffentlicht, wird sie einige Bugs unter niedrigeren Versionen entfernen. Wenn Ihr iPhone oder iPad unter iOS 10 oder sogar iOS 9 läuft, können Sie iPhone auf iOS 11 aktualisieren. Gehen Sie zu "Einstellungen" > "Allgemein" > "Softwareupdate". Dann können Sie das neue iOS System - iOS 11 installieren. Tippen Sie auf "Laden und installieren". Warten Sie schließlich auf den Update-Vorgang. Unter dem neuen System können Sie mit Siri sprechen und checken, ob Siri spricht.
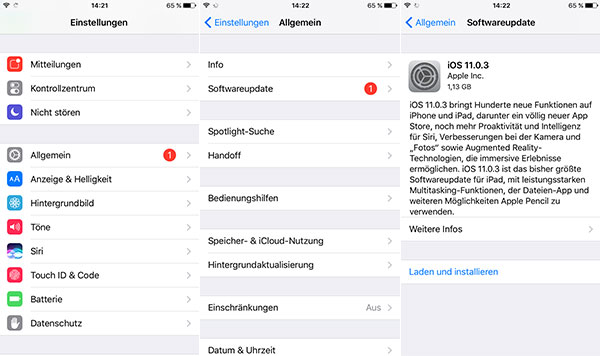
Fazit
In diesem Artikel haben wir Ihnen einige Ursachen und Lösungen angezeigt, um das Problem zu beheben, dass Siri nicht reagiert. Wir hoffen, dass Sie damit Siri in den Normalstand versetzen. Falls Siri noch nicht geht, können Sie zum Apple Kundendienst für Hilfe gehen.