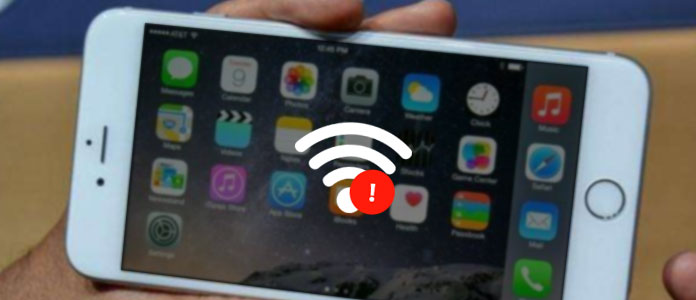
Verbindet Ihr iPhone sich mit dem WLAN-Netzwerk nicht, nachdem Sie ein neues iPhone X/8 Plus/8 bekommen oder auf iOS 11 aktualisiert haben? Oder geht es die WLAN-Netzwerkverbindung bei dem alten iPhone 5/4s/4 nicht gut? In diesem Artikel zeigen wir Ihnen einige üblichen iPhone WLAN Probleme und Lösungen dazu an. Wir hoffen, dass Sie hier Ihre gewünschten Tipps finden und Probleme beheben.
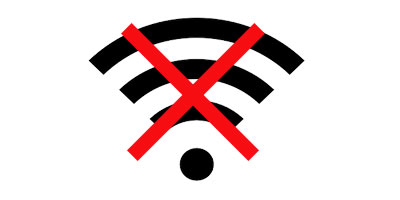
Lösung 1: iPhone neu starten
Der Neustart des iPhone ist eine gute Methode, die viele Probleme lösen kann. Deshalb wenn Ihr iPhone sich mit WLAN nicht verbindet, versuchen Sie, iPhone neu zu starten und checken Sie, ob die WLAN-Netzwerkverbindung funktioniert.
Lösung 2: iPhone mit WLAN neu verbinden
Wenn Sie finden, dass es kompliziert ist, iPhone neu zu starten, können Sie WLAN ausschalten und erneut anschalten. Gehen Sie zu "Einstellungen" > "WLAN". Finden Sie den Hotspot, mit dem Ihr iPhone sich nicht verbindet. Klicken Sie auf das "i" Icon. Anschließend bestätigen Sie "Dieses Netzwerk ignorieren". Dann verbinden Sie Ihr iPhone mit diesem Hotspot wieder und geben Sie das Passwort ein.
Lösung 3: iOS aktualisieren
Der Neustart des iPhone ist eine gute Methode, die viele Probleme lösen kann. Deshalb wenn Ihr iPhone sich mit WLAN nicht verbindet, versuchen Sie, iPhone neu zu starten und checken Sie, ob die WLAN-Netzwerkverbindung funktioniert.
Lösung 4: DNS Server ändern
Gehen Sie zu "Einstellungen" > "WLAN". Tippen Sie auf "i" neben dem Netzwerknamen und dann auf "DNS". Ändern Sie die Zahl für 8.8.8.8 oder 8.8.4.4.
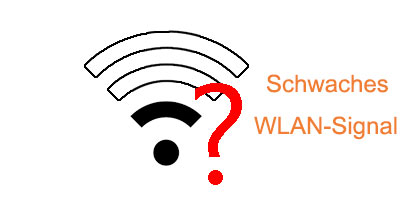
Manchmal hat Ihr iPhone ein schwaches WLAN-Signal. Deshalb ist die Netzwerkverbindung schlecht. Probieren Sie die folgenden Tipps und stellen Sie es sicher, ob das iPhone WLAN-Signal sich verstärkt.
Lösung 1: Die iPhone Hülle abnehmen
Viele iPhone-Nutzer nutzt eine Hülle zum Schutzen Ihres iPhone. Allerdings gibt es auf dem Markt viele iPhone Hülle besonders die mit Metallischen Werkstoffen die Signalstärke bei WLAN beeinflusst. Falls Sie schwaches WLAN-Signal beim iPhone haben, können Sie zuerst die Hülle abnehmen und checken, ob die Signalstärke besser wird.
Lösung 2: Netzwerkeinstellungen zurücksetzen
Wenn das WLAN-Signal schlecht, kann es auch von dem iPhone System verursacht. In diesem Zustand können Sie durch das Zurücksetzen der Netzwerkeinstellungen das WLAN Problem lösen. Gehen Sie zu "Einstellungen" > "Allgemein" > "Zurücksetzen" > "Netzwerkeinstellungen". Dabei werden keine iPhone Daten, sondern nur die Wi-Fi Passworte verloren und Sie brauchen diese Passworte wieder eingeben, wenn Sie den Hotspot erneut verbinden. Nachdem Zurücksetzen des Systems verbinden Sie das WLAN-Netzwerk neu und checken, ob das WLAN-Netzwerk besser wird.
Lösung 3: Auf das neue iOS-System aktualisieren
Die Aktualisierung der Firmware unter iOS kann manchmal das WLAN Problem beim iPhone oder vielfältige Bugs fixieren. Irgendwo Sie schlechtes WLAN-Signal haben und auf die alte iOS-Version bleiben, können Sie die auf die neueste iOS 11 updaten.
Lösung 4: Den Router überprüfen
Nach der Nutzung des Routers für eine lange Zeit wird das WLAN-Signal schwach. Wenn Sie auf die Situation gestoßen, können Sie den Router überprüfen. Halten Sie auf der Rückseite des Routers den "Werkeinstellungen"-Button gedrückt, um Einstellungen zurückzusetzen. Danach richten Sie den Router erneut ein. Aber vor allem brauchen Sie darauf zu achten, den Breitbandkonto und -passwort zu behalten.
Wenn Sie am iPhone im Internet surfen oder Online-Videos anschauen, ist manchmal das WLAN-Netzwerk langsam und die Nutzung des iPhone hindert. Lesen Sie die folgenden Ursachen und stellen Sie sicher, was zum langsamen WLAN-Netzwerk führt.
Lösung 1: Aktivieren Sie den Flugmodus und in einige Sekunden deaktivieren Sie ihn. Dann checken Sie, ob das WLAN-Netzwerk schneller wird.
Lösung 2: Erneuern Sie die Netzwerkeinstellungen und verbinden Sie Ihr iPhone erneut mit WLAN.
Lösung 3: Ändern Sie den DNS Server.
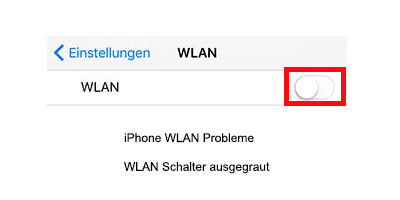
Nach der Aktualisierung auf iOS 6 haben viele iPhone 4s Nutzer darüber geklagt, dass der WLAN Schalter ausgegraut wird und nicht funktioniert. Ähnliche Situation erscheint auch beim iPhone 4. Die mögliche Ursachen und Lösungen dazu sind wie folgt.
Weil das WLAN Problem taucht nur am iPhone 4s und iPhone 4 auf, deren voreingestellte iOS-Version iOS 6 sind. Aber am iPhone 5 und iPhone 3GS tritt das Problem niemals auf. Deshalb liegt die möglichste Ursache an den Veränderungen der WLAN-Netzwerkeinstellungen.
Lösung 1: Offizielle Lösung von Apple
Auf der offiziellen Website von Apple https://support.apple.com/de-de/HT204324 können Sie die Lösung zu diesem Problem finden. Apple schlägt es Ihnen vor, dass Sie über die neueste Version iOS 11 verfügen und Netzwerkeinstellungen zurücksetzen.
Lösung 2: iPhone neu starten
Lösung 3: Den Flugmodus deaktivieren
Lösung 4: Das Zurücksetzen des iPhone in iTunes erledigen
Lösung 5: SIM-Karte nach dem Ausschalten ausziehen
Nachdem Ihr iPhone ausgescholten und die SIM-Karte aus dem Handy ausgezohen ist, wird das iPhone WLAN Problem im großen Maßen gelöscht und WLAN auf dem iPhone nicht mehr grau dargestellt.
Das ist ein allgemeines Problem für iPhone-Nutzer, dass iPhone sich schon mit WLAN verbunden aber auf kein Internet zugreifen.
Lösung 1: Vor allem checken Sie, ob das Internet gestört wird.
Lösung 2: Wenn das Internet problemlos ist, checken Sie dann die Router-Einstellungen und Konfiguration.
Lösung 3: Außerdem ist es auch hilfreich, den Netzstecker des Routers für eine Weile ausziehen und wieder einstöpseln.
Lösung 4: Verbinden Sie den Computer über das LAN-Kabel mit dem Internet. Wenn das Computer mit WLAN verbunden ist und das Internet zugrifflich ist, ist das Kabel normal. Wenn alle diese Lösungen Ihr Problem nicht fixieren, kontaktieren Sie bitte mit dem Netzwerk-Betreiber.
Lösung 1: Den Flugmodus aktivieren und dann deaktivieren.
Lösung 2: iPhone neustarten
Lösung 3: Netzwerkeinstellungen zurücksetzen
Viele iPhone-Nutzer haben auf diese Situation gestoßen, dass sich das iPhone mit WLAN trotz richtiges Passwort nicht verbindet. In diesem Fall können Sie die folgenden Tipps testen.
Lösung 1: WLAN ausschalten und wieder einschalten.
Lösung 2: Den Router neu starten.
Lösung 3: Wenn die oberen zwei Lösungen nicht funktioniert, können Sie Ihr iPhone starten und Netzwerkeinstellungen zurücksetzen.
Wenn Sie Ihr iPhone mit WLAN verbinden, ist das WLAN Passwort vielleicht nicht einzugeben, weil es keine Tastatur zur Eingabe des Passworts zur Verfügung steht. Unter dieser Bedingung probieren Sie die folgende Weise.
Lösung: Starten Sie ein Text-App wie Nachrichten, Notizen, Mails, Erinnerungen usw. Dann umstellen Sie die Tastatur in der App. Gehen Sie zu "Einstellungen" > "WLAN". Wählen Sie einen WLAN Hotspot und checken Sie, ob Sie das WLAN Passwort eingeben können.

Manchmal tritt das iPhone Hotspot Problem auf, wenn Sie Ihr WLAN-Netzwerk mit anderen teilen. Sogar nach dem Sie auf das neueste iOS 11 aktualisiert, können Sie auch z.B. Hotspot nicht einrichten oder der Hotspot ist fehlerhaft.
Lösung 1: Den Flugmodus aktivieren und dann deaktivieren.
Lösung 2: iPhone neu starten
Lösung 3: Netzwerkeinstellungen zurücksetzen
Lösung 4: iPhone zurücksetzen. Aber vor allem müssen Sie ein iPhone Backup erstellen.

Wenn Sie ein neues WLAN Passwort nicht im Gedächtnis behalten und iPhone zurückgesetzt haben oder Ihr iPhone WLAN Passwort vergessen, ist es ein bisschen kompliziert. Aber machen Sie sich keine Sorge darum. Hier zeigen wir Ihnen einige Tipps dazu.
Lösung 1: Öffnen Sie den iPhone Bildschirm und gehen Sie zu "Einstellungen" > "WLAN". Wählen Sie den Hotspot, dessen Passwort Sie ändern möchten. Auf der nächsten Seiten bestätigen Sie "Dieses Netzwerk ignorieren". Dann gehen Sie zurück zur Hotspot-Liste und tippen Sie auf den Hotspot, den Sie gerade ignoriert haben. Inzwischen geben Sie ein neues Passwort ein, um das iPhone WLAN Netzwerk zu ändern.
Lösung 2: Außerdem können Sie auch iPhone WLAN Passwort App nutzen wie z.B. Wifi Passwords. Das ist eine Erweiterung zum Behalten der WLAN Passworte, die Sie einst eingegeben haben. Diese App ist mit iOS 9 oder früherer Systems mit Jailbreak kompatibel.
Fazit
In diesem Artikel haben wir allgemeine und kein gängige iPhone WLAN Probleme gesammelt und Ihnen vorgestellt. Gleichzeitig bieten Ihnen die entsprechenden Lösungen dazu. Wir hoffen, dass diese Anleitung Ihnen bei weitem hilft. Wenn die erwähnten Lösungen Ihr Problem nicht lösen, können Sie Ihr iPhone zurücksetzen oder direkt mit dem Apple Kundendienst kontaktieren.