Viele Nutzer haben einst unwichtige Dateien oder Ordner verstecken, um die Oberfläche oder Desktop klar zu machen. Allerdings ist es ärgerlich, dass man notwendigenfalls den versteckten Ordner nicht wieder aufrufen.

Der untere Nutzer haben auf das Problem gefunden und sucht eine Lösung im Internet.
"Ich hab seit 2 Tagen das Problem, dass sich bei mir die versteckten Ordner nicht mehr anzeigen lassen. Die Standardprozedur mit Ordneroptionen, bei der man das Häkchen aus "versteckte Ordner nicht verstecken" setzt, schon 10 mal gemacht. Die Dateien erscheinen nicht, und wenn ich die Ordneroptionen erneut öffne, sind die kurz zuvor gesetztenm Häkchen wieder weg."
Wenn Sie auch versteckte Ordner anzeigen wollen, können Sie hier die schnellste Methode finden. Lesen Sie weiter und finden Sie die Überraschung.
Aiseesoft Data Recovery ist original eine Datenrettungssoftware unter Windows und Mac, um gelöschte Dateien wiederherzustellen. Da das Programm alle Dateien auf Ihrem Computer scannen kann, können Sie Ihre gewünschten Dateien mithilfe dieser File Recover Software wieder sichtbar machen.
Zuerst downloaden Sie das Programm auf Ihrem PC oder Mac. Dann befolgen Sie die untere Anleitung zum Herausfinden der versteckten Dateien und Ordner.
Schritt 1: Dateityp und Ziel festlegen
Nach der Installation starten Sie das Programm. Erstens, Sie können in der Software verschiedene Dateitypen sehen. Wählen Sie einen Dateityp. Zweitens, wählen Sie einen Speicherort von den versteckten Dateien. Falls Sie die Festplatte vergessen, können Sie alle Festplatten aktivieren.
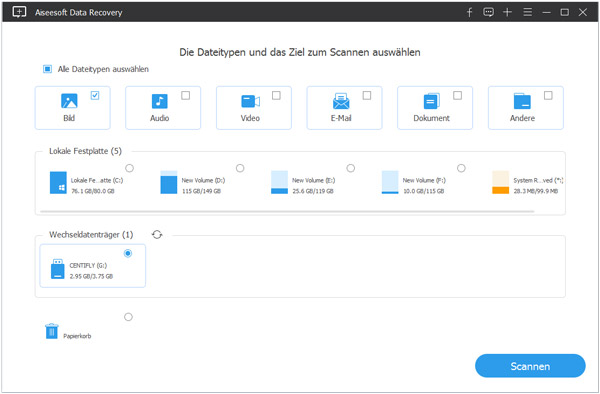
Schritt 2: Dateien und Ordner im ausgewählten Speicherort scannen
Klicken Sie unten rechts auf den "Scannen"-Button. Inzwischen wird ein Schnellscan durchgeführt. Warten Sie einen Moment, bis alle Ordner aus verschiedenen Kategorien angezeigt werden.
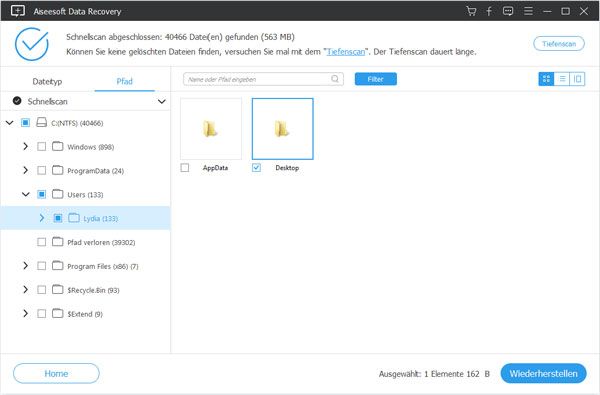
Schritt 3: Versteckten Ordner anzeigen
Sie können den Namen oder das Stichwort der Datei oder des Ordners durch Filter finden. Schließlich klicken Sie unten rechts auf den "Wiederherstellen"-Button, und wählen Sie einen Speicherort, um die versteckten Dateien und Ordner einzublenden.
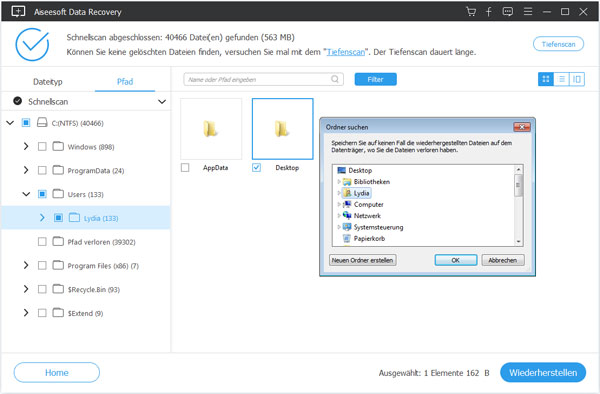
Haben Sie die obige Anleitung befolgen und verborgene Dateien gefunden? Diese Software ist ziemlich effizient. Damit können Sie Dateien wie Dokumente, E-Mail, Bilder, Audio und Video wieder finden. Wenn Sie gelöschte Ordner wiederherstellen, können Sie dieses Tool auch ins Nutzen bringen. Falls Sie Dateien in den Papierkorb geladen haben, können Sie auch Dateien aus Papierkorb wiederherstellen.
Wenn Sie keine Anwendung auf Ihrem Windows installieren wollen, können Sie den Ordner durch Systemeinstellungen anzeigen. Lesen Sie weiter und erfahren Sie entsprechende Anleitung unter Windows und Mac.
Schritt 1: Rufen Sie den Windows Explorer auf. Navigieren Sie oben zu "Ansicht".
Schritt 2: Oben rechts klicken Sie auf "Optionen" > "Ordner- und Suchoptionen ändern".
Schritt 3: Schalten Sie das Fenster zu "Ansicht". Bei "Erweitere Einstellungen" aktivieren Sie "Ausgeblendete Dateien, Ordner und Laufwerke anzeigen".
Schritt 4: Zum Schluss bestätigen Sie "OK", um die Einstellung zu speichern und anzuwenden.
Schritt 1: Rufen Sie den Windows Explorer auf. Navigieren Sie oben zu "Organisieren".
Schritt 2: Oben rechts klicken Sie auf "Optionen" > "Ordner- und Suchoptionen ändern".
Schritt 3: Schalten Sie das Fenster zu "Ansicht". Bei "Erweitere Einstellungen" aktivieren Sie "Ausgeblendete Dateien, Ordner und Laufwerke anzeigen".
Schritt 4: Zum Schluss bestätigen Sie "OK", um die Einstellung zu speichern und anzuwenden.
Schritt 1: Rufen Sie den Finder auf. Navigieren Sie "Gehe Zu".
Schritt 2: Geben Sie im Suchfeld ~/Library/[Name des Ordners] ein. Dann können Sie gewünschten Ordner schnell finden.
Fazit
Obwohl man kann durch Systemeinstellungen den ausgeblendeten Ordner und Dateien wieder finden, funktioniert es manchmal auch nicht. Am Anhang hat der Nutzer dieser Kummer. Allerdings kann man auch das Tool Aiseesoft Data Recovery verwenden, das zum Suchen einer bestimmten Datei viel effizienter ist. Wenn Sie irgendwelche Frage haben, können Sie mir Kommentare schreiben.