Immer mehr Leute kaufen gerne Google Pixel Handy, da es sich über integrierte KI-Technologie und fortschrittliche Kamera verfügt. Wenn Sie Ihr altes Samsung zu Google Pixel wechseln möchten, ist die Datenübertragung einen unverzichtbaren Schritt. Wissen Sie, wie Sie am schnellsten Daten von Samsung auf Google Pixel übertragen? Sie sind hier richtig. In diesem Artikel stellen wir Ihnen die 3 besten Methoden, um denen Sie die Samsung-Daten zu Google Pixel senden können.
Aiseesoft MobieSync ist eine professionelle Daten Transfer, die sich auf die Datenübertragung zwischen Android, iOS und PC spezialisiert hat. Mit dieser Software können Sie gewünschte Daten auswählen oder alle Daten mit einem Klick von Samsung auf Google Pixel übertragen. Diese Software unterstützt die gängigen Dateitypen einschließlich Videos, Fotos, Nachrichten, Kontakte, Musik usw. und ist kompatibel mit fast allen Samsung- und Pixel-Modellen, z.B. Samsung Galaxy S, Galaxy Z Serien, Google Pixel 8, Pixel Fold usw. Darüber hinaus können Sie mit dieser Software Google Pixel Daten auf PC übertragen oder Daten von Samsung auf Nokia übertragen. Unten stellen wir Ihnen vor, wie Sie die Datenübertragung von Samsung zu Pixel durchführen.
Schritt 1: Schließen Sie Ihr Samsung und Google Pixel an den PC an. Diese Software unterstützt die Datenübertragung durch WLAN oder USB-Kabel.
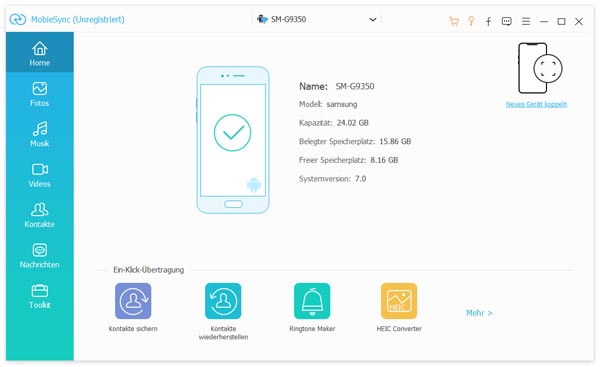
Schritt 2: Wählen Sie das Samsung als das aktuelle Gerät. Klicken Sie auf einen Dateityp in der linken Spalte, z.B. Fotos, Musik, Videos, Kontakte oder Nachrichten. MobieSync zeigt Ihnen die entsprechenden Daten auf Ihrem Samsung. Wählen Sie einige gewünschte Dateien aus oder klicken Sie auf "Alles auswählen", um alle Daten auf einmal zu übertragen.
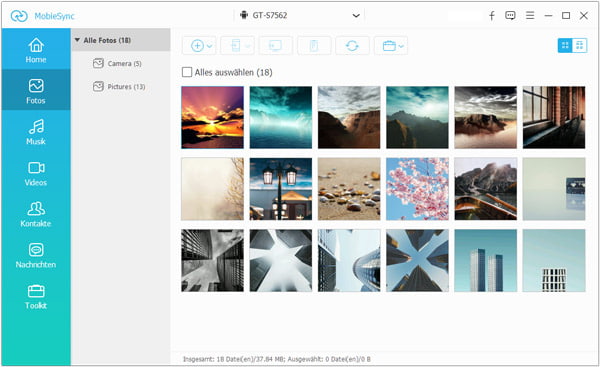
Schritt 3: Klicken Sie oben auf das Handy-Gerät und wählen Sie Ihr Google Pixel als das Zielgerät. Dann startet MobieSync, die ausgewählten Daten von Samsung auf Pixel zu übertragen.
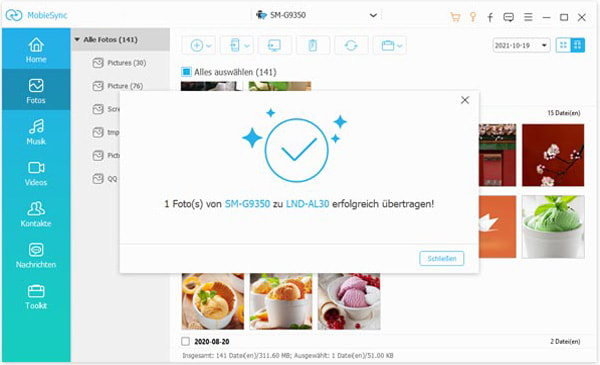
Wenn Sie keine Software vom Dritt-Anbieter downloaden möchten, können Sie die Samsung-Daten manuell per USB auf Google Pixel übertragen. Diese Methode ist zuverlässig und kostenlos, dauert der Prozess aber ein bisschen lange. Befolgen Sie die Schritte unten, um Daten von Samsung auf Google Pixel durch USB zu senden.
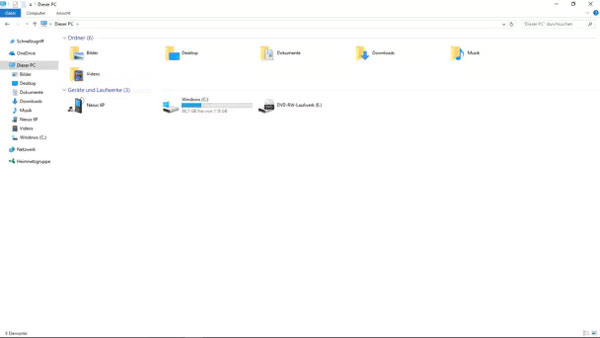
Schritt 1: Aktivieren Sie den USB-Debugging auf Samsung und Google Pixel, indem Sie auf "Einstellungen" > "Über das Telefon" > "Softwareinformationen" tippen. Tippen Sie mehrmals auf die "Build-Nummer", bis die Entwickleroptionen freigeschaltet sind. Gehen Sie dann zu "Entwickleroptionen" und aktivieren Sie "USB-Debugging".
Schritt 2: Verbinden Sie nun Ihr Samsung-Gerät über das USB-Kabel mit Ihrem Computer. Stellen Sie sicher, dass Sie die Meldung "USB-Debugging zulassen" akzeptieren.
Schritt 3: Öffnen Sie auf Ihrem Computer den Datei-Explorer und wählen Sie die Samsung-Daten aus, die Sie übertragen möchten, z.B. Fotos, Videos, Musik und Dokumente.
Schritt 4: Markieren Sie die gewünschten Dateien auf Ihrem Samsung-Gerät und kopieren Sie sie. Wechseln Sie dann zu Ihrem Google Pixel im Datei-Explorer und fügen Sie die kopierten Daten an der gewünschten Stelle ein.
Schritt 5: Nachdem der Kopiervorgang abgeschlossen ist, überprüfen Sie Ihr Google Pixel, um sicherzustellen, dass die Daten erfolgreich übertragen wurden.
Samsung Smart Switch ist eine von Samsung entwickelte Software, die dazu dient, Daten von einem alten Samsung-Gerät auf ein neues Android-Gerät wie Google Pixel zu übertragen. Diese App ermöglicht die Datenübertragung wie Kontakte, Nachrichten, Fotos, Kalender usw. Unten stellen wir Ihnen vor, wie Sie damit Samsung-Daten zu Google Pixel übertragen können.
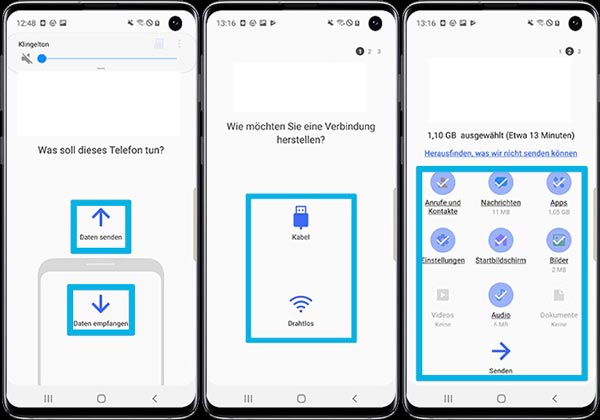
Schritt 1: Laden Sie Smart Switch aus dem Google Play Store auf beiden Geräten herunter und öffnen Sie die App auf beiden Geräten. Stellen Sie sicher, dass beide Geräte mit dem gleichen WLAN-Netzwerk verbunden sind.
Schritt 2: Wählen Sie auf dem Samsung-Gerät die Option "Daten senden" aus. Dann wählen Sie die Datentypen aus, die Sie übertragen möchten, z.B. Kontakte, Videos, Fotos usw. Klicken Sie auf "Übertragen", um den Übertragungsvorgang zu starten.
Schritt 3: Auf dem Google Pixel klicken Sie auf "Empfängen", danach werden die ausgewählten Daten zum Google Handy importiert. Warten Sie, bis die Übertragung fertig ist.
Der Wechsel von einem Samsung-Gerät zu einem Google Pixel erfordert sorgfältige Planung, um sicherzustellen, dass Ihre Daten reibungslos übertragen werden. Hier sind einige praktische Tipps, die Ihnen helfen sollen.
Eine stabile Internetverbindung sicherstellen
Wenn Sie drahtlose Methoden für die Übertragung verwenden, stellen Sie sicher, dass beide Geräte über eine stabile und schnelle Internetverbindung verfügen. Eine unterbrochene Verbindung kann zu Datenverlust führen.
Wichtige Daten vor der Übertragung sichern
Bevor Sie mit der Übertragung beginnen, erstellen Sie Backups Ihrer wichtigen Daten. Dies stellt sicher, dass Sie im Falle eines unerwarteten Problems Ihre Informationen nicht verlieren.
Verfügbaren Speicherplatz überprüfen
Vor der Übertragung ist es wichtig sicherzustellen, dass auf Ihrem Google Pixel ausreichend Speicherplatz vorhanden ist, um die Daten aufzunehmen. Löschen Sie gegebenenfalls nicht benötigte Dateien oder Apps, um genügend Platz für den Transfer zu schaffen.
Fazit
In diesem Artikel haben wir Ihnen 3 einfache Methoden für Datenübertragung von Samsung auf Google Pixel. Sie können gewünschte Daten durch Aiseesoft MobieSync, USB-Kabel oder Smart Switch übertragen. Unter Berücksichtigung von Übertragungsgeschwindigkeit und Dateigröße empfehlen wir Ihnen, Aiseesoft MobieSync zu verwenden, mit dem Sie auch Musik von Android auf iPhone übertragen können. Downloaden und probieren Sie die Software aus.