Discord ist ein Onlinedienst für Instant Messaging, Chat, Sprachkonferenzen und Videokonferenzen und hat mehr als 250 Millionen registrierte Benutzer. Er wurde vor allem für Computerspieler geschaffen, wird später aber auch vermehrt für andere Bereiche genutzt. Discord kann als Webanwendung oder mit proprietärer Client-Software auf allen gängigen Betriebssystemen genutzt werden.
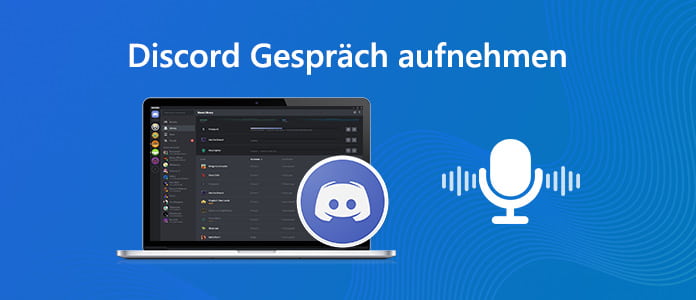
Als eine All-in-One-Kommunikations-App für Ihre Communitys, Spiele und Freunde, wird Discord von immer mehr Menschen verwendet. Discord ermöglicht Ihnen offene Sprachkanäle leicht zu machen, gemeinsam in ein Spiel einzusteigen, Ihr nächstes Treffen zu planen oder einfach den ganzen Tag in Kontakt zu bleiben. Viele Benutzer möchten Ihre Discord Gespräch aufnehmen, damit man hilfreiche und wichtige Tonspuren auf PC oder Handy speichern kann. Hier erfahren Sie, wie es geht.
Aiseesoft Screen Recorder ist ein praktischer Video und Audio Recorder für Windows und Mac. Es unterstützt gängige Audioformate wie MP3, M4A, AAC, WMA, damit man die Töne auf MP3-Player leicht abspielen kann. Mit dieser Software können Sie einfach Gespräche von Discord aufzeichnen, wichtige Sound auf Computer und Mac speichern. Die Software stellt Ihnen eine einfache Möglichkeit zum Mitschneiden des Audios zur Verfügung.
Im folgenden Text erfahren Sie, wie Sie Discord Gespräch mit Aiseesoft Screen Recorder aufzeichnen.
Schritt 1: Aiseesoft Screen Recorder downloaden
Diese Software funktioniert einwandfrei auf Windows 10/8.1/8/7 und Mac OS X 10.10 oder höher. Downloaden und installieren Sie die Software, und führen Sie sie aus.
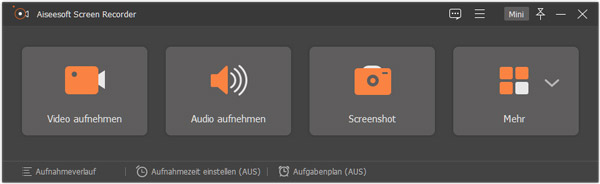
Schritt 2: Die Software Screen Recorder einstellen
Wenn Sie zum ersten Mal diese Software verwenden, können Sie sie mal einstellen. Klicken Sie auf "Menü", dann auf " Einstellung", dann können Sie hier das Audioformat und Hotkeys nach Ihrem Wunsch anpassen.
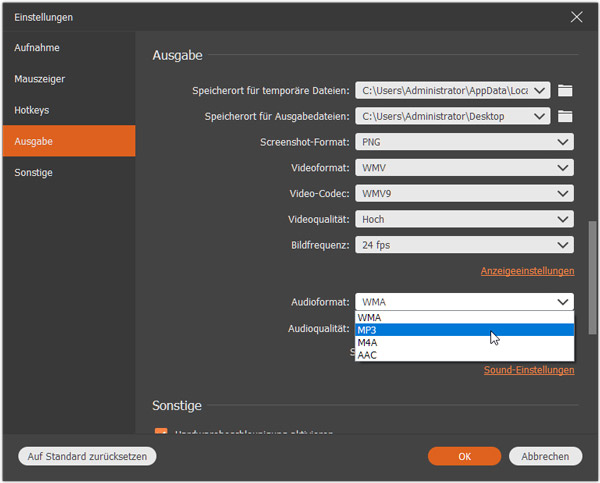
Aktivieren Sie die Audioquelle "Mikrofon" und "Systemsound", damit die Software gleichzeitig die Stimme von Ihnen und Ihrem Partner aufzeichnen kann.
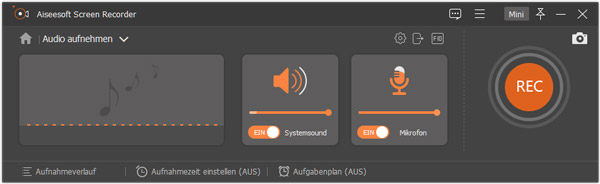
Schritt 3: Discord Gespräch aufnehmen
Klicken Sie auf den roten Aufnahmeknopf "REC", wenn Ihr Gespräch starten. Wenn das Gespräch zum Ende ist, klicken Sie auf den Stopp-Button. Sie können das aufgenommene Audio in dem Vorschaufenster mal schneiden. Dann wählen Sie einen Speicherort aus, um den Ton auf Ihrem Computer und Mac speichern.
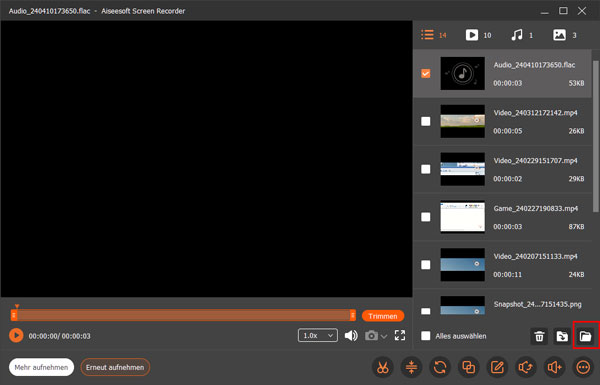
Die Software Aiseesoft Screen Recorder hilft Ihnen nicht nur Audio aufzuzeichnen, sondern auch Zoom Meeting zu beitreten und aufzunehmen.
Audacity ist ein kostenloser und quelloffener Audio-Editor und Recorder für Windows und Mac. Das Programm ermöglicht den Benutzern Audio aufzunehmen und Audioclips zu bearbeiten. Wenn Sie einfach nur Audioanrufe in Discord aufnehmen möchten, dann kann Audacity Ihre zweite Wahl sein. Wenn Sie aber Videos aufnehmen möchten, dann müssen Sie eine andere Anwendung verwenden, weil Audacity diese Funktion nicht anbietet.
So können Sie Audacity verwenden, um Discord-Sound aufzunehmen:
Schritt 1: Laden Sie Audacity herunter (https://www.audacityteam.org/) und starten Sie die Anwendung.
Schritt 2: Klicken Sie auf den Knopf mit dem grünen Dreieck, um Ihren Discord-Anruf aufzunehmen.
Schritt 3: Wenn Sie die Aufnahme beenden möchten, dann klicken Sie auf den Knopf mit dem roten Kreis.
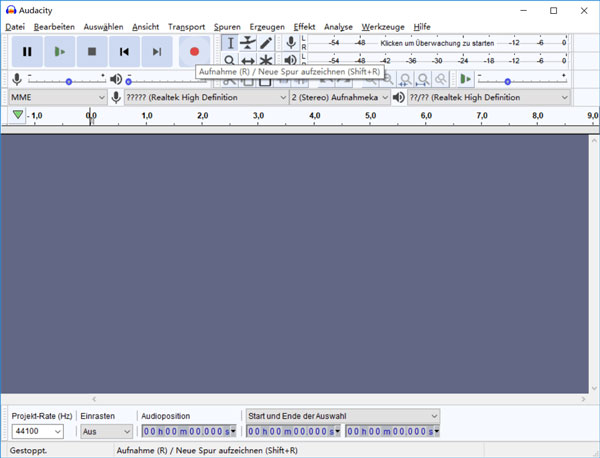
Schritt 4: Klicken Sie in der Menüleiste auf "Datei", wählen Sie "Exportieren" aus und wählen Sie einen Speicherort für Ihre Audiodatei aus.
Wenn Sie Problem haben, können Sie sich auf diese Lösung Audacity nimmt nicht auf beziehen.
OBS (Open Broadcaster Software) ist auch eine gute Videoaufnahme Software. Die Handhabung der Software ist dabei trotz des großen Funktionsumfangs relativ leicht zu erlernen. Wenn Sie OBS verwenden möchten, um Discord-Videoanrufe und Audioanrufe aufzunehmen, dann befolgen Sie einfach die Schritte unten:
Schritt 1: Laden Sie OBS herunter (https://obsproject.com/download).
Schritt 2: Klicken Sie unter "Quellen" auf "+". Sie finden den Knopf links unten in der Ecke von OBS. Wählen Sie von Liste dann "Monitoraufnahme" aus.
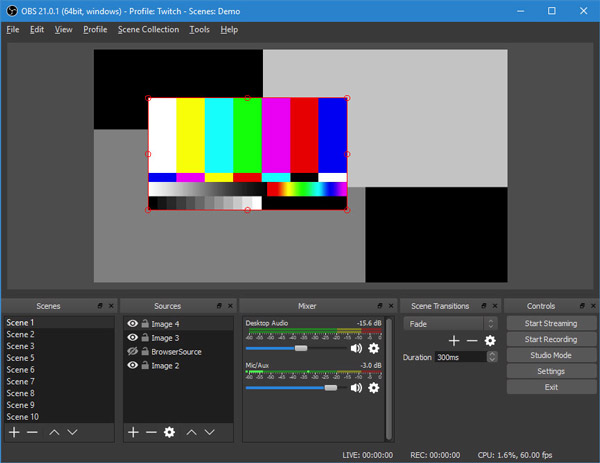
Schritt 3: Wählen Sie Bildschirmaufnahme in Linux oder Monitoraufnahme auf dem Mac und in Windows.
Schritt 4: Geben Sie der Quelle einen Namen und klicken Sie auf "OK".
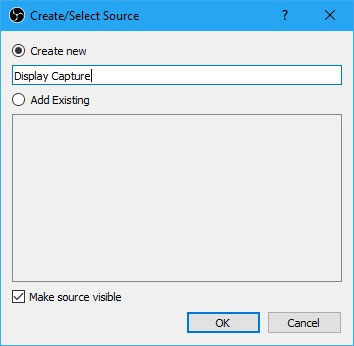
Schritt 5: Wählen Sie den Monitor, den Sie aufnehmen möchten. Wenn es nur einen Monitor gibt, dann müssen Sie keine Änderungen vornehmen. Wenn Sie einen anderen Monitor aufnehmen möchten, dann wählen Sie ihn aus dem "Monitor" Drop-Down-Menü. Klicken Sie auf "OK".
Schritt 6: Klicken Sie auf der rechten Seite bei den Einstellungen auf "Aufnahme starten".
Fazit
In diesem Artikel haben wir Ihnen die Methoden, wie Sie Discord Gespräch aufnehmen können, vorgestellt. Wir empfehlen Ihnen, die professionelle Software Aiseesoft Screen Recorder kostenlos downloaden und auszuprobieren, damit Sie schnell und einfach PC Sound aufnehmen können. Wenn Sie irgendein Problem haben, schreiben Sie uns einen Kommentar darunter.
 Schreiben Sie hier den ersten Kommentar!
Schreiben Sie hier den ersten Kommentar!