Viele Apple-Nutzer möchten den Bildschirm vom iPhone und iPad aufnehmen, damit sie das Gameplay einer Gaming-App, ein How-To Video, das Webcam-Video usw. auf dem iOS-Gerät aufnehmen und teilen können. Die Bildschirmaufnahme ist ja eine wichtige Funktion, die viele iPhone/iPad-Nutzer benötigen. Aber mit welcher App für iPhone, iPad und andere iOS-Gerät kann man das Display aufnehmen?
In diesem Artikel stellen wir Ihnen die 5 besten iOS Screen Recorder vor, mit denen Sie professionelle und ansprechende Aufnahmen des iPhone/iPad Bildschirms erstellen können. Mit dem richtigen iOS Screen Recorder können Sie leicht alles auf dem Display vom iPhone und iPad aufzeichnen.

Aiseesoft Screen Recorder ist eines der leistungsfähigsten Screen Recorder für iOS-Geräte. Mit einer benutzerfreundlichen Oberfläche und umfangreichen Funktionen bietet dieser iPhone Screen Recorder eine erstklassige Erfahrung für Ihre Aufnahmen. Darüber hinaus ermöglicht es Ihnen, Videos in hoher Qualität aufzunehmen, ohne dass lästige Wasserzeichen oder Einschränkungen auftreten. Sie können sogar die Auflösung der Ausgabe ändern und einen Screenshot auf Windows 11 machen.
Donwloaden und installieren Sie Aiseesoft Screen Recorder und befolgen Sie die Schritte unten, um diesen iOS Screen Recorder zu verwenden.
Schritt 1: Starten Sie Aiseesoft Screen Recorder und wählen Sie den Modus "Handy aufnehmen". Dann wählen Sie "iOS Screen Recorder".
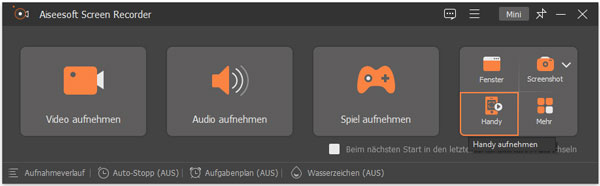
Schritt 2: Legen Sie Ihr iPhone und Ihren Computer in demselben WLAN. Auf dem iPhone-Bildschirm scrollen Sie den Bildschirm von oben bis zu unten, um das Kontrollzentrum zu öffnen.
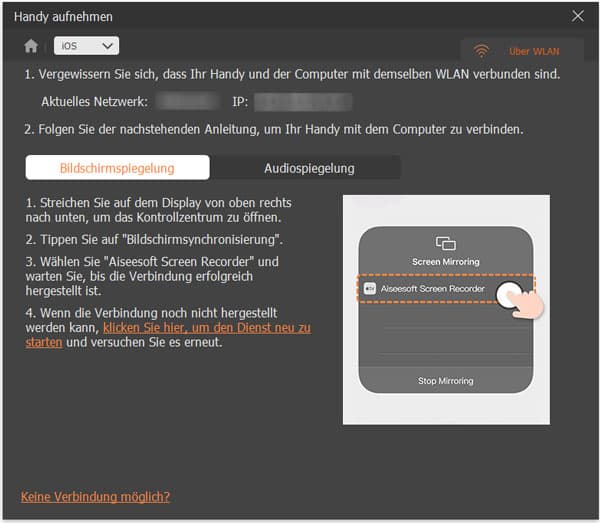
Schritt 3: Tippen Sie auf "Bildschirmspiegelung" und wählen Sie "Aiseesoft Screen Recorder" aus der Dropdown-Liste. Warten Sie, bis die Verbindung erfolgreich hergestellt wird.
Schritt 4: Auf dem PC-Bildschirm sehen Sie Ihr iOS-Gerät im Vorschau-Fenster. Unten können Sie die Auflösung und Inhalt der Aufnahme einstellen. Klicken Sie auf "Aufnahme", dann startet dieser iPhone Screen Recorder, den Bildschirm von Ihrem Gerät aufzunehmen. Klicken Sie auf "Stoppen", um die Aufnahme zu beenden.
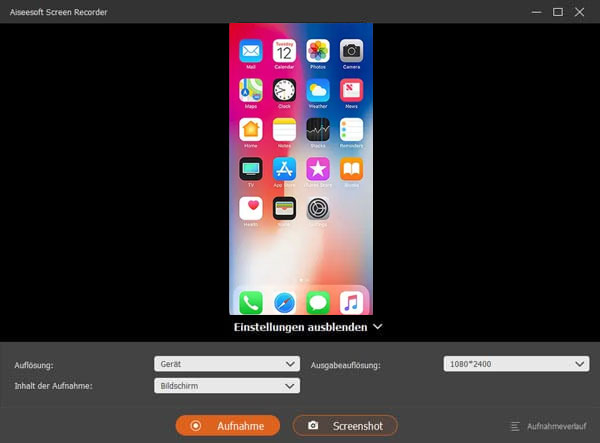
Seit dem iOS 11 Update hat Apple eine Funktion zur Bildschirmaufnahme für iPhone und iPad eingeführt. Endlich ist das direkte Screen Recording auf dem iOS-Gerät möglich. Die Bildschirmaufnahme unter iOS 11 bis zu iOS 18 lässt sich mit einem Knopfdruck im Kontrollzentrum starten und wieder beenden. Allerdings können Sie die Schaltfläche nicht direkt finden. Sie müssen zuerst die Schaltfläche zum Aufnehmen manuell hinzufügen. Gehen Sie bitte wie folgend vor, um den eingebauten Screen Recorder für iOS einzurichten.
Schritt 1: Öffnen Sie auf dem iPhone oder iPad "Einstellungen". Tippen Sie auf den Menüpunkt "Kontrollzentrum" und dann auf "Steuerelemente anpassen".
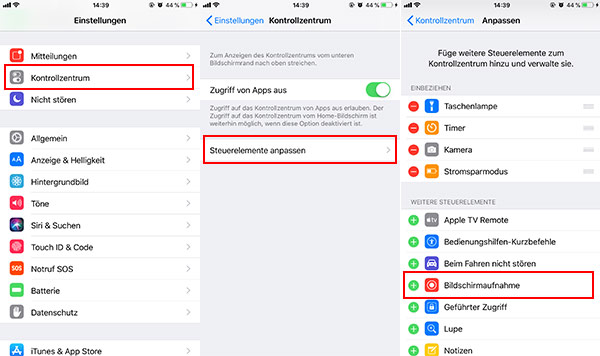
Schritt 2: Finden Sie "Bildschirmaufnahme" und tippen Sie links auf das grüne Plus-Zeichen, um die Schaltfläche zum Kontrollzentrum hinzuzufügen.
Schritt 3: Rufen Sie mit einem Wisch das Kontrollzentrum auf und tippen Sie auf die Schaltfläche zur Bildschirmaufnahme. Nun startet die Aufnahme in 3 Sekunden.
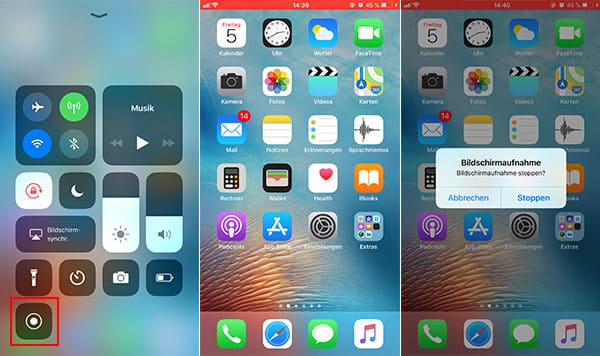
Während der Aufnahme des iOS Bildschirms zeigt das iOS-Gerät am oberen Rand von dem Bildschirm einen roten Balken.
Schritt 4: Haben Sie die gewünschten Inhalte auf dem iOS Display aufgenommen, tippen Sie oben auf den roten Balken, um das Screen Recording zu stoppen. Nun wird die Bildschirmaufnahme in der Fotos-App gespeichert.
Hinweis: Möchten Sie bei der Aufnahme des iPhone/iPad Bildschirms auch Mikrofon-Ton aufzeichnen, tippen Sie länger oder via 3D-Touch stärker auf die Schaltfläche im Kontrollzentrum. Nun finden Sie eine Option zum Einschalten vom Mikrofon-Audio.
Haben Sie iOS 18 oder iPadOS 18 auf Ihrem iPhone oder iPad? Glücklicherweise gibt es noch weitere iPhone Screen Recorder für das Display Recording. Die Mac-App QuickTime Player bietet Ihnen die bequeme Lösung für Bildschirmaufnahmen vom iOS-Gerät. Nachdem Sie Ihr iPhone oder iPad mit dem Mac verbinden, können Sie sofort im QuickTime die Aufnahme des iOS Bildschirms starten. Es ist ganz einfach und völlig kostenlos. In diesem Teil stellen wir Ihnen vor, wie Sie den iPhone-Bildschirm aufnehmen können.
Schritt 1: Ihr iPhone/iPad über ein USB-Kabel mit Mac verbinden
Nachdem Sie das iPhone oder iPad erfolgreich mit Mac verbunden haben, klicken Sie auf dem iOS-Gerät auf "Vertrauen", damit der Mac auf das iOS-Gerät zugreifen kann.
Schritt 2: Einstellung für das iOS Screen Recording
Starten Sie QuickTime und wählen Sie "Ablage" > "Neue Video-Aufnahme". Dann klicken Sie auf den Dropdown-Pfeil neben der Aufnahmetaste, und wählen Sie Ihr iPhone/iPad als die Kamera und das Mikrofon aus.
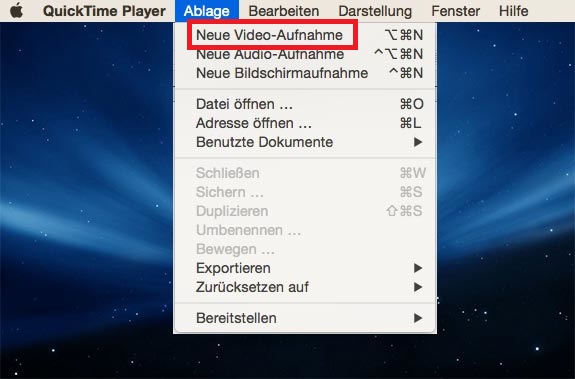
Schritt 3: iPhone/iPad Bildschirm aufnehmen
Klicken Sie auf die Aufnahmetaste, um die Aufnahme zu starten. Dabei wird der iOS Bildschirm in dem QuickTime Fenster eischeinen. Klicken Sie auf die Stopp-Taste, um die Aufnahme anzuhalten.
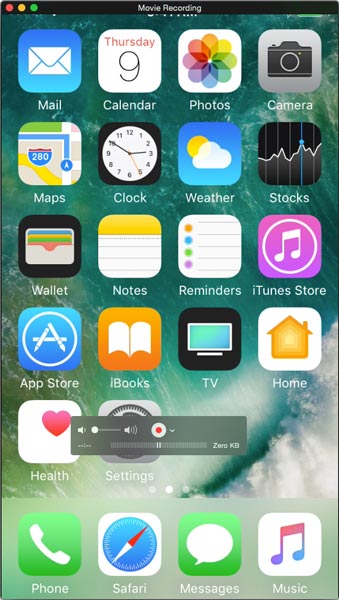
So können Sie mit QuickTime das iOS Display aufnehmen. Die Bildschirmaufnahme vom iPhone/iPad wird dann im MOV-Format gespeichert. Dabei kann man alles auf dem iOS-Gerät aufzeichnen.
Reflector ist eine drahtlose Mirroring-App für Windows und Mac, die das iPad- oder iPhone-Display auf den eigenen Mac oder PC spiegeln kann. Dieser iOS Screen Recorder für iPhone und iPad übertragt die Inhalte auf dem iOS-Bildschirm wie Spiele, Filme, Musik, Videoanrufe über AirPlay auf den Computer-Monitor. Dann können Sie auf Ihrem Computer dem Bildschirm Ihres iPhone und iPad direkt aufnehmen. Aber diese Screen Recorder App für iOS ist kostenpflichtig und kostet $14,99.
Kostenlos testen: http://www.airsquirrels.com/reflector/try/
Schritt 1: Starten Sie Reflector auf dem Computer. Stellen Sie sicher, dass sich Ihr iOS-Gerät im selben Netzwerk wie der Computer befindet.
Schritt 2: Rufen Sie auf dem iPhone oder iPad das Kontrollzentrum auf.
Schritt 3: Tippen Sie auf das Symbol "Bildschirmsynchronisierung" und wählen Sie den Namen Ihres Computers aus. Nun finden Sie den iOS Bildschirm in Reflector.
Schritt 4: Drücken Sie die Tastenkombination ALT+R, um das Display Recording vom iPhone oder iPad zu starten.
Suchen Sie nach einer Screen Mirroring App für das Display Recording auf iPhone und iPad? Leider können Sie in App Store keinen echten iOS Screen Recorder finden, da sie gegen Apples Richtlinien sind. Doch gibt es einen Umweg, um einen Screen Recorder auf iPhone und iPad zu installieren.
AirShou ist ein kostenloser leistungsstarker Screen Recorder für iPhone und iPad, der iOS-Bildschirm ohne Jailbreak und ohne Computer aufnehmen kann. Der ganze Prozess kann auf Ihrem iOS-Gerät geschafft werden. Mit dieser Display Recorder App ist die Aufnahme des Bildschirms auf iPhone und iPad komfortabel und einfach. Folgend ist eine kurze Anleitung dazu, mit AirShou iPhone/iPad Bildschirm aufzuzeichnen.
Schritt 1: Öffnen Sie auf dem iPhone oder iPad die folgende Webseite.
http://iemulators.com/airshow
Schritt 2: Tippen Sie auf den Kasten "AirShou" und dann auf den Button "Install". Dann wird die App auf Ihrem iPhone installiert.
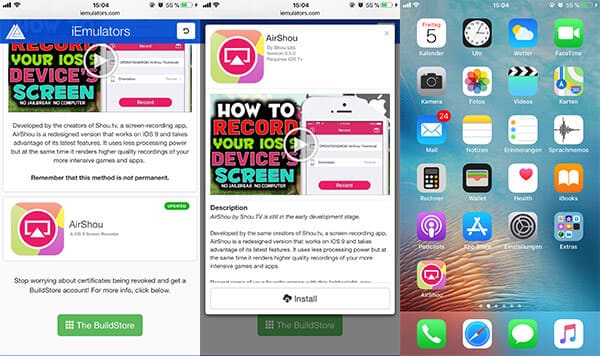
Schritt 3: Öffnen Sie Einstellungen, und gehen Sie zu "Allgemein" > "Geräteverwaltung". Jetzt bestätigen Sie, dass Sie der App bzw. dem Entwickler vertrauen.
Schritt 4: Öffnen Sie die App AirShou und melden Sie sich mit einem Social-Media-Account an.
Schritt 5: Tippen Sie auf "Record" und folgen Sie den Anweisungen, um die Aufnahme des iOS Bildschirms zu starten.
Schritt 6: Tippen Sie oben den roten Rand, um die Aufnahme zu stoppen. Dann öffnet sich die App und Sie müssen auf den Button "Stop" tippen.
1. Kann ich mehrere Apps gleichzeitig aufnehmen?
Ja, einige Screen Recorder ermöglichen es Ihnen, mehrere Apps gleichzeitig aufzunehmen. Dies ist besonders nützlich, wenn Sie eine Demonstration von App-Interaktionen oder Multi-Tasking durchführen möchten.
2. Wie kann ich die Bildschirmauflösung einstellen?
Die meisten iOS Screen Recorder bieten Optionen zur Einstellung der Bildschirmauflösung. In den Einstellungen der App können Sie die gewünschte Auflösung auswählen, je nachdem, ob Sie die Dateigröße reduzieren oder hochwertige Aufnahmen erhalten möchten.
3. Kann ich meine Aufnahmen nachträglich bearbeiten?
Ja, Aiseesoft Screen Recorder verfügt über grundlegende Bearbeitungsfunktionen, beispielsweise können Sie die iPhone-Bildschirmaufnahme schneiden, komprimieren oder zusammenfügen. Wenn Sie die QuickTime-Aufnahme bearbeiten möchten, können Sie diesen Artikel lesen, damit Sie MOV-Dateien bearbeiten.
4. Kann ich den Sound während der Aufnahme stummschalten?
Ja, Sie können den Sound während der Aufnahme stummschalten, falls Sie keine Tonspur in Ihrer Aufnahme benötigen.
5. Gibt es kostenlose iOS Screen Recorder?
Ja, es gibt auch kostenlose iOS Screen Recorder, die grundlegende Funktionen bieten. Beachten Sie jedoch, dass diese möglicherweise Werbung enthalten oder in der Aufnahmequalität eingeschränkt sind.
Fazit
Oben haben wir Ihnen 5 iOS Screen Recorder vorgestellt. Mit Aiseesoft Screen Recorder, der eingebauten Display Recording Funktion von iOS 18, QuickTime oder einer Drittenanbieter-App lassen sich das Display vom iPhone und iPad aufnehmen. Wählen Sie einen gewünschten iOS Screen Recorder für iPhone/iPad aus, und jetzt können Sie einfach den iOS Bildschirm aufzeichnen. Wir empfehlen Ihnen, Aiseesoft Screen Recorder zu downloaden und auszuprobieren, weil diese Software starke Aufnahme-Funktionen bietet, und Sie können Google Meet aufzeichnen. Downloaden und probieren Sie die Software aus.