"Ich habe einen französischen Film im MKV-Format und möchte einen Untertitel hinzufügen. Können Sie mir ein praktisches Tool empfehlen? Vielen Dank!" - Anja
MKV ist ein häufig verwendetes Containerformat für Video- und Audiodateien, das für Matroska steht. Viele möchten Filme im MKV-Format speichern, weil MKV Video, Audio, Bilder sowie Unterspuren in einer Datei enthalten kann. Möchten Sie Untertitel in MKV einfügen? Sie sind hier richtig. In diesem Artikel stellen wir Ihnen 4 einfache Methoden vor, die Ihnen dabei helfen können.

Aiseesoft Video Converter Ultimate ist ein professioneller Video Converter und Editor, mit dem Sie Untertitel einfach in MKV einfügen können. Fast alle Untertitel-Formate werden unterstützt, wie z.B. SRT, SSA, ASS, CDG, IDX, SUB, PSB, TXT, USF, DKS usw. Wählen Sie Ihre MKV-Datei aus und fügen Sie den Untertitel hinzu, mit einem Klick können Sie den Untertitel in MKV einbetten. Außerdem können Sie den Untertitel bearbeiten, wie z.B. Font, Farbe, Position, Opazität usw. anpassen.
Mit dieser Software können Sie nicht nur Untertitel in MKV hinzufügen. Als ein praktischer Video Converter unterstützt Aiseesoft Video Converter Ultimate mehr als 500 Video- und Audioformate, Sie können Ihre Video- oder Audiodatei direkt hinzufügen und in ein gewünschtes Format umwandeln. Um den Umwandlungsvorgang zu vereinfach, können Sie sogar direkt Ihr Video für Instagram konvertieren.
Vor der Umwandlung können Sie auch MKV bearbeiten bzw. Ihre MKV-Datei drehen, zuschneiden, Effekte und Filter einfügen, Wasserzeichen hinzufügen usw. Downloaden und installieren Sie die Software auf Ihrem Computer. Unten stellen wir Ihnen Schritt für Schritt vor, wie Sie Untertitel in MKV einfügen können.
Schritt 1: Nach der Installation führen Sie Aiseesoft Video Converter Ultimate auf Ihrem Computer aus. Klicken Sie auf das Plus-Zeichen in der Mitte und fügen Sie Ihre MKV-Datei hinzu.
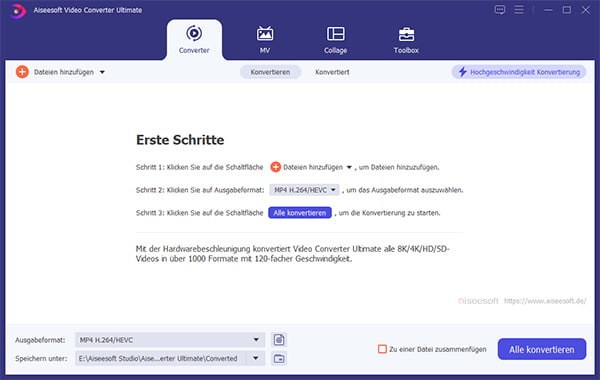
Schritt 2: Klicken Sie auf die Dropdown-Liste von "Untertitel deaktivieren" und dann auf "Untertitel hinzufügen". Wählen Sie den gewünschten Untertitel aus, den Sie in MKV hinzufügen möchten.
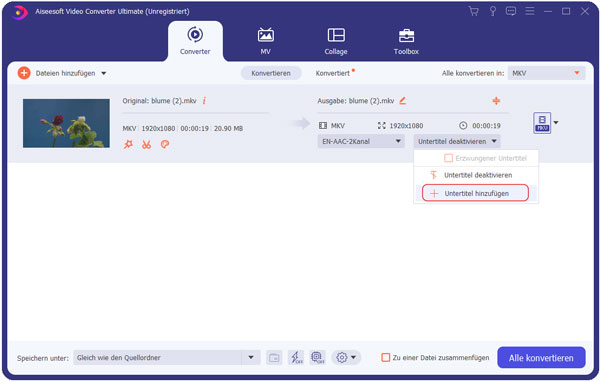
Schritt 3: Wenn Sie den Untertitel sofort bearbeiten möchten, klicken Sie auf den Button "Jetzt bearbeiten". Dann können Sie Farbe, Position, Opazität usw. des Untertitels einstellen. Klicken Sie auf "OK", um die Änderungen zu speichern.
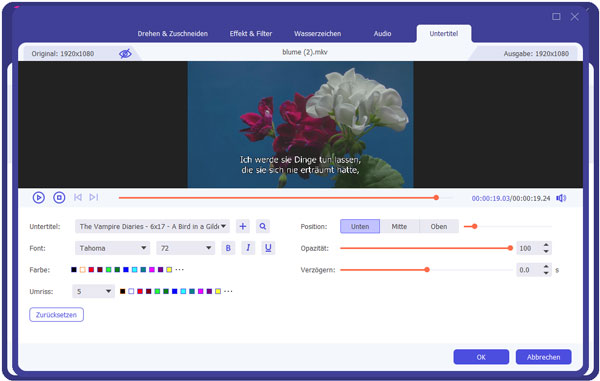
Hinweis: Sie können auf "Bearbeiten" > "Untertitel" klicken, um das Fenster zur Untertitelbearbeitung erneut zu öffnen.
Schritt 4: Rechts wählen Sie das Ausgabeformat aus. Die Auflösung und andere Profileinstellungen wie Encoder, Bildfrequenz, Bitrate, 3D-Effekte usw. können Sie auch anpassen. Klicken Sie auf "Erneut erstellen", dann können Sie die Einstellungen speichern.
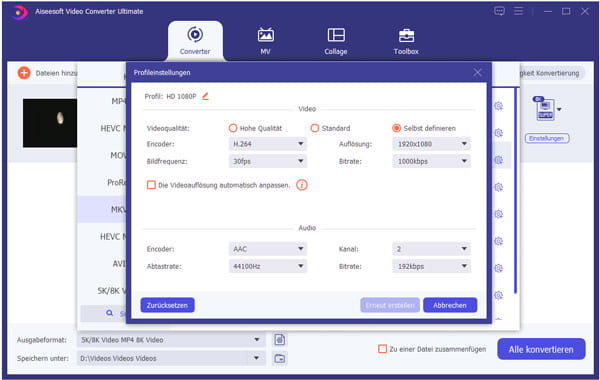
Schritt 5: Unten stellen Sie wählen Sie den Speicherordner aus. Klicken Sie schließlich auf "Alle konvertieren", dann können Sie den Untertitel in MKV einfügen.
MKVToolNix ist ein berühmter kostenloser MKV Editor, mit dem Sie Audiospuren und Untertitel in MKV hinzufügen oder MKV aufteilen können. Nachdem Sie die MKV-Datei in die Software laden, werden alle Informationen von der Datei wie z.B. Codec, Typ, Sprache usw. deutlich angezeigt. Diese Software wirkt auch als einen praktischen Metadata Editor für MKV-Datei. Sie können Dateititel, globale Tags, Segment-Informationen usw. hinzufügen, um Ihre MKV-Dateien zu markieren und verwalten.
Unten zeigen wir Ihnen, wie Sie mit MKVToolNix den Untertitel in MKV einfügen können.
Schritt 1: Downloaden und installieren Sie MKVToolNix auf Ihrem Computer. (Download-Website: https://mkvtoolnix.download/downloads.html) Ziehen Sie Ihr MKV-Video in die Software, um die Datei hinzuzufügen.
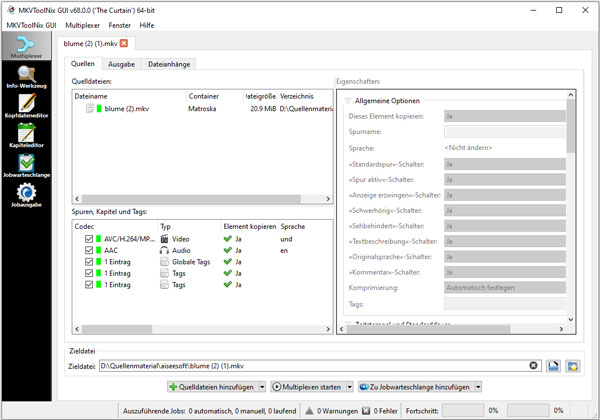
Schritt 2: Klicken Sie unten auf den Button "Quelldateien hinzufügen" und fügen Sie Ihre Untertitel hinzu.
Schritt 3: Klicken Sie auf "Multiplexen starten", dann können Sie den Untertitel in MKV einbetten.
HandBrake ist ein Open-Source Video Transkodierer für Windows, Mac und Linux, mit der Sie Untertitel zu MKV hinzufügen, MKV in MP4 umwandeln, Video-Filter anpassen, MKV zuschneiden usw. können. Einstellungen wie Audiocodec, Bitrate, Auflösung, Bildfrequenz usw. können Sie auch anpassen.
Befolgen Sie die Anleitung unten, um Untertitel mit HandBrake in MKV einzubetten.
Schritt 1: Downloaden und installieren Sie HandBrake auf Ihrem Computer. (Download-Website: https://handbrake.fr/) Klicken Sie auf "Datei" oder ziehen Sie direkt Ihre MKV-Datei in die Software, um die Datei hinzuzufügen.
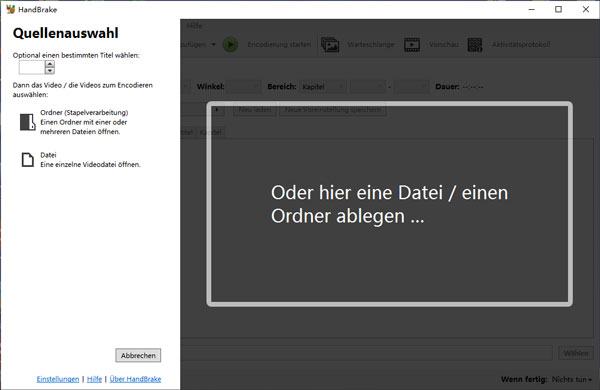
Schritt 2: Klicken Sie auf "Untertitel" > "Spuren" > "Untertitel importieren", um den Untertitel hinzuzufügen. Sie können die Sprache, Unicode, Offset usw. einstellen. HandBrake bietet Ihnen eine Wahl, ob der Untertitel in MKV eingebrannt oder im Standard hinzugefügt wird.
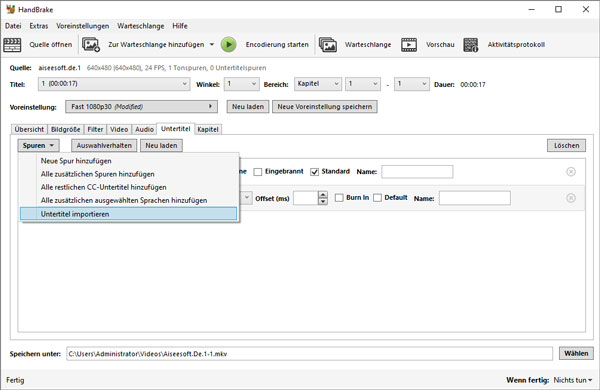
Schritt 3: Unten stellen Sie den Ausgabeordner ein. Klicken Sie oben auf "Encodierung starten", dann startet die Software automatisch, den Untertitel in MKV einzufügen.
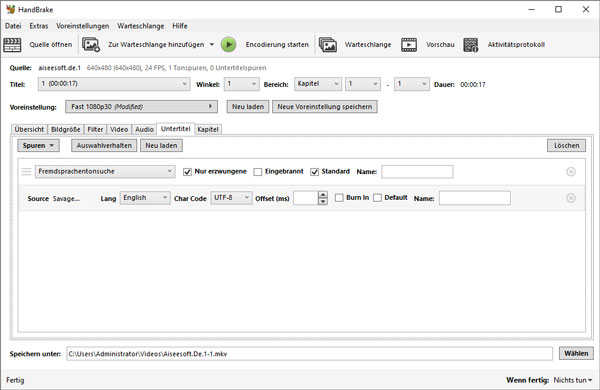
Neben Computer-Software gibt es auch viele online Tools, mit denen Sie den Untertitel in MKV online hinzufügen können. Hier empfehlen wir Ihnen Clideo. Vergleichsweise hat diese Website nicht so viele Werbungen. Die Bedienungen sind auch einfach. Aber diese Website unterstützt nur Untertitel im SRT-Format. Unten erfahren Sie die ausführliche Anleitung.
Schritt 1: Besuchen Sie die Website von Clideo - Untertitel erstellen (https://clideo.com/de/add-subtitles-to-video). Klicken Sie auf den Button "Datei auswählen", dann fügen Sie Ihr MKV-Video aus dem lokalen Dateiträger, Google Drive oder Dropbox hinzu.
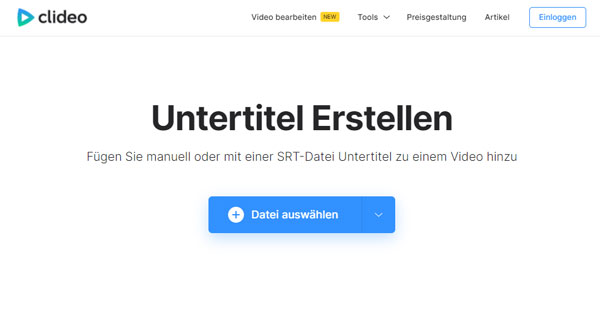
Schritt 2: Warten Sie, bis das Hochladen abgeschlossen ist. Danach können Sie einen Untertitel im SRT-Format hinzufügen oder den Untertitel von Hand eintragen.
Schritt 3: Klicken Sie auf "Stile", um den Stil des Untertitels anzupassen. Klicken Sie schließlich auf "Exportieren", dann startet den Bearbeitungsvorgang. Klicken Sie endlich auf "Herunterladen", dann können Sie sie die bearbeitete MKV-Datei mit Untertitel auf Ihrem Computer speichern.
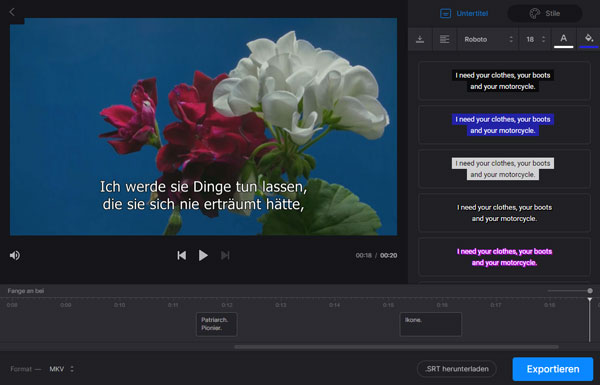
Hinweis: Im Video wird das Wasserzeichen von clideo.com hinzugefügt. Wenn Sie das Wasserzeichen entfernen möchten, müssen Sie sich bei dieser Website anmelden.
Fazit
In diesem Artikel haben wir Ihnen 4 Methoden vorgestellt, mit denen Sie den Untertitel in MKV einfügen können. Wir empfehlen Ihnen, Aiseesoft Video Converter Ultimate zu downloaden und auszuprobieren, weil diese Software über mächtige Umwandlung- und Bearbeitungsfunktionen verfügt. Finden Sie diesen Artikel hilfreich, teilen Sie ihn mit Ihren Freunden.