"Hallo, habe meine Adressen und Telefonnummern alle als Excel-File gespeichert (meine "zentrale", "korrekte" Datenbasis). Export als CSV oder txt geht. Wie kann ich diesen Namen und Telefonnummern am besten in das IPhone bekommen? Outlook oder OE habe ich auf dem PC nicht installiert. Danke für Tipps!" - Aus Handy-FAQ

Wenn Sie noch nach der Methode suchen, um CSV-Kontakte in iPhone zu importieren, können Sie hier die Anleitung befolgen.
Manche können Ihnen vielleicht so vorschlagen: Zuerst können Sie CSV-Kontakte in Google Kontakte hinzufügen, und dann Google Kontakte auf iPhone übertragen.
Geht es auf der Erde? Kein Problem! Allerdings ist diese Methode ein bisschen kompliziert. Wenn Sie keine Ahnung dazu haben, können Sie die Schritte dafür unten erfahren.
Schritt 1: Öffnen Sie die Website https://www.google.com/contacts/?hl=de. Melden Sie sich mit Ihrem Google-Account bei Google Kontakte an.
Schritt 2: Wählen Sie in der linken Spalte auf "Importieren". Oder klicken Sie in der Mitte der Oberfläche auf "Kontakte importieren".
Schritt 3: Auf dem Popup-Fenster klicken Sie auf den Button "Datei auswählen". Dann suchen Sie auf Ihrem Computer die Kontakte aus CSV und bestätigen Sie "Öffnen", um die Kontakte in Google hinzuzufügen.
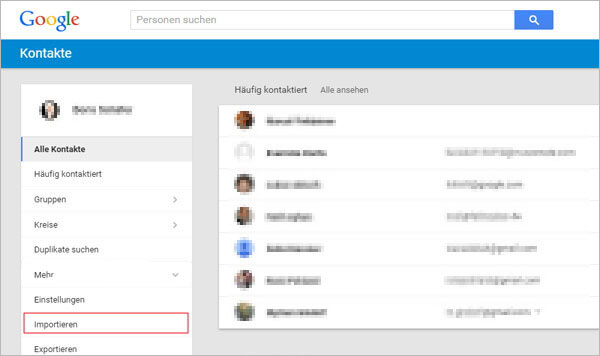
Schritt 4: Rufen Sie Ihr iPhone ab. Gehen Sie zu "Einstellungen" > "Passwörter & Accounts".
Schritt 5: Wählen Sie "Gmail". Gleichzeitig stellen Sie bitte fest, dass der Google Account mit dem, den Sie auf der Website eingeloggt, übereinstimmt. Wenn Sie keinen Google Account hinzugefügt, sollen Sie zuerst "Account hinzufügen".
Schritt 6: Schließlich aktivieren Sie "Kontakte". Bestätigen Sie "Auf iPhone behalten". Inzwischen werden die Kontakte aus CSV ins iPhone importieren, ohne die vorhandene Kontakte zu überschreiben.
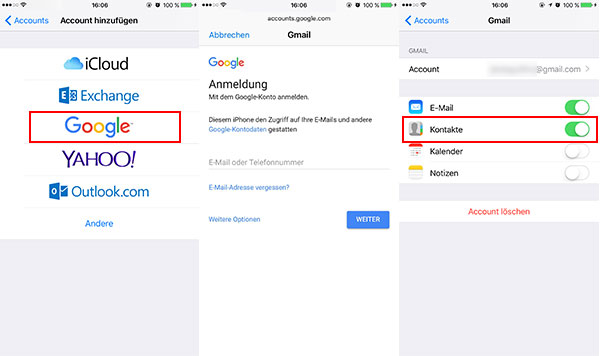
Ist die obige Anleitung wirklich kompliziert. Und Sie brauchen die Kontakte zweimal zu synchronisieren. Außerdem sind Sie in der Lage nicht, ausgewählte Kontakte aus CSV zu übertragen.
Unter dieser Bedingung können Sie die Software Aiseesoft FoneTrans ausprobieren. Das ist ein zuverlässiges und einfach zu bedienendes Programm unter Windows und Mac. Und mit einfach einem Klick können Sie leicht und schnell CSV Kontakte auf iPhone importieren.
Jetzt downloaden Sie FoneTrans auf Ihrem Computer und befolgen Sie die unteren 2 Schritte.
Schritt 1: iPhone mit FoneTrans verbinden
Starten Sie die Software. Verbinden Sie Ihr iPhone mit dem Computer. Um es von der Software zu erkennen, brauchen Sie auf iPhone "Vertrauen" bestätigen.
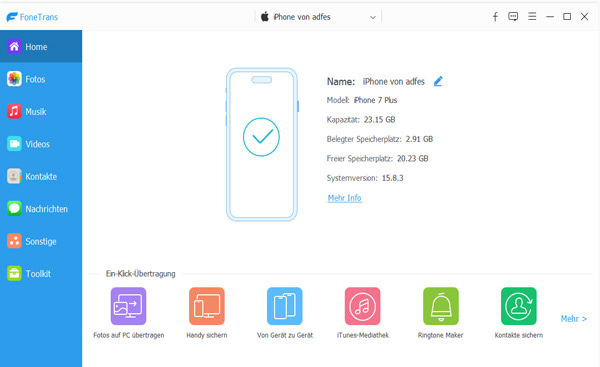
Schritt 2: CSV-Kontakte importieren
Klicken Sie in der linken Spalte auf "Kontakte". Dann wählen Sie in der Menüleiste "Importieren/Exportieren" > "Kontakte importieren von" > "Von CSV". Dann wählen Sie die Kontakte auf dem Computer, um sie in iPhone zu importieren.
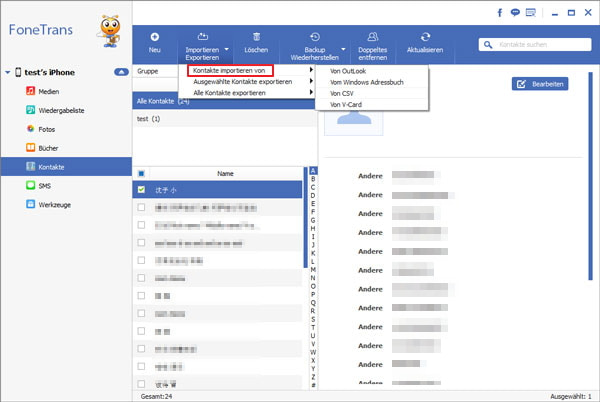
Jetzt klappt es! Nur durch 2 Schritte können Sie Ihre ausgewählte CSV Kontakte importieren. Im Vergleich zu der allgemeinen Methode ist diese ziemlich einfach und effizient.
In der Tat verfügt Aiseesoft FoneTrans über mehr leistungsstarke Funktionen wie folgt.
Schlüsseleigenschaften
◆ iOS-Dateien zwischen Computer und iPhone/iPad/iPod touch ohne Datenverlust übertragen.
◆ Verschiedene Dateien einschließlich Fotos, Musik, Kontakte, SMS usw. unterstützen.
◆ Kontakte aus CSV, VCF leicht importieren und exportieren.
◆ Intuitive und klare Oberfläche.
Fazit
Aiseesoft FoneTrans ist wesentlich ein professionelles iOS Datenübertragung Programm. Wenn Sie auf iPhone CSV Kontakte importieren, können Sie es verwenden. Außerdem können Sie damit iPhone Kontakte verwalten und sichern.