Haben Sie viele Apps auf iPhone und die Cache der Apps besitzt viele Speicher? Möchten Sie iPhone Dokumente und Daten löschen? Hier sind die Methoden dazu.
Zum Thema iOS verwalten
FoneEraser steht Ihnen drei Levels zur Verfügung, um alle Inhalte und Einstellungen auf Ihrem iPhone/iPad/iPod dauerhaft und gründlich zu löschen. Hier stellen wir Ihnen vor, wie diese Software funktioniert.
Bevor Sie beginnen, müssen Sie zuerst Aiseesoft FoneEraser herunterladen und installieren.
Achtung: FoneEraser löscht die Daten vollständig und dauerhaft. Sie sollen vorher die Dateien sichern, um zu vermeiden, dass Sie alle Ihre Dateien verlieren.
Schritt 1: FoneEraser starten und Ihr iOS-Gerät verbinden
Führen Sie diese Software aus, und schließen Sie Ihr iOS-Gerät an den Computer über ein USB-Kabel an. FoneEraser wird Ihr Gerät automatisch erkennen.
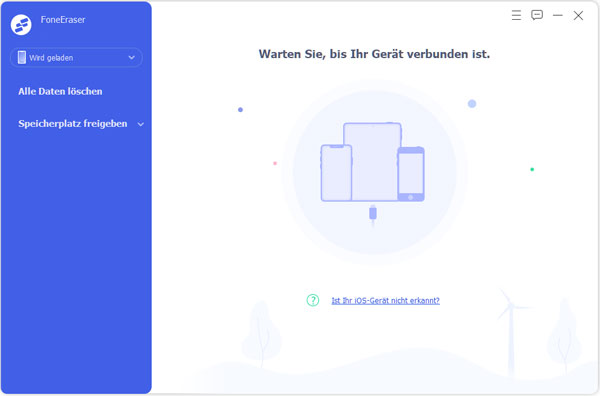
Tipp: Falls Ihr Gerät nicht von FoneEraser erkannt werden kann, folgen Sie bitte der Anweisung unten.
Schritt 2: Das Level zum Löschen wählen
Diese iPhone Data Eraser bietet Ihnen drei Sicherheitsniveau zum Löschen der iPhone Daten: Niedrig, Mittel, Hoch.
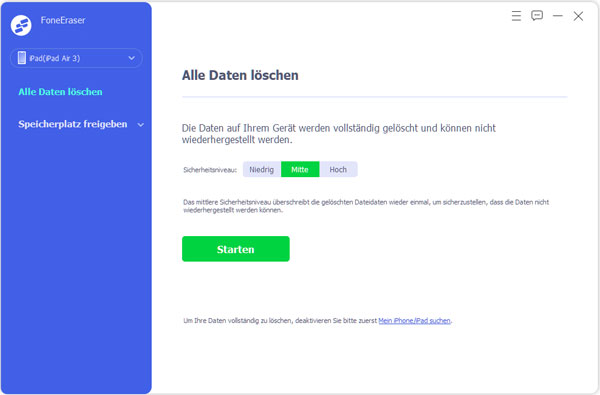
Schritt 3: Die Inhalte und Einstellungen auf dem Gerät löschen
Klicken Sie auf "Starten", und geben Sie dann "0000" ein, um das Löschen zu bestätigen.
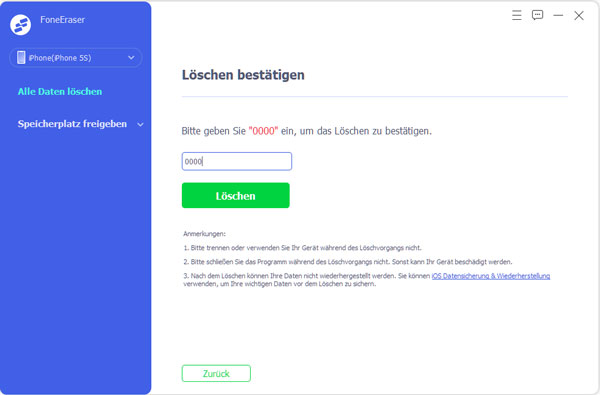
Klicken Sie zum Schluss auf "Löschen" und Aiseesoft FoneEraser wird Ihre Daten und Einstellungen auf dem Gerät automatisch löschen.
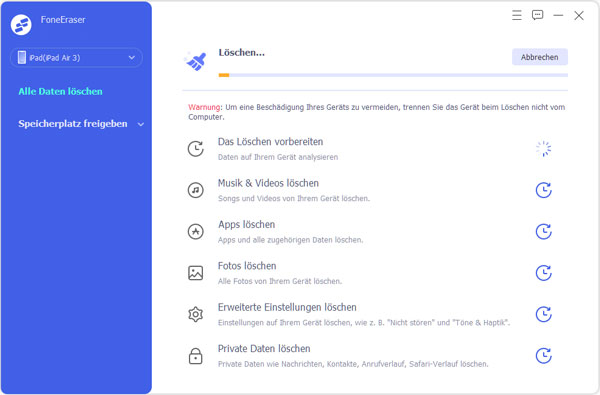
Aiseesoft FoneEraser ermöglicht Ihnen auch Speicherplatz freizugeben. Mit diesem "Speicherplatz freizugeben"-Modul können Sie Junk-Dateien löschen, Apps löschen, große Dateien löschen und Fotos aufräumen.
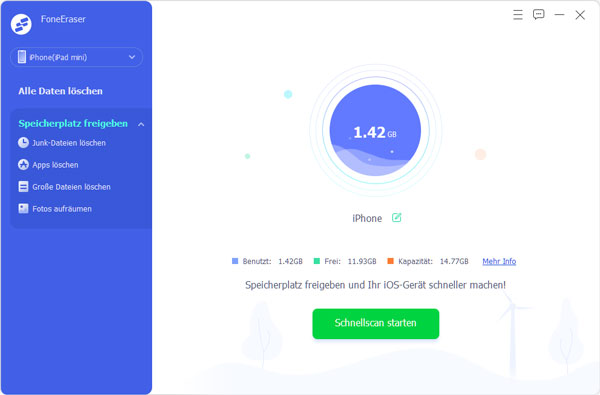
Sie können auf "Schnellscan starten" klicken und dann bestimmen, welche Funktion verwenden Sie. Oder befolgen Sie bitte die Schritte unten und wählen Sie die gewünschte Funktion aus.
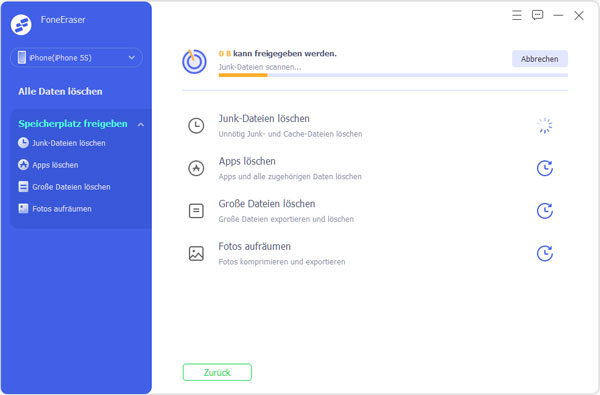
Schritt 1: Klicken Sie in der linken Seitenliste auf "Junk-Dateien löschen". Nun wird die Software alle Junk-Dateien auf Ihrem iPhone/iPad scannen.
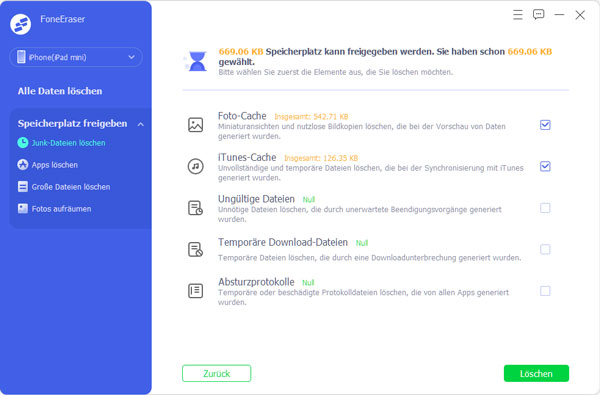
Schritt 2: Nach dem Scannen wählen Sie die Elemente aus, die Sie löschen möchten, und klicken Sie auf den Button "Löschen". Nun wird die Software die gewählten Junk-Dateien auf Ihrem iOS-Gerät löschen.
Klicken Sie in der Linken Seitenliste auf "Apps löschen". Die Software wird alle Apps auf Ihrem iPhone scannen. Finden Sie die unnötige App und klicken Sie auf "Löschen". Nun wir die Software die App und alle zugehörigen Daten löschen.
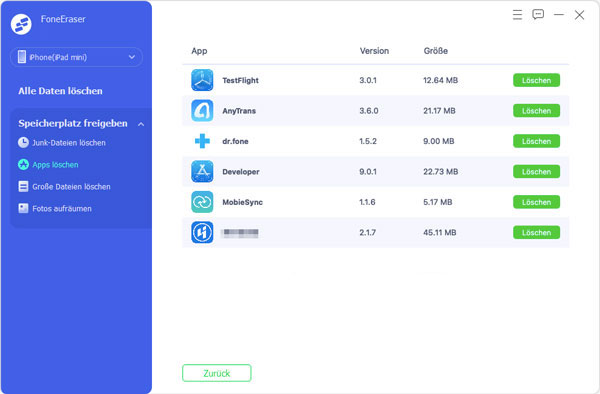
Schritt 1: Klicken Sie links auf "Große Dateien löschen" und warten Sie auf den Scanvorgang. Im oberen Bereich können Sie den gewünschten Dateityp wählen und die Dateigröße definieren.
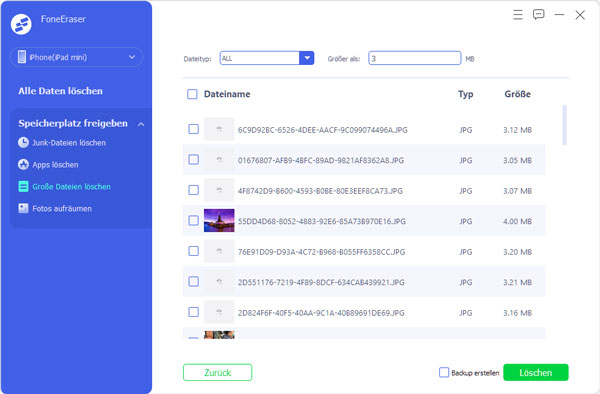
Schritt 2: Wählen Sie die Dateien aus und klicken Sie auf "Löschen". (Hinweis: Vor dem Löschen können Sie die Dateien auf PC sichern, indem Sie die Option "Backup erstellen" aktivieren.)
Schritt 1: Klicken Sie links auf "Fotos aufräumen" und warten Sie auf den Scanvorgangs.
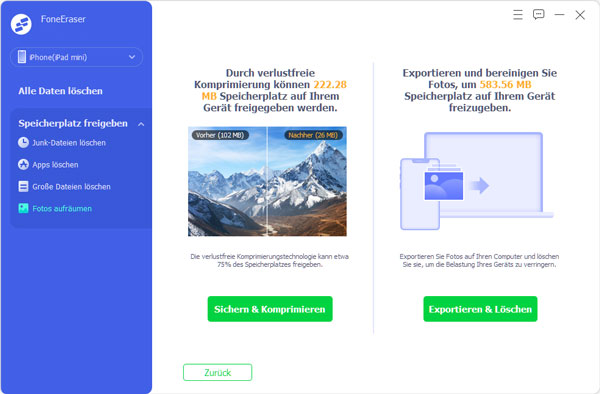
Schritt 2: Wenn Sie Ihre Fotos komprimieren möchten, klicken Sie auf den Button "Sichern & Komprimieren". Wählen Sie die Fotos aus, die Sie komprimieren möchten. (Wenn Sie die Originalfotos behalten möchten, aktivieren Sie die Option "Originalfotos sichern".) Dann klicken Sie auf "Komprimieren".
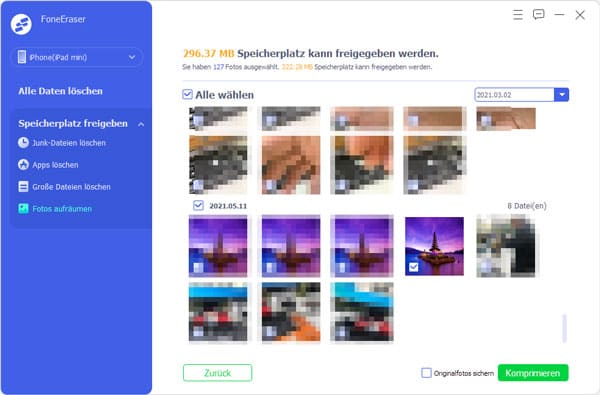
Schritt 3: Wenn Sie Ihre Fotos auf den PC exportieren möchten, klicken Sie auf "Exportieren & Löschen". Wählen Sie die gewünschten Fotos aus, und klicken Sie auf "Exportieren". Wählen Sie einen Speicherort aus und klicken Sie auf "OK". Nun wird die Software die gewählten Fotos auf den PC exportieren. Dann klicken Sie auf "Löschen", um die schon gesicherten Fotos von Ihrem iPhone zu löschen.
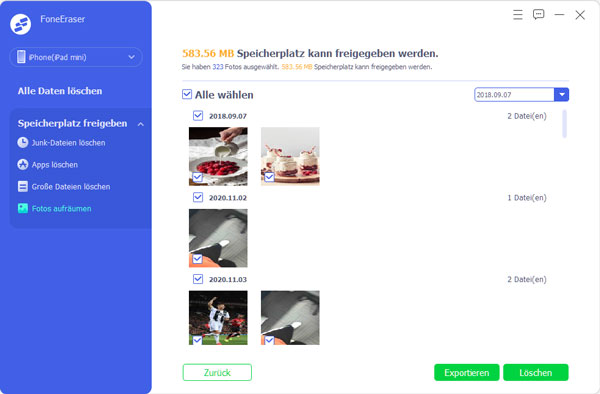
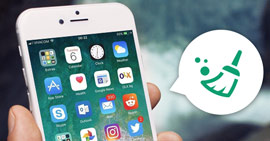
Haben Sie viele Apps auf iPhone und die Cache der Apps besitzt viele Speicher? Möchten Sie iPhone Dokumente und Daten löschen? Hier sind die Methoden dazu.
Zum Thema iOS verwalten
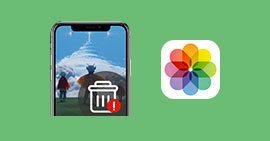
Wenn Sie die Fotos vom iPhone löschen aber finden, dass Ihre iPhone Bilder sich nicht löschen lassen, können Sie mit diesen Methoden das Problem beheben.
Zum Thema iOS verwalten
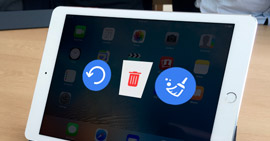
Bleiben Ihre iPad Dateien nach dem Löschen noch im Papierkorb? Hier zeigen wir es Ihnen, wie man iPad Papierkorb gründlich leeren und wiederherstellen.
Zum Thema iOS verwalten
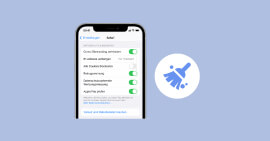
Möchten Sie den iPhone Verlauf löschen, damit Sie den Speicher freigeben und private Informationen schützen können? Hier finden Sie alle Methoden dazu.
Zum Thema iOS verwalten
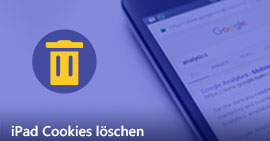
Möchten Sie Cookies auf Ihrem iPad löschen und bereinigen? In diesem Artikel zeigen wir die Anleitung dazu, damit Sie auf einen geeigneten Weg iPad Cookies löschen.
Zum Thema iOS Tipps

Möchten Sie Ihren iPhone abonnierten Kalender löschen? In diesem Artikel erfahren Sie zwei Methoden, damit Sie iPhone Kalender-Abonnement einfach löschen können.
Zum Thema iOS verwalten