Wenn Sie Zoom-Meetings, Video-Website oder Spiele auf Ihrem Computer aufnehmen möchten, benötigen Sie zu dieser Zeit ein Aufnahme-Tool. Bei Ihrer Suche haben Sie vielleicht ein Programm namens EaseUS RecExperts gefunden. Sie wissen vielleicht nicht viel über die Software und Sie haben keine Ahnung, wie man es benutzen soll. Aber keine Sorge, in diesem Artikel werden wir Ihnen mehr Informationen über dieses Programm vorstellen. Wenn Sie Fragen zu dieser Software haben, lesen Sie bitte diesen Artikel.
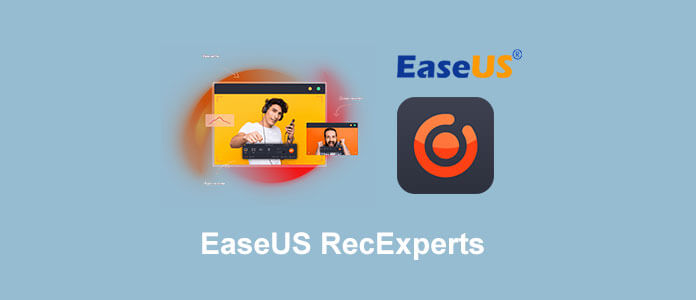
EaseUS RecExperts ist bei der Bildschirmaufnahme von Windows/Mac sehr professionell und effektiv. Sie können mithilfe von dieser Software Bildschirm, Audio, Webcam flexibel aufzeichnen. Darüber hinaus können Sie während der Aufnahme Screenshots mit einem Klick machen. Wenn Sie neue Anforderungen an die Länge der Aufnahme, den Bildeffekt usw. haben, können Sie auch Ihr aufgenommenes Video bearbeiten.
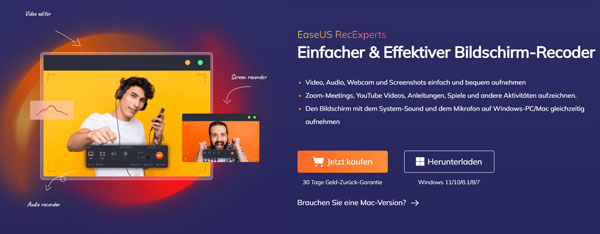
Funktionen von EaseUS RecExperts
➤ Mit EaseUS RecExperts können Sie einige Konferenzvideos wie Zoom-Meeting aufzeichnen.
➤ Diese Software kann den System-Sound und den Mikrofon von Bildschirm auf Windows/Mac gleichzeitig aufnehmen.
➤ Es kann auch Webcam aufnehmen.
➤ Mithilfe von diesem Programm können Sie Screenshots machen. Wenn Sie Screenshot bei Windows 11 machen möchten, können Sie auch dieses Programm anwenden.
Vorteile
➤ Mit EaseUS RecExperts können Sie den Bildschirm der Spiele schnell und ohne Verzögerung aufnehmen.
➤ Es verfügt über eine sehr umfangreiche Funktionen. Sie können das Video der Aufnahme bearbeiten und sogar interessante GIFs erstellen.
➤ Sie können die Startzeit und Endzeit sowie die Anforderungen für die Aufnahme im Voraus festlegen, so dass die Software die Einstellungen automatisch befolgen kann.
Nachteile
➤ Die Testversion verfügt über eine begrenzte Zeitspanne, um aufgenommene Videos zu exportieren.
➤ Einige Funktionen der Testversion sind nicht benutzbar, wie z.B. "Automatisch geteilte Aufnahme", "Audio aus einem Video extrahieren", "Intro und Outro hinzufügen" usw.
Der Preis von EaseUS RecExperts
EaseUS RecExperts hat zwei Versionen: Testversion und Vollversion. Aber die kostenlose Testversion ist eingeschränkt.
➤ Monatlich: 17,95 €
➤ Jährlich: 37,95 €
➤ Lebenslange Lizenz: 67,95 €
➤ Business: 97,95 €
Unterstützte Betriebssysteme
➤ Windows: Windows 7/8.1/10/11
➤ Mac: macOS 10.13 und neuere Version
Download-Link
➤ Windows: https://down.easeus.com/product/recexperts?ref=https%3A%2F%2Fwww.easeus.de%2Fbildschirm-recorder%2Frecexperts.html
➤ Mac: https://down.easeus.com/product/recexperts_mac?ref=https%3A%2F%2Fwww.easeus.de%2Fbildschirm-recorder%2Frecexperts.html
Im Folgenden erklären wir Ihnen, wie Sie mit EaseUS RecExperts Ihren Bildschirm von Windows/Mac aufzeichnen und wie Sie die Funktion zur Bearbeitung der aufgezeichneten Videos nutzen können.
Schritt 1: Laden Sie EaseUS RecExperts herunter und starten Sie diese Software. Dann klicken Sie auf der linken Seite auf den Button "Bildschirm aufnehmen".
Schritt 2: Stellen Sie die Aufzeichnungsanforderungen wie z.B. den Bereich der Aufnahme, den Ton, das Mikrofon ein. Nach der Einstellung klicken Sie auf den Button "REC", um den Aufnahmevorgang zu starten.
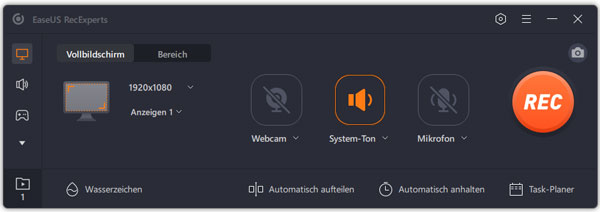
Hinweis: Sie können auch auf die Schaltflächen am unteren Rand des Bildschirms klicken, um Wasserzeichen hinzuzufügen, das Video automatisch aufzuteilen, die Aufnahme automatisch anzuhalten und Task-Planer einzustellen.
Schritt 3: Nach der Aufnahme können Sie das Video bearbeiten. Sie können beispielweise das Video schneiden, Vorspann oder Abspann hinzufügen, Audio extrahieren usw.
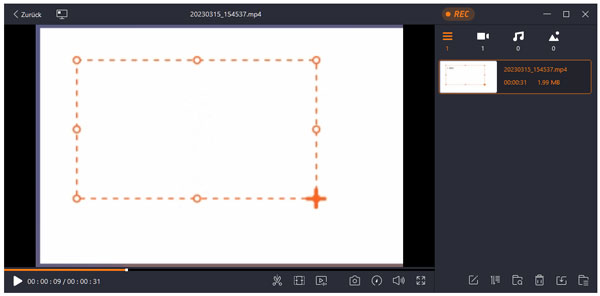
Schritt 4: Schließlich wird das Video automatisch erfolgreich gespeichert.
Schritt 1: Öffnen Sie das Programm und wählen Sie den Modus "Audio aufnehmen".
Schritt 2: Verwalten Sie die Einstellungen der Aufnahme. Sie können beispielweise den System-Ton und Mikrofon einstellen. Danach klicken Sie auf "REC", um die Aufnahme zu starten.
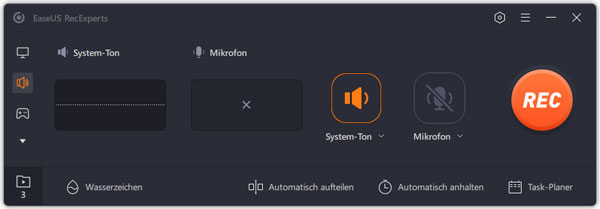
Schritt 3: Nach der Aufnahme können Sie das Audio schneiden, beschleunigen oder verlangsamen usw. Zum Schluss kann diese Software das Video automatisch speichern.
Schritt 1: Starten Sie diese Software und klicken Sie auf den Button "Spiel aufnehmen".
Schritt 2: Sie können Spielfenster oder Spielprozess wählen und den System-Ton, die Webcam usw. einstellen.
Schritt 3: Dann können Sie das Gameplay-Video bearbeiten. Sie können das Video schneiden, Lautstärke einstellen usw. Zum Schluss können Sie auf Ihrem Programm das Video finden.
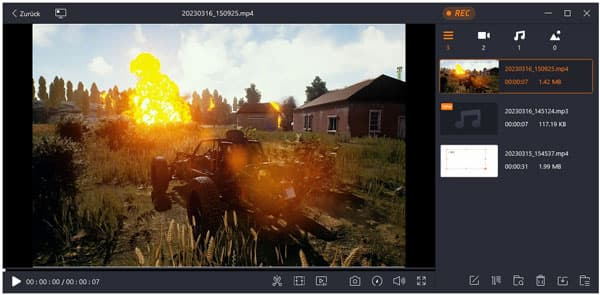
Schritt 1: Starten Sie das Programm und wählen Sie "Webcam aufnehmen" aus.
Schritt 2: Stellen Sie dann den Ton, die Auflösung usw. ein. Sie können auch ein Hintergrundbild hinzufügen. Sobald Sie bereit sind, können Sie mit der Aufnahme beginnen.
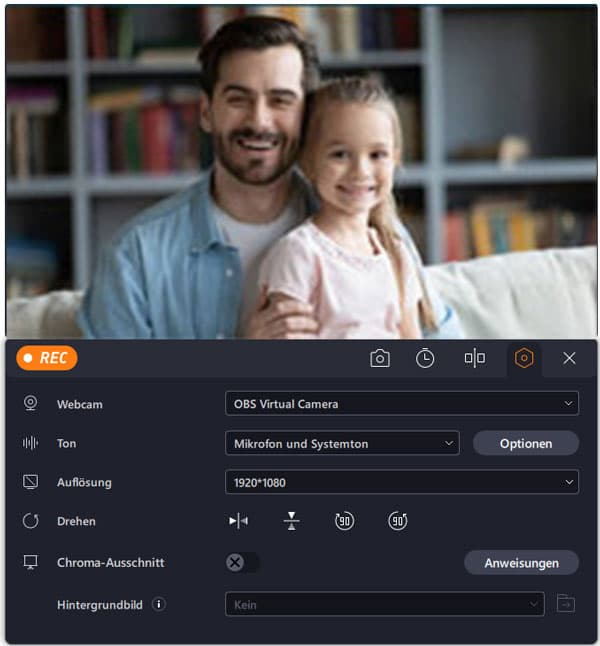
Schritt 3: Nachdem Sie die Aufnahme beendet haben, können Sie Ihr aufgenommenes Video bearbeiten. Und schließlich wird das Video gespeichert.
Schritt 1: Öffnen Sie diese Software und klicken Sie auf die Schaltfläche "Online-Video aufnehmen".
Schritt 2: Wählen Sie eine Video-Website aus, dann klicken Sie im Pop-up-Fenster auf den Button "Neustart".
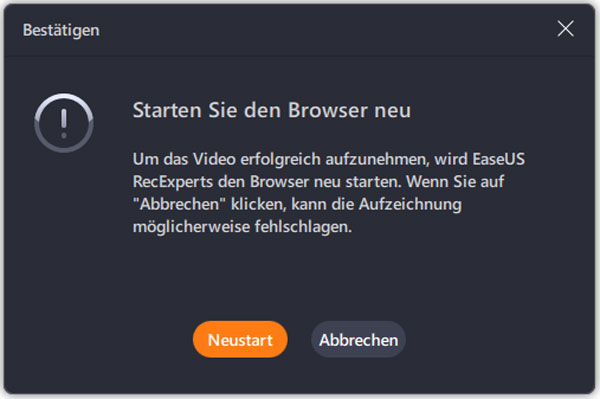
Schritt 3: Wählen Sie ein Video von der Webseite, die Sie zur Aufnahme geöffnet haben. Und Sie können das Video nach der Aufnahme noch bearbeiten.
Schritt 4: Zum Schluss können Sie das Video durch diese Software automatisch speichern.
Wenn etwas bei der Verwendung von EaseUS RecExperts schief geht, können Sie eine Alternative wählen. Hier kommt Aiseesoft Screen Recorder, mit diesem Programm können Sie alle Aktivitäten auf dem Windows oder Mac leicht aufnehmen. Es ist sehr effizient und dessen Schritte zur Anwendung ist sehr einfach. Außerdem können Sie auch diese Software verwenden, wenn Sie Valorant-Gameplay aufnehmen möchten. Unten erfahren Sie die Anleitung dazu.
Schritt 1: Downloaden und installieren Sie dieses Programm und dann starten Sie es.
Schritt 2: Wählen Sie einen Modus aus, um das Video oder Audio aufzuzeichnen.
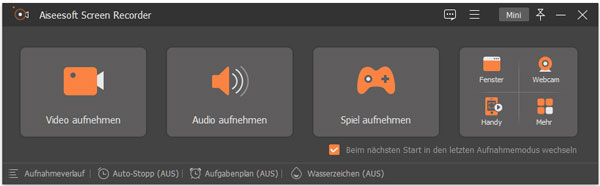
Schritt 3: Verwalten Sie die Einstellungen der Aufnahme wie z.B. Bereich, Sound. Danach klicken Sie auf die Schaltfläche "REC", um den Bildschirm aufzuzeichnen.
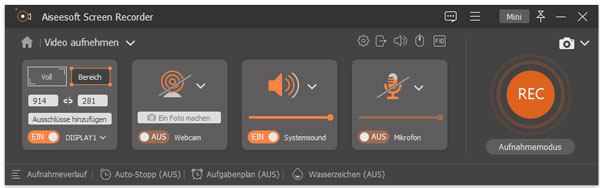
Schritt 4: Nach der Aufnahme können Sie das Video bearbeiten. Sie können z.B. den Anfangspunkt und Endpunkt einstellen. Nach der Bearbeitung klicken Sie auf die Schaltfläche "Abgeschlossen", um es zu exportieren. Schließlich erhalten Sie erfolgreich ein Video der Aufnahme.
Fazit
Im Artikel haben wir Ihnen die Bildschirmaufzeichnungssoftware EaseUS RecExperts ausführlich vorgestellt. Mit dieser Software können Sie den Bildschirm von dem Computer schnell und einfach aufnehmen. Sie können auch seine Alternative Aiseesoft Screen Recorder wählen, die bei der Bildschirmaufnehme effizient und professionell ist. Außerdem ist es auch ein Webcam Recorder. Sie können alles über die Webcam aufzeichnen. Downloaden Sie es und Probieren Sie es mal aus.