Auf der PC-Seite oder der Web-Seite stellt Google Kalender zweifellos das beste Tool zur Erinnerung an Kalender dar. Wenn Sie ein Android-Nutzer sind, können Sie dieses herausragende Kalender-Tool einfach auf Ihr Mobiltelefon erweitern, da Sie in Google-Umweltsystem sind. Als iPhone-Nutzer ist die iPhone Kalenderfunktion zwar sehr leistungsfähig und einfach zu bedienen.
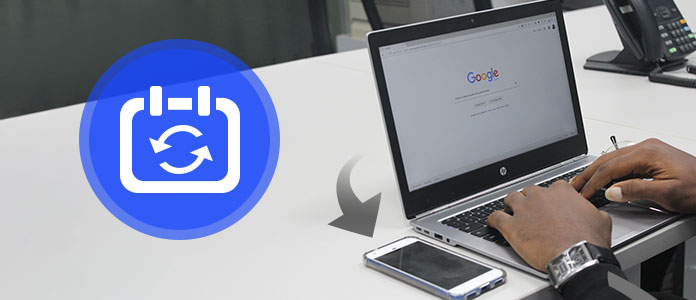
Wenn Sie jedoch keinen MAC haben, ist es für den iPhone-Kalender schwierig, eine einfach ausgezeichnete Desktop-Version zu präsentieren. Wie können Sie weiterhin Google Kalender auf dem Desktop verwenden und gleichzeitig dem iPhone-Kalender synchronisieren? Heute stellen wir vor, wie Google Kalender auf iPhone automatisch synchronisiert werden.
Schritt 1: Accounts & Passwörte
Tippen Sie Einstellung an Ihrem Home Screen, dann rollen Sie nach unten und finden Sie den "Accounts & Passwörte ". Wählen Sie die Option "Account hinzufügen". Dann tippen Sie unten im Kontrollfeld Konto hinzufügen auf die Schaltfläche "Andere".
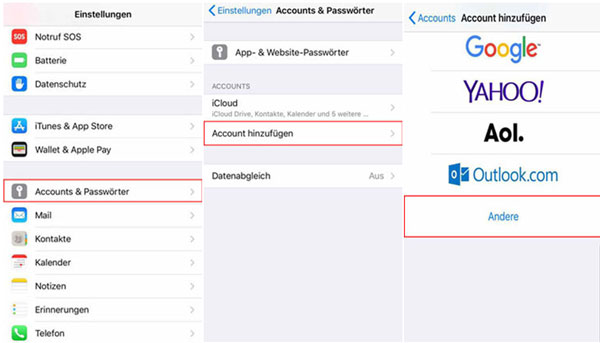
Schritt 2: CalDAV Account Hinzufügen und Informationen eingeben
Blättern Sie im Bereich "Andere" zum Bereich "Kalender" und tippen Sie auf "CalDAV-Konto hinzufügen".
Geben Sie die Informationen für das neue CalDAV-Konto ein und tippen Sie auf Weiter.
• Der Server ist google.com.
• Benutzername ist Ihr E-Mail-Login für Google.
• Passwort ist Ihr Google-Passwort.
• Beschreibung kann alles sein, was Sie möchten.
• Wenn Sie auf Weiter tippen, ist Ihre Einrichtung abgeschlossen.
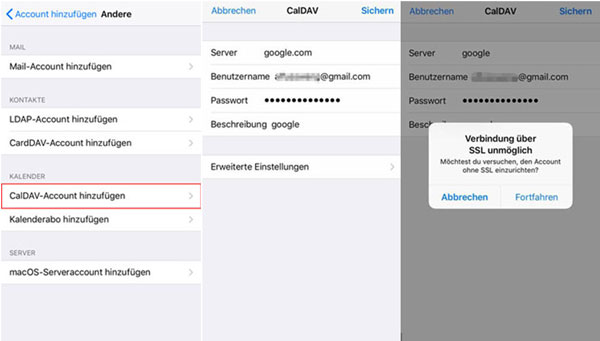
Schritt 3: Kalender APP öffnen
Open the Calendar app. Wenn Sie es nicht verschoben haben, finden Sie es auf Ihrem Startbildschirm. Tippen Sie oben links im Kalenderfenster auf Kalender.
Schritt 4: Google Kalender wählen
Wählen Sie die Google-Kalender aus, die Sie in Ihrem iPhone-Kalender anzeigen möchten, und tippen Sie anschließend auf Fertig. Innerhalb weniger Augenblicke werden die Google-Kalender angezeigt, die Sie haben. Die Synchronisierung erfolgt automatisch.
Schritt 5: Mehr Informationen über die Googel Kalender
Um mehrere Kalender in Google zu aktivieren oder zu deaktivieren, navigieren Sie zu https://www.google.com/calendar/syncselect und überprüfen Sie die Kalender, die Sie in Ihren Kalendereinstellungen auf Ihrem iPhone ein- oder ausblenden möchten. Klicken Sie auf die Schaltfläche Speichern, und innerhalb weniger Augenblicke werden Ihre neuen Einstellungen wirksam.
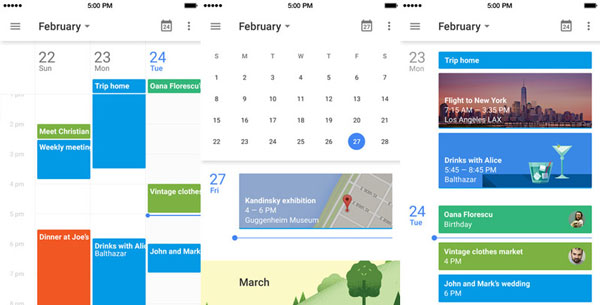
Natürlich können Sie eine eigene Kalender App wie empfehlwerte Google Kalender mit iPhone oder iPad herunterladen und das iPhone mit ihr verbinden und synchronisieren. Und die Google Kalender für iPhone brauchen Sie kein Jailbreak und Sie können einfach die App von iPhone oder Mac Store downloaden.
Dann können Sie die Google Kalender App öffnen, bitte fügen Sie das Google-Konto-Information hinzu wie Sie beim Log-in von Ihrer Gmail brauchen. Nächsten Schritt ist Synchronisation der allen Ihren Termine Ihres Google Kalenders. Sie können diese Daten entsprechend nicht nur durch Computer, sondern auch das iPad oder iPhone verwalten und bearbeiten.
Fazit
Hier stellen wir Ihnen die zwei Metheden dazu, wie Sie die Google Kalender mit iPhone oder iPad synchronisieren. Wenn Sie sich über Tipps von iPhone und Android wie "iPhone Kalender teilen" und "Andriod Kalender Apps" mehr informieren oder Vorschläge haben, schreiben Sie uns einen Kommentar darunter.