Wenn Sie ein iPad haben, speichern Sie oft Kontakte auf dem. Um die Kontakte zu sichern oder zu senden, können Sie vielleicht Ihre iPad Kontakte exportieren.
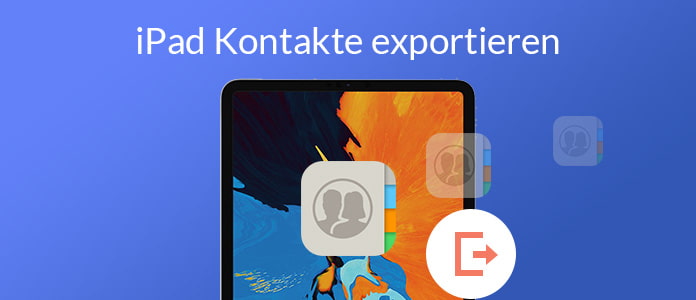
Trotz Apple bietet Menschen die Möglichkeit, iOS Dateien über iTunes und iCloud zu sichern. finden iOS-Benutzer es nicht so einfach. Deshalb stelle ich in diesem Artikel Ihnen die Wege, wie Sie ohne iTunes/iCloud iPad Kontakte exportieren können.
iTunes kann iOS-Dateien kostenlos sichern. Aber iTunes hat einen offensichtlichen Nachteil. Wenn Sie die gesicherten Dateien vom iTunes wiederherstellen, werden die vorhandenen Dateien auf iPhone/iPad übergeschrieben. Deshalb wenn Sie ohne iTunes iPad Kontakte exportieren möchten, können Sie den professionellen iPad Transfer - FoneTrans verwenden. Mit der Software können Sie iPad Kontakte auf Wunsch auf PC exportieren. Sie können das Programm kostenlos downloaden und ausprobieren. Unten zeigen wir Ihnen die Schritt-für-Schritt Anleitung dazu.
Schritt 1: iPad mit dem PC verbinden
Starten Sie das Programm auf Ihrem Computer und schließen Sie Ihr iPad über ein USB-Kabel an den PC an. Das Programm kann Ihr iPad automatisch erkennen. Wenn Sie Ihr iPad zum ersten Mal mit der Software verbinden, bestätigen Sie am iPad "Vertrauen". Und Sie können die Oberfläche wie folgt ansehen.
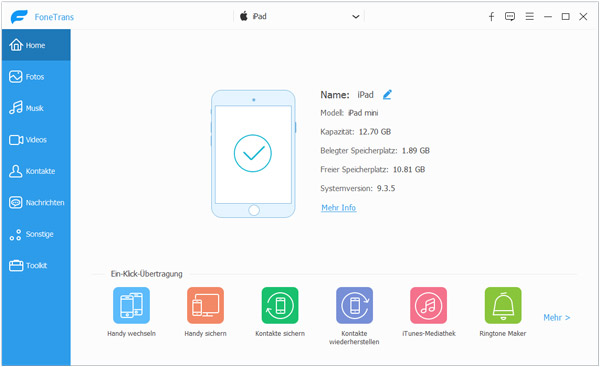
Schritt 2: iPad Kontakte auswählen
Auf der linken Seite können Sie alle unterstützten Dateitypen sehen. Klicken Sie auf "Kontakte". Nach dem Laden können Sie alle vorhandenen Kontakte auf Ihrem iPad sehen. Wählen Sie gewünschste Kontakte aus, die Sie vom iPad exportieren möchten,indem Sie die Kästchen abhaken.
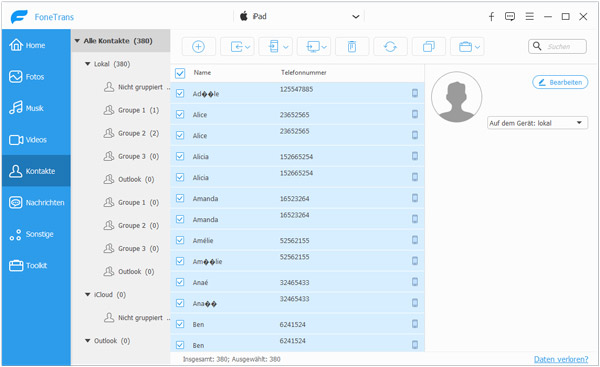
Schritt 3: iPad Kontakte exportieren
Nachdem Sie gewüschte iPad Kontakte ausgewählt haben, klicken Sie oben auf das PC-Symbol, und wählen Sie "In eine CSV-Datei"/"In eine vCard-Datei"/"in vCard-Dateien". Wählen Sie gewünschtes Format und dann wird das Programm Ihre iPad Kontakte exportieren.
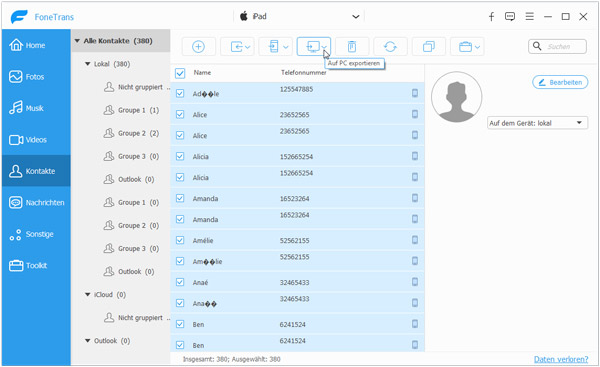
Wenn Sie iPad Kontakte exportieren möchten, ist Gmail eine gute Wahl. Sie können Ihre iPad Kontakte auf Cloud-Service sichern. Sie können auch über Gmail Ihre iPad Kontakte auf andere Geräte exportieren. Lesen Sie weiter für die Schritte dazu.
Schritt 1: Folgen Sie der Anleitung im Teil 1, damit Sie Ihre Kontakte im Format CSV oder vCard erhalten.
Schritt 2: Melden Sie sich bei Gmail an. Klicken Sie auf das Gmail-Menü und wählen Sie "Kontakte". Navigieren Sie zu "Mehr" > "Importieren". Dann können Sie Ihre iPad Kontakte nach Gmail exportieren.
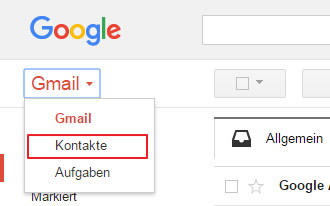
Darüber hinaus können Sie sich auf iPad bei Google-Konto anmelden und iPad Kontakte mit Gmail synchronisieren.
Manchmal möchten Sie vielleicht Ihr iPad Kontakte exportieren, damit Sie Ihre Kontakte auf Android-Phone benutzen können. Dann wie können Sie es schaffen? Das Programm - MobieSync Smartphone Manager können Ihnen dabei helfen. Mit der Software können Sie alle oder selektive iPad Kontakte auf Android exportieren. Darüber hinaus ermöglicht die Software Ihnen, Dateien zwischen iOS, Android und PC zu kopieren. Allerdings ist diese Software nur auf Windows verfügbar.
Schritt 1: Geräte mit dem PC verbinden
Schließen Sie Ihr iPad und anderes Telefon über USB-Kabel an den PC an. Das Programm wird die Geräte automatisch erkennen. Wenn Sie Android-Gerät verbinden, aktivieren Sie zuerst USB-Debugging.
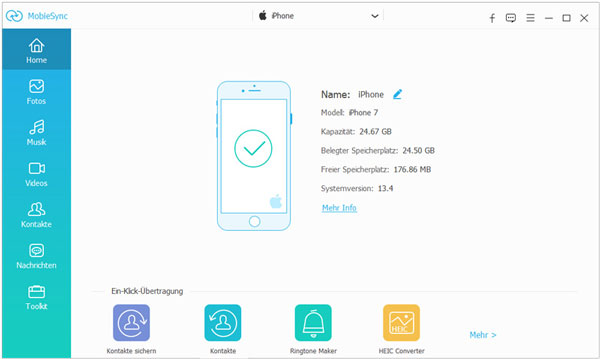
Schritt 2: iPad Kontakte laden
Klicken Sie in der linken Seite auf "Kontakte" unter iPad, um die Kontakte auf iPad in die Software zu laden. Dieser Prozess dauert manchmal minutenlang, da die Kontaktsicherung benötigt ist.
Schritt 3: iPad Kontakte wählen und exportieren
Inzwischen haken Sie die Kästchen vor den Kontakten aus, um die Kontakte zu wählen. Danach klicken Sie oben auf das Gerät-Symbol, um die ausgewählten Kontakte von iPad zum Android-Smartphone oder -Tablet zu übertragen.
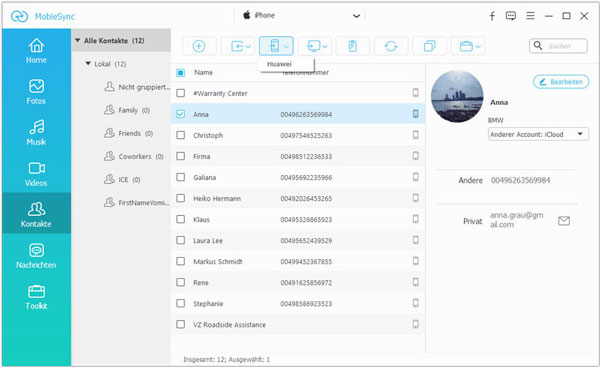
Mit MobieSync können Sie auch iPad Kontakte auf PC exportieren.
Fazit
In diesem Artikel werden die Methoden, wie Sie iPad Kontakte exportieren können, vorgestellt. Sie können eine passende Methode wie FoneTrans, MobieSync oder Gmail auswählen und ausprobieren. Aber um iPad Backup zu erstellen, ist die FoneTrans viel effizienter und bequemer.