Haben Sie viele Kontakte auf dem iPad Pro oder iPad Air gespeichert, die Sie gerne auf iPhone übertragen möchten? Es kostet viel Zeit, jeden iPad-Kontakt auf dem iPhone einzugeben. Gibt es eine einfache und schnelle Methode dazu, Kontakte vom iPad auf iPhone zu übertragen? Die Antwort ist Ja. In diesem Artikel stellen wir Ihnen drei Methoden vor.

Mit Aiseesoft FoneTrans sind Sie in der Lage, iPad-Kontakte direkt auf das iPhone zu übertragen. Die Software erkennt automatisch alle Kontakte auf dem iPad. Dann können Sie die gewünschten Kontakte wählen und aufs iPhone übertragen. FoneTrans unterstützt alle gängigen iPad- und iPhone-Modelle, wie z.B. iPad Pro, iPad Air 3, iPad mini 5, iPhone 12 Pro Max/12 Pro/12/12 min, iPhone 11 Pro Max/11 Pro/11, iPhone XS/XS Max/XR/X, iPhone 8/8 Plus, iPhone 7/6s/6/5s/4s.
Laden Sie die Software kostenlos herunter, und installieren Sie sie auf Windows oder Mac. Befolgen Sie die Schritte unten, um Kontakte vom iPad auf iPhone zu übertragen.
Schritt 1: iPad und iPhone mit dem Computer verbinden
Starten Sie die Software, und verbinden Sie das iPad und das iPhone mit dem Computer über USB-Kabel. Nun wird die Software die beiden iOS-Geräte erkennen.
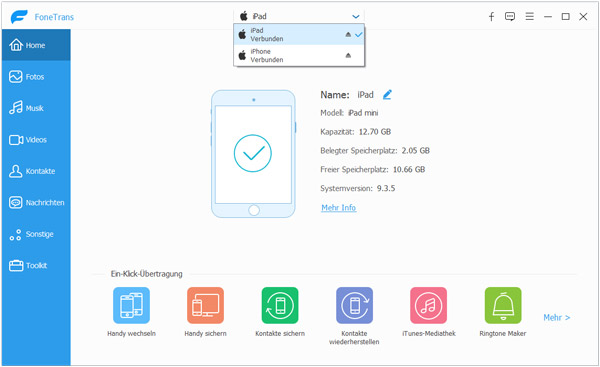
Schritt 2: Kontakte vom iPad zum Übertragen wählen
Wählen Sie "iPad" aus und klicken Sie auf "Kontakte" in der linken Liste. Wählen Sie einen Modus zum Laden von Kontakten und dann finden Sie alle Kontakte, die sich auf dem iPad befinden. Wählen Sie die Kontakte aus, die Sie auf Ihr iPhone kopieren möchten.
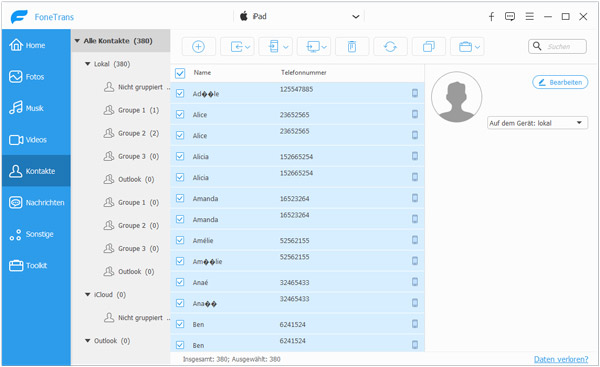
Schritt 3: Kontakte vom iPad auf iPhone übertragen
Klicken Sie auf das "Gerät"-Symbol und bestätigen Sie "Gerätename" aus. Hier wird der Name des iPhone angezeigt. Und nun wird die Software die gewählten Kontakte von iPad auf iPhone übertragen.
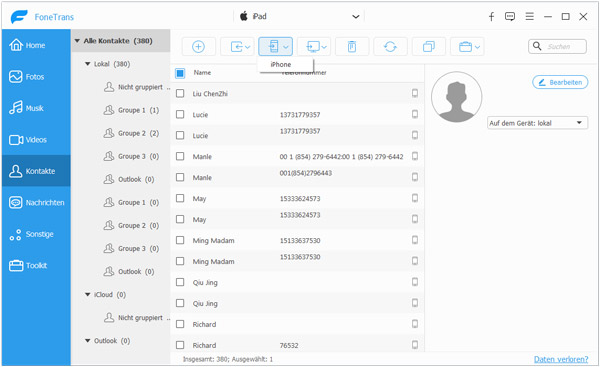
iCloud bietet Ihnen eine schnelle Möglichkeit zum Übertragen der iPad-Kontakte aufs iPhone. Sie müssen zuerst dieselbe Apple-ID auf dem iPad und iPhone einrichten. Gehen Sie bitte wie folgend vor.
Schritt 1: Öffnen Sie auf dem iPad "Einstellungen". Tippen Sie auf [Ihr Name] > "iCloud". Wenn Sie iOS 10.2 oder älter verwenden, scrollen Sie nach unten und wählen Sie "iCloud".
Schritt 2: Aktivieren Sie die Option "Kontakte", und nun werden die Kontakte vom iPad in der iCloud gespeichert.
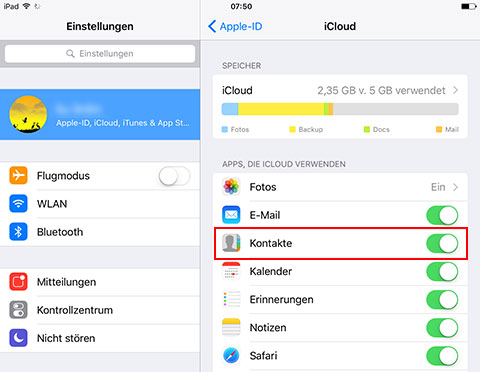
Schritt 3: Öffnen Sie auf dem iPhone "Einstellungen", und wählen Sie [Ihr Name] > "iCloud". Aktivieren Sie die Option "Kontakte", und tippen Sie auf "Zusammenführen". Nun werden alle iPad-Kontakte auf dem iPhone synchronisiert.
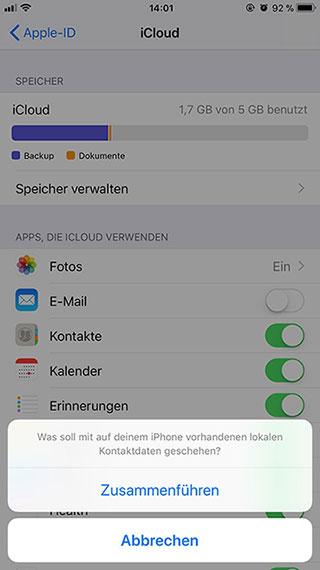
AirDrop ist eine eingebaute Funktion auf dem iPhone und iPad. Es ermöglicht Ihnen, über Bluetooth und W-LAN Kontakte vom iPad auf iPhone zu übertragen. Ein Nachteil ist, dass Sie jedes Mal einen Kontakt übertragen können.
Schritt 1: Auf dem iPhone und iPad streichen Sie vom unteren Rand des Bildschirms nach oben, um das Kontrollzentrum zu öffnen. Tippen Sie auf "AirDrop", und wählen Sie "Jeden", um AirDrop zu aktivieren.
Schritt 2: Öffnen Sie die "Kontakte" App auf dem iPad. Tippen Sie auf einen Kontakt, und dann auf "Kontakt teilen".
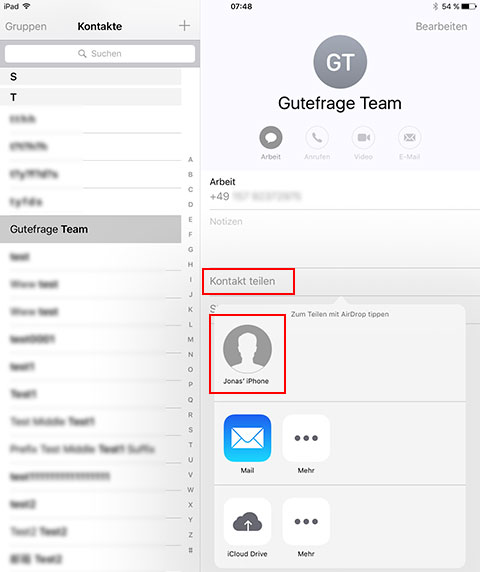
Schritt 3: Tippen Sie auf den Namen des iPhones.
Schritt 4: Auf dem iPhone wird eine Meldung angezeigt. Tippen Sie auf "Annehmen", und dann "Sichern". Und nun wird der iPad-Kontakt aufs iPhone übertragen.
Fazit
Oben haben wir Ihnen vorgestellt, wie man mit Aiseesoft FoneTrans, iCloud und AirDrop Kontakte vom iPad auf iPhone übertragen kann. Laden Sie die Software kostenlos herunter, und probieren Sie die einfache Funktion aus. Jetzt können Sie bequem iPad-Kontakte auf Ihr iPhone kopieren.