Wenn Sie viele Dateien auf Ihrem iPhone gespeichert, möchten Sie vielleicht die Daten vom iPhone auf Ihrem Mac übertragen und speichern. Auf diese Weise können Sie Speicherplatz auf Ihrem iPhone freigeben, und auch Ihre iPhone Dateien auf Mac besser bearbeiten und verwalten. In diesem Artikel werden wir Ihnen die Methoden zeigen, wie Sie iPhone Daten auf den Mac übertragen können.
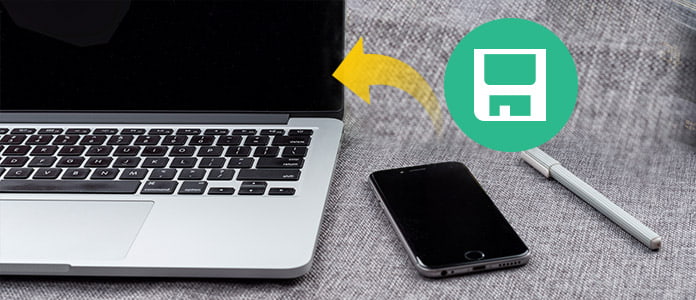
Wenn Sie Ihre Daten vom iPhone auf Mac nach Wunsch übertragen möchten, empfehlen wir Ihnen einen professionellen Transfer - Aiseesoft Mac FoneTrans. Mit der Software können Sie iPhone Dateien wie Musik, Videos, Fotos, Kontakte, Bücher, SMS usw. auf Mac speichern. Sie können die Software auf Ihrem Computer kostenlos herunterladen und probieren. Weiter zeigen wir Ihnen die detaillierten Schritten, wie Sie Dateien von iPhone auf Mac laden.
Schritt 1: iPhone mit Mac verbinden
Verbinden Sie Ihr iPhone per USB-Kabel mit Ihrem Mac. Die Software wird Ihr iPhone automatisch erkennen und detaillierte Informationen von Ihrem Gerät wie im folgenden Bild anzeigen.
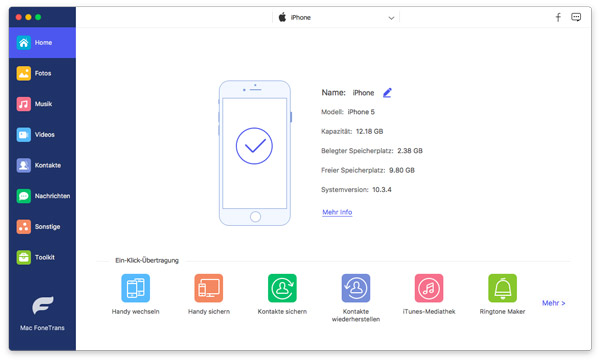
Schritt 2: iPhone Dateien auswählen
Auf der linken Seite können Sie verschiedene Datentypen sehen. Wenn Sie Daten vom iPhone auf Mac übertragen möchten, können Sie zuerst einen Datentyp auswählen, damit Sie gewünschte iPhone Dateien schnell finden können. Lesen Sie weiter für die Schritten.
Miedien von iPhone auf Mac synchronisieren
Klicken Sie auf "Medien" links. Dann können Sie alle vorhandenen Medien auf Ihrem iPhone sehen. Wenn Sie Medien wie Filme, Musik, TV-Sendung, Klingeltöne usw. von iPhone auf Mac übertragen möchten, können Sie auf der Symbolleiste entsprechenden Typ auswählen. Nach dem Auswählen klicken Sie auf "Exportieren".
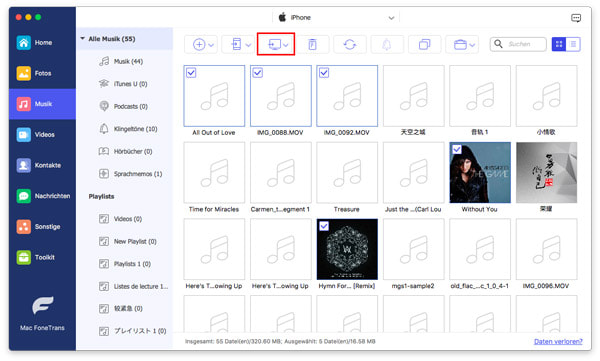
Wiederhabeliste von iPhone auf Mac übertragen
Eine Wiederhabeliste ist ziemlich ein Vermögen. Wenn Sie Lieblingsmusik auch auf Ihrem Mac genießen möchten, können Sie mit der Software die Wiedergabelisten von iPhone auf Mac übertragen. Sie brauchen nur unter "Wiedergabeliste" die gewünschten Listen auszuwählen und dann auf "Exportieren" zu klicken.
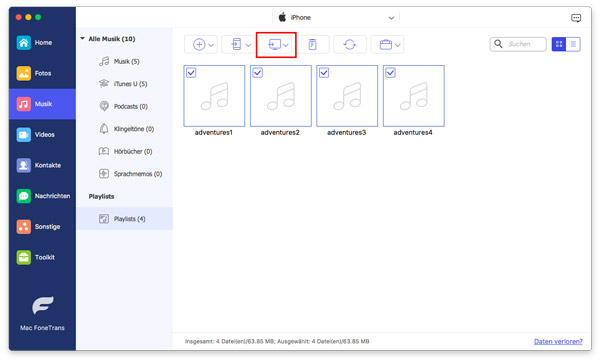
Fotos/Bilder vom iPhone auf Mac exportieren
Wenn Sie viele Fotos mit iPhone aufgenommen haben, möchten Sie vielleicht Ihre Fotos auf Ihrem Mac sichern oder bearbeiten. Klicken Sie auf "Fotos" auf der linken Seite und dann können Sie brauchte Fotos auswählen. Mit einem Klick können Sie Fotos von iPhone auf Mac exportieren.
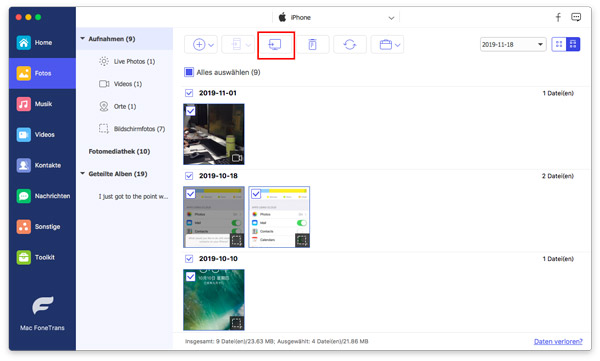
Bücher von iPhone auf Mac speichern
Sie können auf Ihrem iPhone per E-Mail usw. PDF Dateien erhalten, oder Sie haben manche Bücher im Internet heruntergeladen. Wenn Sie die Bücher vom iPhone auf Mac übertragen möchten, können Sie einfach die Bücher auswählen und exportieren.
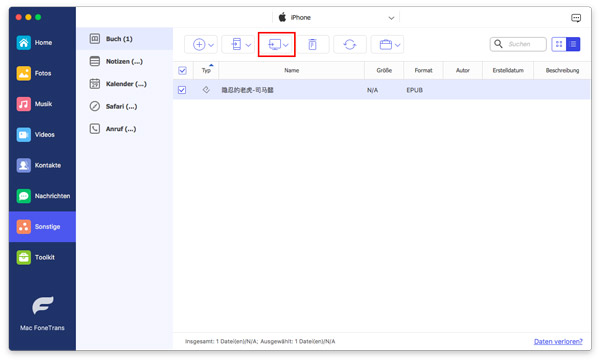
Kontakte vom iPhone auf Mac sichern
Kontakte ist sehr wichtig für jeder iPhone-Benutzer. Wenn Sie ein Mac benutzen, können Sie über FaceTime mit Ihrem Freund kontaktieren, solange Sie die Nummer haben. deshalb wenn Sie Ihre Kontakte von iPhone auf Mac übertragen möchten, können Sie einfach gewünschte Kontakte im Programm auswählen und dann auf Mac speichern.
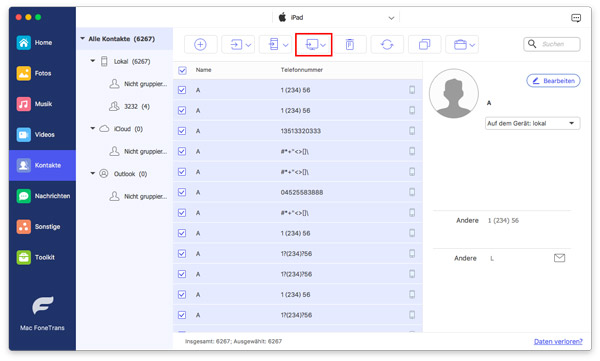
SMS/MMS vom iPhone auf Mac kopieren
Mit dem Programm kann man auch ein Backup von iPhone SMS und MMS erstellen, wie z.B. klicken Sie auf das SMS-Symbol zum Synchronisieren Ihre iPhone-Nachrichten mit dem Mac.
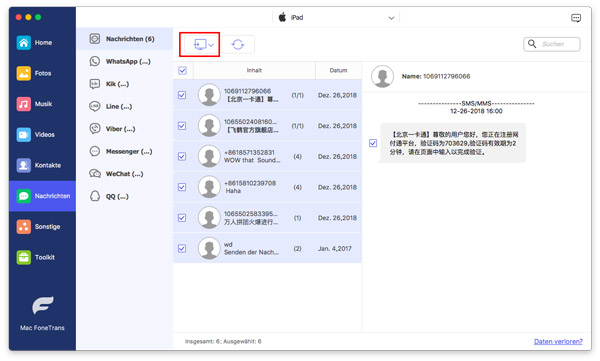
Schritt 3: Daten von iPhone auf Mac übertragen
Nachdem Sie auf "Exportieren" geklickt haben, können Sie den Speicherort definieren. Nach einer Weile können Ihr die Daten von iPhone auf Mac übertragen und speichern.
Fazit
In diesem Artikel haben wir Ihnen die Methode, wie Sie Daten von iPhone auf Mac übertragen, vorgestellt. Sie können Aiseesoft Mac FoneTrans kostenlos herunterladen und testen. Wir hoffen, dass die Tipps für Sie hilfreich sind. Wenn Sie irgendeine Frage haben, schreiben Sie uns einen Kommentar darunter.