Wenn Sie den Bildschirm von Ihrem PC mit Ton aufzeichnen möchten, brauchen Sie zu dieser Zeit vielleicht Tool für Bildschirmaufnahme für PC. Bei Ihrer Suche sind Sie auf Icecream Screen Recorder aufmerksam geworden. Diese Software ist bei der Bildschirmaufnahme auf PC professionell und effektiv, infolgedessen kann es Ihnen auch helfen, Ihren Bildschirm mit Ton aufzunehmen. Wenn Sie mehr über dieses Programm informieren möchten, können Sie diesen Artikel lesen.
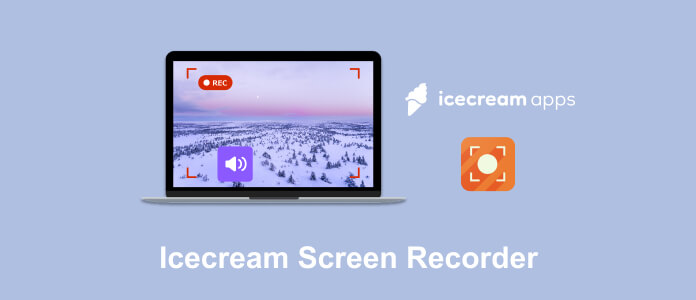
Icecream Screen Recorder ist bei der Bildschirmaufnahme von Windows/Mac sehr nützlich. Mit dieser Software können Sie den Bildschirm, Audio, Webcam flexibel aufzeichnen. Darüber hinaus können Sie das Start- und Enddatum und die Uhrzeit für die Aufnahme des gesamten Bildschirms oder eines Bereichs im Voraus einstellen.
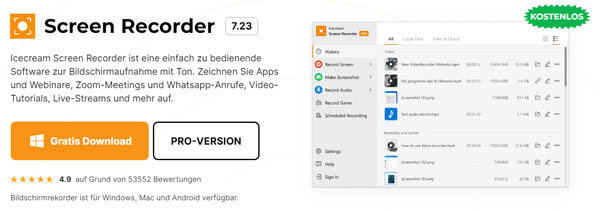
Funktionen von Icecream Screen Recorder
➤ Mit Icecream Screen Recorder können Sie den gesamten Bildschirm oder einen bestimmten Bereich aufnehmen.
➤ Diese Software kann die Aufnahme des Bildschirms mit PC-Sound aufnehmen.
➤ Während der Aufnahme können Sie mithilfe von diesem Programm das Logo, die Hintergrundmusik hinzufügen.
➤ Es kann auch Ihnen helfen, das Video zu bearbeiten, wie z.B. Videos zuschneiden, die Video-Geschwindigkeit ändern usw.
➤ Anhand von dieser Software können Sie Screenshots machen.
Vorteile
➤ Sie können mit diesem Programm den Aufnahme-Bereich frei auswählen.
➤ Es kann den Bildschirm mit Ton leicht aufzeichnen.
➤ Sie können die Startzeit und Endzeit sowie die Anforderungen für die Aufnahme im Voraus festlegen, so dass die Software die Einstellungen automatisch befolgen kann.
Nachteile
➤ Es hat keine Auswahl für das Audioformat.
➤ Die Funktion der Aufnahme von Spiel ist noch nicht ausgereift. Vielleicht gibt es Verzögerungen bei dem Aufzeichnungsprozess.
Der Preis von Icecream Screen Recorder
Icecream Screen Recorder hat zwei Versionen: Gratis-Version und Pro-Version. Aber die Gratis-Version ist eingeschränkt. Wenn Sie die volle Funktionen anwenden möchten, können Sie die Pro-Version kaufen. Unten erfahren Sie die Preise von der Software.
➤ Einmalige Gebühr: 29,95 €
➤ Lizenz auf Lebenszeit: 59,95 €
➤ Video PRO Paket: 78 €
Unterstützte Betriebssysteme
➤ Windows: Windows 11, Windows 10, Windows 8.1, Windows 8, Windows 7, Windows 2003, Windows 2000, Windows Vista
Download-Link
➤ https://icecreamapps.com/de/Download-Screen-Recorder/
Im Folgenden erklären wir Ihnen, wie Sie mit Icecream Screen Recorder Ihren Bildschirm, Audio von Windows aufzeichnen.
Schritt 1: Starten Sie Icecream Screen Recorder und dann bewegen Sie die Maus über "Bildschirmnahme", um den Bereich der Aufnahme auszuwählen.
Schritt 2: Sie können Werte für das Mikrofon, den Lautsprecher, die Größe des Bildschirms usw. einstellen. Danach klicken Sie auf den Button "Aufnahme", um die Bildschirmnahme zu starten.
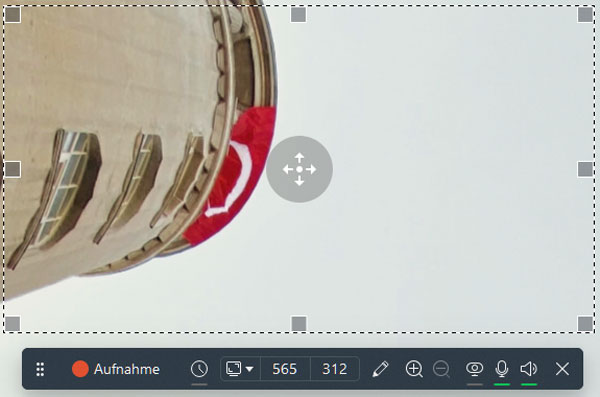
Schritt 3: Wenn Sie die Aufnahme abschließen möchten, können Sie auf "Ende" klicken.
Schritt 4: Danach Klicken Sie auf dem Pop-up-Fenster auf "Bearbeiten", um das Video zu bearbeiten, wie beispielsweise Videoformat auswählen, Größe einstellen, Geschwindigkeit verwalten usw.
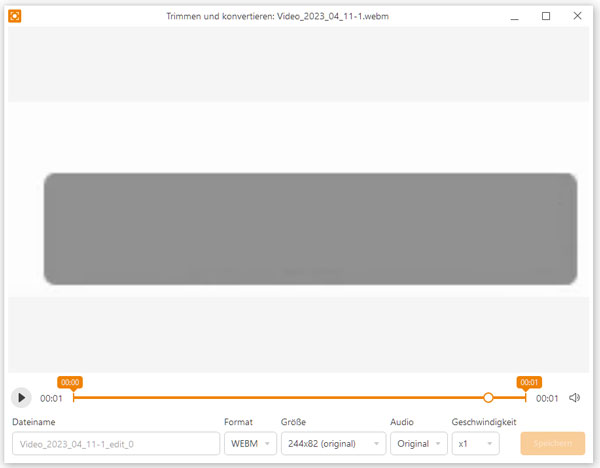
Hinweis: Wenn Sie das Video nicht bearbeiten, klicken Sie direkt auf den Button "Speichern", um es auf Ihren PC zu sichern.
Sie können auch das Video hochladen und per URL teilen.
Schritt 5: Schließlich können Sie auf den Button "Speichern" klicken, um es auf Ihren Computer zu sichern.
Schritt 1: Öffnen Sie diese Software und anschließend klicken Sie auf die Schaltfläche "Bildschirmfoto", damit Sie die Screenshotzone festlegen können.
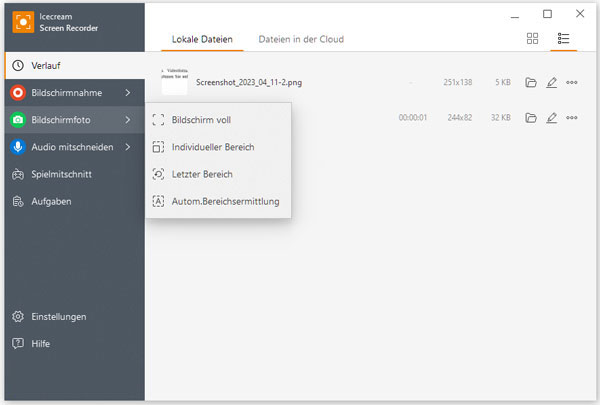
Schritt 2: Hinzukommend können Sie Größe ändern, in Zwischenablage kopieren, Webcam ein/ausschalten usw. Dann klicken Sie auf den Button "Bildschirmfoto", um Screenshots zu machen.
Schritt 3: Danach wird ein Pop-up-Fenster erscheinen. Klicken Sie auf "Bearbeiten", um das Foto zu bearbeiten, wie z.B. Clips abfangen, Text hinzufügen usw.
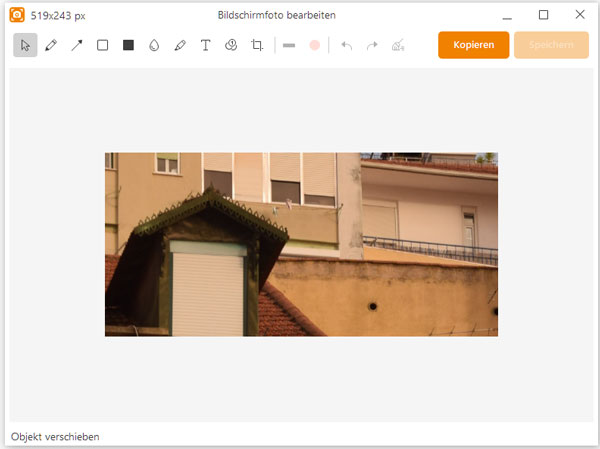
Hinweis: Sie können auch auf die Schaltfläche "Speichern" klicken, um das Foto direkt auf Ihren Computer zu speichern.
Klicken Sie auch auf die Schaltfläche "Hochladen und per URL teilen", um es hochzuladen und per URL zu teilen.
Schritt 4: Zum Schluss klicken Sie auf "Kopieren" oder "Speichern", um es in Zwischenablage zu kopieren oder auf Ihren PC zu speichern.
Schritt 1: Starten Sie das Programm. Dann bewegen Sie die Maus auf der linken Seite über den Button "Audio mitschneiden", um die Bitrate einzustellen.
Schritt 2: Danach können Sie die Zeit der Aufnahme, das Mikrofon, den Lautsprecher verwalten. Nach der Verwaltung klicken Sie auf die Schaltfläche "Aufnahme", um den Vorgang zu starten.
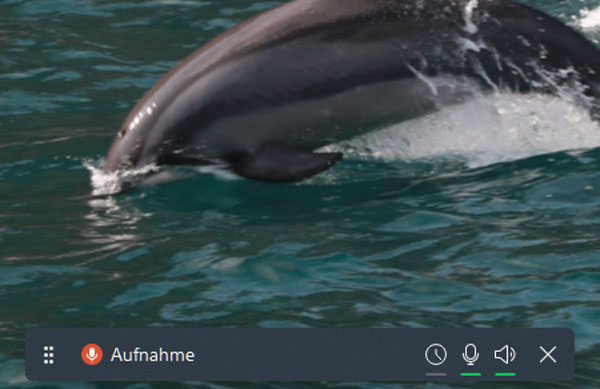
Schritt 3: Wenn Ihre Aufnahme abgeschlossen ist, klicken Sie auf den Button "Ende", um den Vorgang zu beenden.
Schritt 4: Schließlich können Sie das Audio auf Ihren Computer sichern.
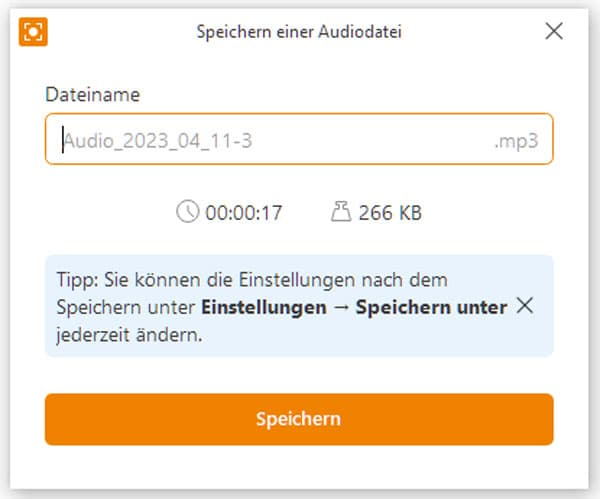
Schritt 1: Öffnen Sie diese Software und dann wählen Sie in der linken Seitenliste den Modus "Spielmitschnitt".
Schritt 2: Sie können FPS, Videoqualität, Codec verwalten.
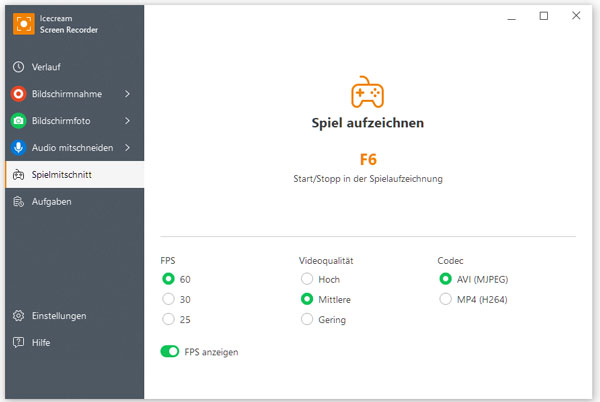
Schritt 3: Nach der Einstellung können Sie das Spiel öffnen, dann klicken Sie auf F6, um die Aufnahme zu starten.
Schritt 4: Wenn die Aufnahme des Spiels endet, können Sie auch das Video bearbeiten. Zum Schluss klicken Sie auf die Schaltfläche "Speichern", um es zu sichern.
Schritt 1: Starten Sie dieses Programm, hinzukommend klicken Sie auf der linken Seite auf den Button "Aufgaben".
Schritt 2: Danach klicken Sie auf die Schaltfläche "Neue Aufgabe", um eine Aufnahme zu planen.
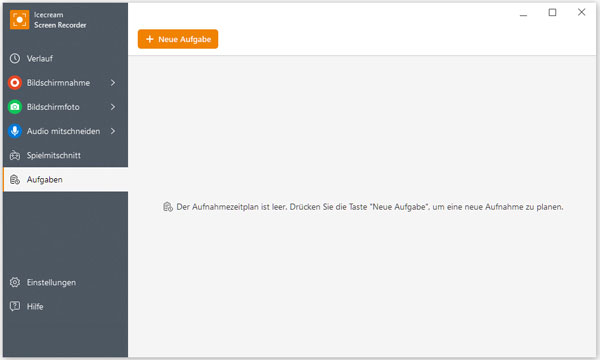
Schritt 3: Sie können das Start- und Enddatum und die Uhrzeit für die Aufnahme des gesamten Bildschirms oder eines Bereichs im Voraus einstellen.
Schritt 4: Zum Schluss wird diese Software automatisch Ihrem Aufnahmeplan zufolge den Bildschirm aufzeichnen.
Wenn etwas bei der Verwendung von Icecream Screen Recorder schief geht, können Sie eine Alternative wählen. Hier gibt es Aiseesoft Screen Recorder, mit diesem Programm können Sie alle Aktivitäten auf dem Windows oder Mac leicht aufnehmen. Es ist sehr effizient und dessen Schritte zur Anwendung sind äußerst einfach. Wenn Sie Google Meet aufzeichnen möchten, können Sie diese Software benutzen. Im Folgenden zeigen wir Ihnen, wie Sie dieses Programm verwenden können.
Schritt 1: Installieren Sie Aiseesoft Screen Recorder und dann starten Sie es.
Schritt 2: Wählen Sie einen Modus aus, um das Video oder Audio aufzuzeichnen.
Schritt 3: Verwalten Sie die Einstellungen der Aufnahme wie beispielsweise Bereich, Sound. Hinzukommend klicken Sie auf den Button "REC", um den Bildschirm aufzunehmen.
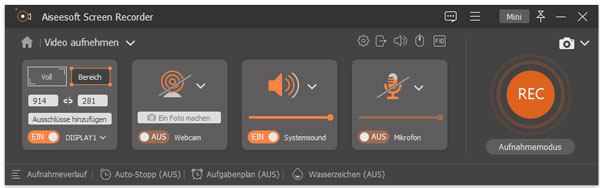
Schritt 4: Nach der Aufnahme können Sie das Video bearbeiten. Sie können z.B. den Anfangspunkt und Endpunkt einstellen. Nach der Bearbeitung klicken Sie auf die Schaltfläche "Abgeschlossen", um es zu exportieren. Schließlich erhalten Sie erfolgreich ein Video der Aufnahme.
Fazit
Im Artikel haben wir Ihnen die Bildschirmaufzeichnungssoftware Icecream Screen Recorder vorgestellt. Mit dieser Software können Sie den Bildschirm von dem Computer schnell und einfach aufnehmen. Sie können auch seine Alternative Aiseesoft Screen Recorder wählen, die bei der Bildschirmaufnehme effizient und professionell ist. Mit diesem Programm können Sie Bildschirm unter Windows 11 aufnehmen. Laden Sie es herunter und probieren Sie es mal aus.