iMessage ist eine erstaunliche Text SMS, MMS und Chat-Anwendung, der unter iOS und macOS über die App Nachrichten verfügbar ist. Aber wie kann man iMessage unter Windows benutzen, um die Textnachrichten, Bilder, Videos, Kontakte und andere Dateien auf Ihrem Windows-PC auszutauschen? Hier stellen wir 3 Methoden vor, um iMessage auf PC zu speichern und verwenden.

Aiseesoft FoneTrans iOS Transfer eine Datenübertragungssoftware für Apple-Geräte. Sie ermöglicht es Benutzern, sich nicht mehr auf iTunes zu verlassen, um iOS-Dateien auf ihren Computern zu übertragen. Diese Software hilft Ihnen fast alle Dateitypen wie z.B. Fotos, Musik, Video, iMessage und eBooks auf PC leicht sichern und bearbeiten. Deshalb kann man leicht iMessage auf Windows-PC sichern. Sie können unserer Schritt-für-Schritt-Anleitung folgen, um iMessage auf PC zu speichern.
Schritt 1: Aiseesoft FoneTrans installieren
Diese Software funktioniert einwandfrei auf Windows und Mac. Downloaden und installieren Sie die Software, und führen Sie sie aus.
Schritt 2: iOS-Geräte mit dem Windows-PC verbinden
Verbinden Sie Ihr iOS-Gerät per USB-Kabel mit dem PC. Wenn Sie Ihr iOS-Gerät zum ersten Mal mit dem Programm auf diesem Computer verbinden, müssen Sie auf Ihrem iPhone/iPad/iPod touch auf "Diesem Computer vertrauen" tippen. Für iOS 12 und höher müssen Sie das PIN-Passwort eingeben, um Ihr Vertrauen zu bestätigen. Nach der Verbindung wird das iOS-Gerät in der Mitte der Hauptoberfläche angezeigt.
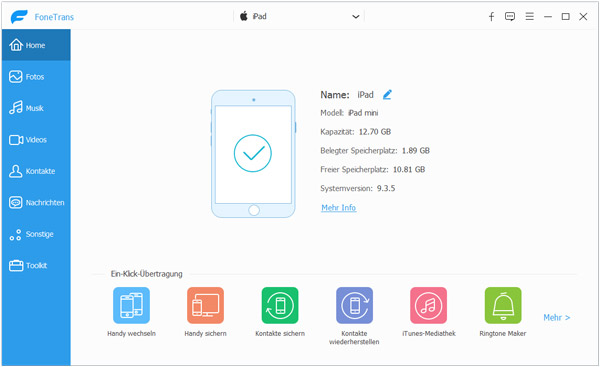
Schritt 3: iMessage auf Windows-PC speichern
Klicken Sie in der linken Seitenliste auf den gewünschten Dateityp "Nachrichten". Wählen Sie die Dateien, die Sie übertragen möchten, und klicken Sie auf "Auf PC exportieren", um die Nachrichten von iOS-Gerät auf Windows-PC zu importieren.
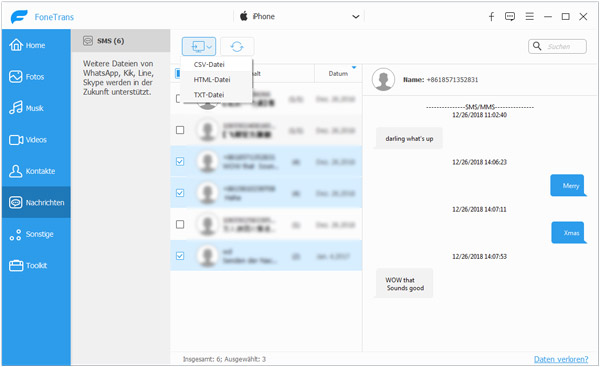
Dieser Datenumzugsprozess ist ja schnell und einfach. Mit diese Weise können Sie auch iPhone Videos auf PC übertragen.
Wenn Sie gleichzeitig einen Windows-PC und einen Mac besitzen, können Sie den einfachen Weg ausprobieren.
Schritt 1: Laden Sie Chrome und Chrome Remote Desktop(chrome://apps) sowohl auf Ihrem Mac als auch auf Ihrem Windows-PC herunter. Installieren Sie die Anwendungen und und klicken Sie unter "Arbeitsplatz" auf "Erste Schritte".
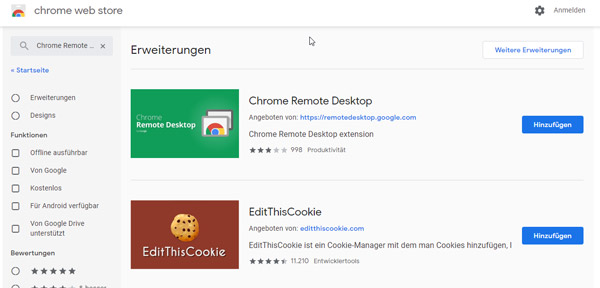
Schritt 2: Klicken Sie auf Ihrem Mac auf "Remote-Verbindung aktivieren". Laden Sie das Chrome Remote Desktop Host-Installationsprogramm NUR auf Ihren Mac herunter und Installieren Sie die Anwendungen.
Schritt 3: Klicken Sie auf "Zugreifen", um Sie auf die Anwendung und Dateien eines anderen Computers zugreifen zu können. Geben die Nummer ein, die auf dem Mac angezeigt wurde und anschließend auf „Verbinden“. Auf dem Mac müssen Sie noch die Verbindung erlauben. Nach der Verbindung der zwei verschiedenen Computer mit dem Sicherheitscode können Sie die iMessage von Mac auf Ihrem Windows PC sehen.
Schritt 1: Den Emulator iPadian downloaden
Laden Sie den kostenlosen Emulator auf der genannten Seite herunter(iPadian2.com). Installieren Sie die Software und führen Sie den Emulator aus.
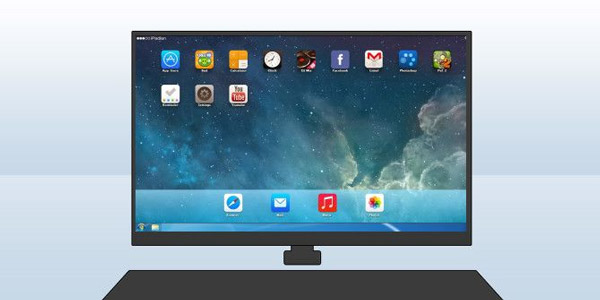
Schritt 2: iMessenge downloaden
Öffnen Sie die iPad-Software darin. Suchen Sie mithilfe der Suchleiste nach iMessage. Laden Sie die Apple iMessage-Anwendung herunter.
Schritt 3: iMessage auf Windows-PC empfangen
Öffnen Sie die Software iMessenge, um Sie sie auf Ihrem Windows-PC zu benutzen. Wenn Sie die iMessage wegen einer falschen Bedienung zufällig gelöscht hat, können Sie iMessage vom iPad wiederherstellen.
Fazit
In diesem Artikel erfahren Sie 3 Methoden, um iMessage auf PC zu verwenden. Es gibt auch andere Möglichkeit, iMessage auf Ihrem Windows-PC zu benutzen. Sie können nach Ihrem Bedürfnis eine gewünschte Methode auswählen und ausprobieren. Aiseesoft FoneTrans ist einfach zu bedienen und der Datenumzugsprozess ist sehr schnell. Mit dieser Software können Sie auch andere iPhone Daten auf PC importieren. Wenn Sie irgendeine Frage haben, schreiben Sie uns einen Kommentar darunter.