Safari ist der Standardbrowser auf dem iPhone und iPad. Obwohl es viele Browser-Apps wie Firefox, Chrome im App-Store gibt, bleibt Safari den beliebtesten Browser auf dem iOS-Gerät. Eigentlich gibt es viele Tricks beim iPhone Safari-Browser, die Sie vielleicht noch nicht kennen. In diesem Artikel stellen wir Ihnen die 10 ultimativen Tipps und Tricks rund um das iOS Safari.
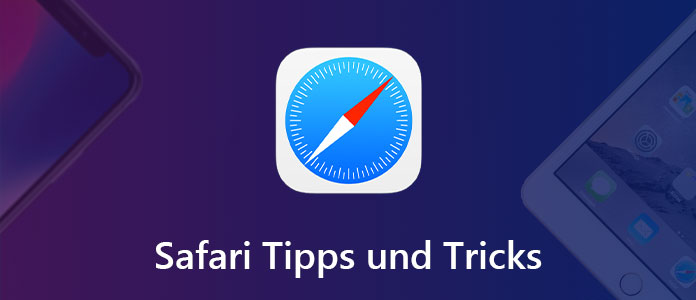
Während Sie im Internet surfen, speichert der Safari-Browser für iOS die Websites, die Sie am häufigsten besuchen, und platziert sie in einem Bereich "Häufig besucht" direkt unter Ihren Favoriten. Wer Ihr iPhone benutzt, kann Ihre häufig besuchten Webseiten einsehen. Das will man bestimmt nicht. Zum Glück gibt es einen einfachen Trick dazu, die häufig besuchten Webseiten in Safari zu verstecken.
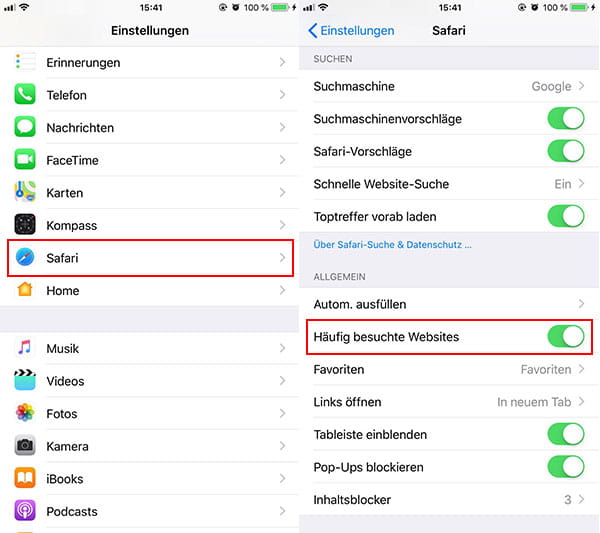
Gehen Sie zu "Einstellungen" > "Safari", und deaktivieren Sie unter Allgemein die Option "Häufig besuchte Websites". Jetzt werden Ihre häufig besuchten Webseiten nicht mehr angezeigt.
Mit dem Safari Reader-Modus können Online-Artikel ohne Werbung, lästige Navigationszeilen und anderen Ablenkungen dargestellt werden. Tippen Sie in der URL-Leiste auf die vier horizontalen Striche, um den Reader-Ansicht zu aktivieren.
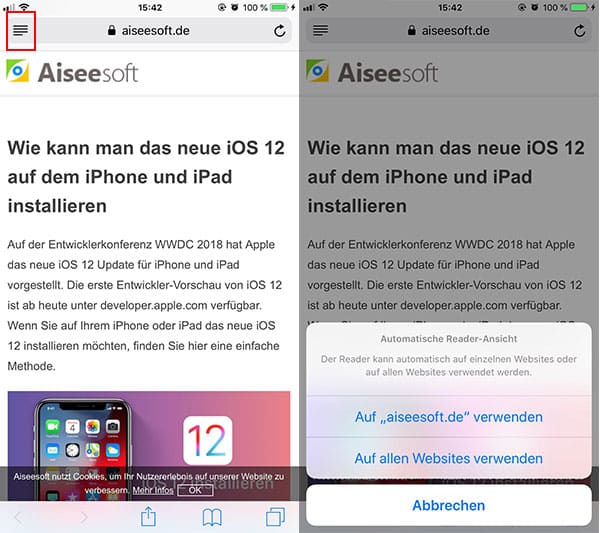
Seite iOS 11 kann Safari den Reader-Modus für einzelne Websites automatisch aktivieren. Drücken Sie lange auf die Schaltfläche "Reader-Ansicht". Im Popup-Menü können Sie auswählen, ob die Reader-Ansicht automatisch auf der aktuellen Website oder auf allen Websites verwendet werden soll. Nach der Einstellung brauchen Sie den Leser-Modus nicht mehr manuell zu öffnen.
Manchmal schließt man versehentlich eine Webseite in Safari und kann nicht mehr an den Namen der Seite erinnern. In diesem Fall kann man den Safari-Verlauf mal durchsuchen. Aber Safari bietet doch eine bequemere Möglichkeit dazu, Safari geschlossene Tabs wiederherzustellen.
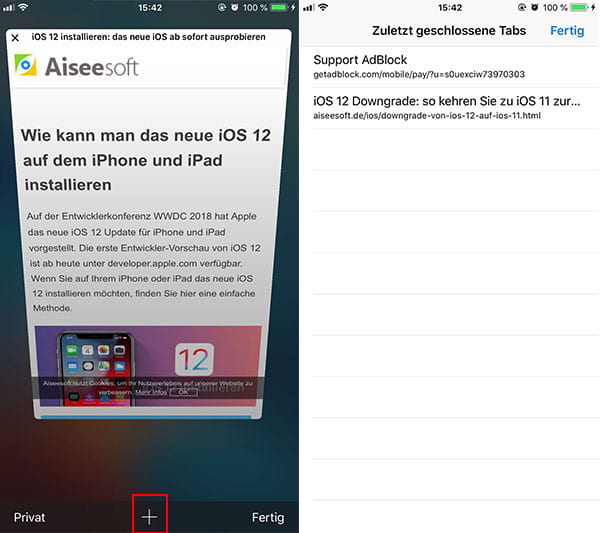
Tippen Sie unten recht in der Symbolleiste auf das Tabs-Symbol. Dann halten Sie das Plus-Symbol in der Mitte lange gedrückt. Nun werden Ihnen die zuletzt geschlossenen Tabs angezeigt. Mit diesem Safari-Trick können Sie schnell zuletzt geschlossene Tabs in Safari wieder öffnen.
Alternativ können Sie mit einer Software den Safari-Verlauf wiederherstellen.
Bei der Nutzung von Safari kann es passieren, dass sich im Hintergrund eine unübersichtliche Ansammlung von Tabs bildet. Muss man diese Tabs mühselig einzeln wieder schließen? Die Antwort ist nein. Mit einem Trick lassen sich mehrere Tabs in Safari auf einen Schlag schließen.
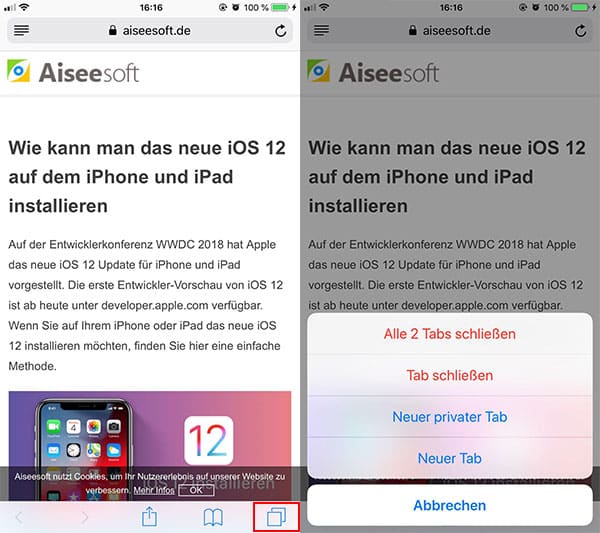
Drücken Sie lange mit dem Finger unten rechts auf das Symbol mit den zwei Quadraten in der Safari-App. Nun öffnet sich ein Pop-Up-Menü. Wählen Sie die Option "Alle X Tabs schließen", um alle geöffneten Tabs gleichzeitig zu schließen.
Wenn Sie eine Internetseite als PDF speichern möchten, stellt Ihnen die Safari-App eine einfache Möglichkeit dazu. Sie brauchen keine andere App zu installieren.
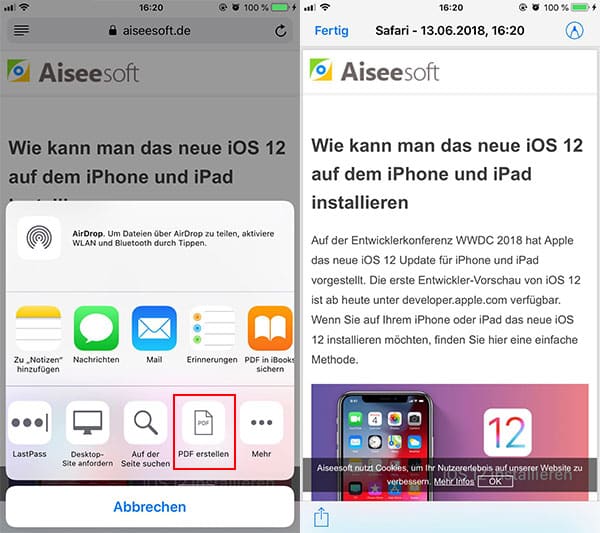
Rufen Sie in Safari eine beliebige Webseite auf. Tippen Sie dann auf das Teilen-Symbol am unteren Bildschirmrand. Nun erscheint ein Menüfenster mit drei Ebenen. Scrollen Sie in der unteren Ebene nach links und finden Sie die Option "PDF erstellen". Tippen Sie darauf.
Dann können Sie Texte in der PDF-Datei markieren sowie zeichnen. Tippen Sie oben links auf "Fertig" und wählen Sie "Datei sichern in". Dann können Sie die PDF-Datei in iCloud, OneDrive, Dropbox und Co. speichern. Oder tippen Sie unten links auf das Teilen-Symbol und wählen Sie "in iBooks kopieren", um die PDF-Datei in iBooks zu speichern. Mit diesem Safari-Trick können Sie leicht eine Webseite als PDF speichern.
Möchten Sie für eine Seite ein Lesezeichen in Safari hinzufügen, oder einen Artikel zu einer Leseliste hinzufügen? Es klappt einfach über das Teilen-Symbol. Doch gibt es eine schnellere Methode dazu.
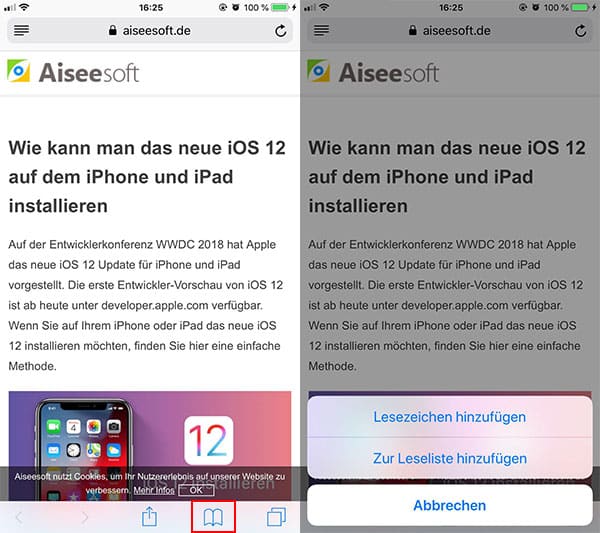
Öffnen Sie eine Webseite in Safari auf dem iPhone, iPad oder iPod touch. Drücken Sie in der Symbolleiste lange auf das Lesezeichen-Symbol. Nun öffnet sich ein kleines Menü mit zwei Optionen: Lesezeichen hinzufügen, Zur Leseliste hinzufügen. Wählen Sie eine davon aus, um die Webseite zu Lesezeichen oder Leseliste hinzuzufügen.
iPhone Safari öffnet automatisch die mobile Version der Websites. Aber in einigen Fällen ist die Desktop-Version der Webseite erforderlich, um den vollen Funktionsumfang zu nutzen. Beispielweise können Sie in der Desktop-Version von Google Bilder hochladen und suchen. Hier gibt es zwei Tricks, um die normale Desktop-Seite in Safari am iPhone oder iPad aufzurufen.
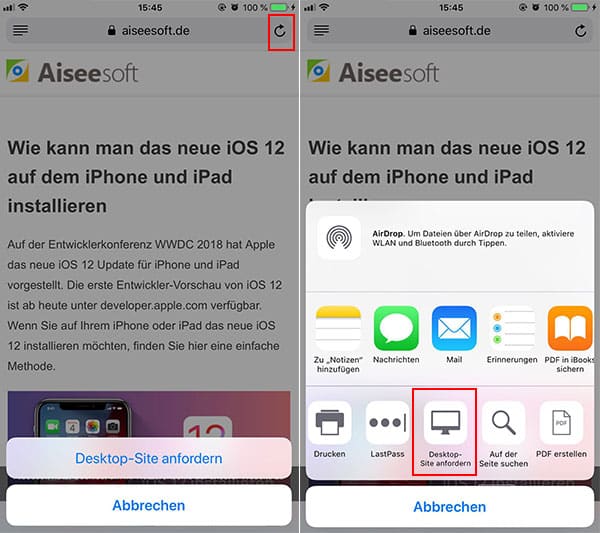
Öffnen Sie eine Website in Safari. Halten Sie den Finger auf das Neuladen-Symbol rechts in der URL-Leiste gedrückt, bis eine Option "Desktop-Site anfordern" erscheint. Tippen Sie darauf und die Seite wird als Desktop-Seite sofort neu geladen.
Alternativ tippen Sie unten in der Symbolleiste auf das Teilen-Symbol. Scrollen Sie in der unteren Ebene des Menüs nach links und finden Sie die Option "Desktop-Site anfordern".
Gibt es eine Website, die Sie regelmäßig besuchen? Wenn ja, empfiehlt es sich, diese Website als Symbol auf dem Home-Bildschirm abzulegen. Sie sieht dort aus wie eine normale App und öffnet beim Start die entsprechende Website im Safari-Browser. Gehen Sie wie folgend vor, und lernen Sie diesen Safari-Trick.
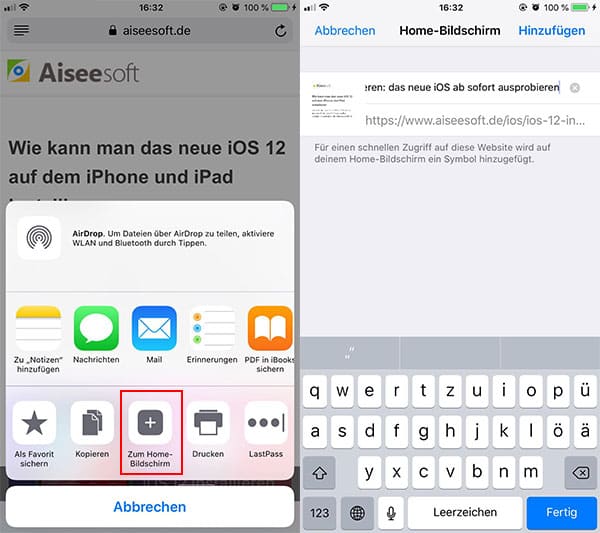
Öffnen Sie in der Safari-App die gewünschte Website. Tippen Sie unten auf das Teilen-Symbol. Wischen Sie in der unteren Sektion etwas nach links und finden Sie die Option "Zum Home-Bildschirm". Tippen Sie darauf und geben Sie einen Namen für das Symbol ein. Tippen Sie anschließend rechts oben auf "Hinzufügen" und nun finden Sie ein Symbol der Website auf dem iPhone Homescreen.
Möchten Sie in einer Webseite ein bestimmtes Wort oder einen vollständigen Satz wiederfinden, ohne die ganze Seite noch einmal durchlesen zu müssen? Glücklicherweise gibt es zwei Tricks zum Suchen in Safari.
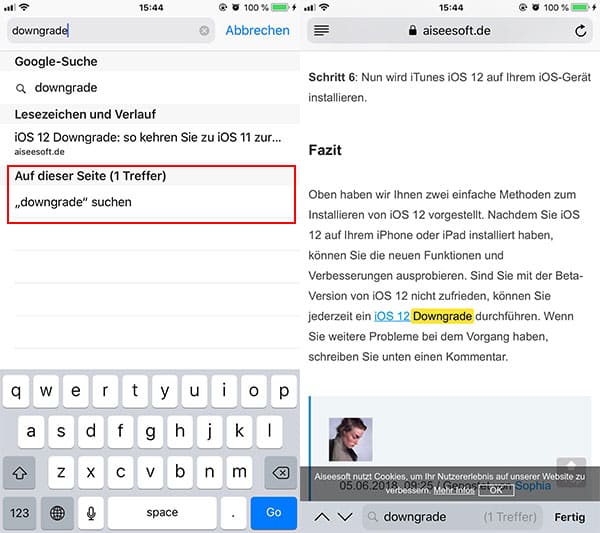
Rufen Sie die zu durchsuchende Website in Safari auf. Tippen Sie oben in die Adressleiste und geben Sie den gewünschten Suchbegriff ein. Safari schlägt Ihnen daraufhin eine thematisch passende Internetseite vor und bietet an, den Begriff bei Google zu suchen. Unten finden Sie eine dritte Such-Option: "Auf dieser Seite". Tippen Sie darauf, um das Suchergebnis anzuzeigen.
Eine andere Möglichkeit ist, die Suche über das Teilen-Menü zu starten. Tippen Sie auf das Teilen-Symbol und wählen Sie in der unteren Sektion "Auf der Seite suchen". Dann geben Sie einen Suchbegriff ein, um diese Webseite durchzusuchen.
In einige Websites gibt es wirklich aufdringliche Werbungen. Wenn Sie in Safari solche Werbungen blockieren möchten, stellt Ihnen Safari eine Möglichkeit dazu. Mithilfe einer Erweiterung können Sie Safari werbefrei nutzen.
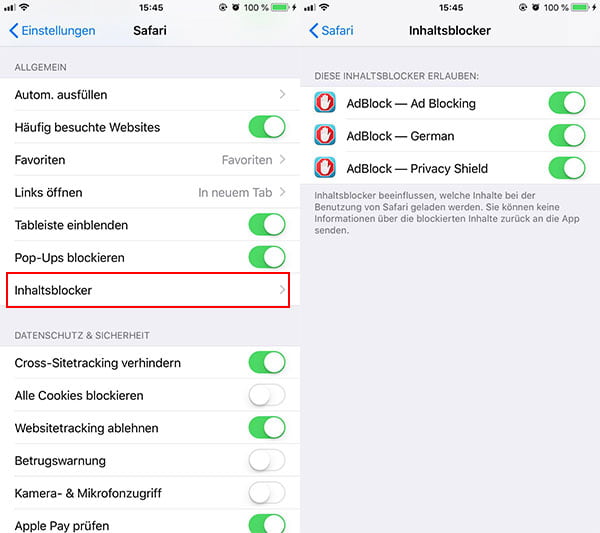
Bei diesem Trick müssen Sie zuerst eine kostenlose App im App-Store installieren. Hier empfehlen wir Ihnen die kostenlose App AdBlock. Nachdem Sie die App auf Ihrem iPhone oder iPad installiert haben, gehen Sie wie folgend vor, um Werbungen zu blockieren.
Öffnen Sie auf dem iPhone "Einstellungen" und scrollen Sie etwas nach unten. Tippen Sie auf den Menüpunkt "Safari" und dann auf "Inhaltsblocker". Dann aktivieren Sie die drei Optionen von AdBlock. Öffnen Sie anschließend die App AdBlock und nun wird die App Filter für Werbungen aktualisieren. Jetzt können Sie in Safari ohne Werbungen surfen.
Fazit
Oben haben wir Ihnen 10 Tipps und Tricks für die Safari-App auf dem iPhone und iPad vorgestellt. Mit diesen Tricks können Sie den Safari-Browser wie ein Profil nutzen und die Arbeit effizienter machen. Wenn Sie weitere Safari-Tricks wissen, schreiben Sie unten einen Kommentar.
Möchten Sie mehr aus den iPhone-Apps herausholen, finden Sie in diesen Artikeln zahlreiche Tipps: iMessage, WhatsApp-Tricks, iPhone Erinnerungen, AirDrop.