iPad spielt heute eine große Rolle. Im Vergleich zum Computer und Mac zieht iPad mehr Leute an. Darauf können Sie eBooks lesen, PDF-Dokumente bearbeiten, E-Mail empfangen und senden. Dabei treffen Sie am häufigsten ein Dateiformat - PDF (Portable Document Format). Das ist ein populäres Format.Sie können PDF eBooks aus iTunes Store einkaufen.

Möchten Sie Ihre PDF-Dateien vom iPad auf PC übertragen? Wissen Sie die Anleitung dazu? In diesem Artikel zeigen wir Ihnen 2 Methoden, damit Sie mit und ohne iTunes PDF vom iPad auf PC übertragen.
Aiseesoft FoneTrans ist eine der besten iPad PDF Transfer Software, die PDF-Dateien in nur 2 Schritten auf Ihr iPad übertragt. Wenn Sie gerade nach der einfachsten Software suchen, um Ihre PDF-Dateien vom iPad auf PC übertragen, verpassen Sie diese bestimmt nicht.
Jetzt klicken Sie auf den unteren Download-Link, um die Software auf Ihrem Computer zu downloaden und auszuprobieren.
Schritt 1: iPad mit FoneTrans verbinden
Starten Sie die Software. Schließen Sie Ihr iPad über ein USB-Kabel an die Software an, bis Ihr Gerät entdeckt wird.
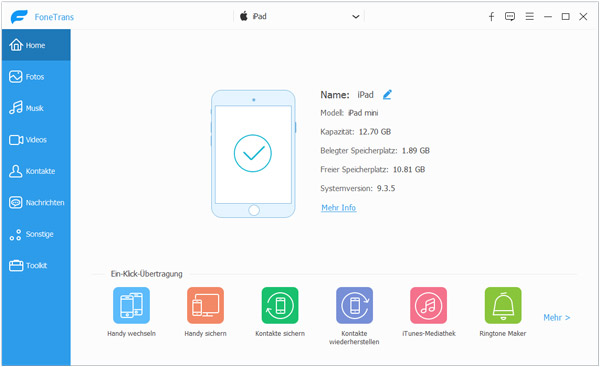
Schritt 2: PDF vom iPad auf Computer hinzufügen
Klicken Sie in der linken Spalte auf "Sonstige". Inzwischen können Sie Ihre iPad PDF Dokumente in der Software sehen. Wählen Sie die Elemente und klicken Sie oben am Menübar "Auf PC exportieren". Schließlich wählen Sie einen Speichort. Klicken Sie auf "Öffnen". Die Software beginnt sofort, Ihre ausgewählten PDF Dokumente auf PC zu exportieren.
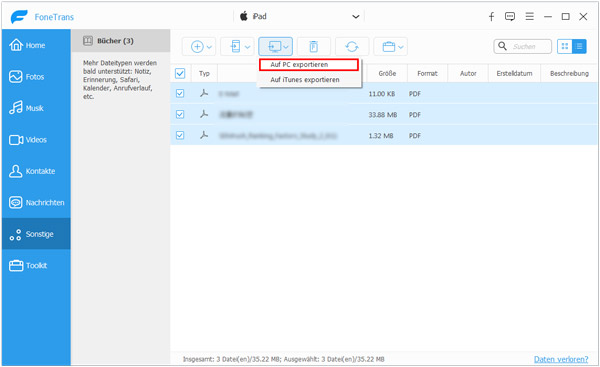
Nach dem Exportieren können Sie weiter Ihr iPad PDF bearbeiten.
In der Tat kann FoneTrans nicht nur PDF vom iPad auf PC übertragen. FoneTrans ist ein professionelles und zuverlässiges iOS Datenübertragung Tool, das über mehr leistungsstarke Funktionen verfügt.
◆ FoneTrans unterstützt den Datenumzug zwischen iPhone/iPad/iPod touch, vom iOS-Gerät auf PC/iTunes oder vom PC aufs iOS-Gerät.
◆ Fotos, Musik, Wiedergabeliste, etc. auf iTunes synchronisieren.
◆ Kontakte, Kalender, Bilder, Bücher, Sprachmemos, TV-Sendungen, usw. zwischen iPhone und dem Computer übertragen.
◆ Mit fast allen iOS-Geräten inkl. iPhone X, iPhone 8/8 Plus, iPhone 7/7 Plus, iPad Pro, iPad mini, iPad Air, iPad, iPod touch kompatibel.
Wenn Sie iTunes auf Ihrem Computer haben, können Sie mithilfe iTunes PDF vom iPad auf PC synchronisieren. Folgend zeigen wir Ihnen die Anleitung dazu.
Schritt 1: Starten Sie iTunes. Wenn Sie iTunes noch nicht installiert haben, sollen Sie vor allem iTunes downloaden und installieren. Schließen Sie Ihr iPad über ein USB-Kabel an iTunes an, bis ein kleines iPad Icon unter der Menüleiste erscheint, und klicken Sie darauf.
Schritt 2: Wählen Sie in der linken Spalte "Übersicht". Dann aktivieren Sie "Dieser Computer" und klicken Sie auf "Jetzt sichern".
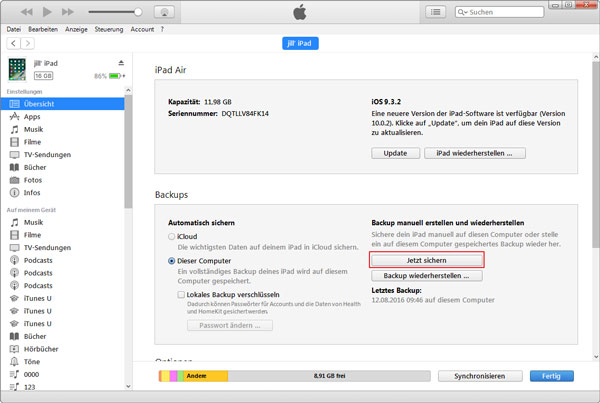
Schritt 3: Befolgen Sie den Pfad auf Ihrem PC: C:\Benutzer\Benutzername\AppData\Roaming\Apple Computer\MobileSync\Backup. Dann werden PDF mit anderen Dateien vom iPad zusammen auf PC kopiert.
Obwohl Sie keine zusätzliche Software auf Ihrem Computer installieren, werden außer PDF auch andere Dateien auf PC geladen, was zeit- und speicheraufwendig ist. Allerdings können Sie auf diese Weise ein iPad Backup erstellen.
Neben den obengenannten 2 Methoden können Sie auch versuchen, PDF vom iPad über E-Mail auf PC zu übertragen. Sie können PDF-Datei auf iPad finden. Anschließend halten Sie die Datei gedrückt und wählen Sie "Senden per E-Mail".
Fazit
In diesem Artikel diskutieren wir über die Methoden, PDF vom iPad auf PC zu übertragen. Sie können Aiseesoft FoneTrans auf Ihrem Computer installieren, damit Sie iPad eBook und Dokumente im Format von PDF leicht und schnell auf PC übertragen. Wenn Sie iTunes nutzen, wird der Vorgang ein bisschen kompliziert. Haben Sie jetzt schon über die Bedienung erfahren? Wenn Sie irgendwelche Frage haben, können Sie uns kontaktieren.