Machen Sie oft Fotos mit Ihrem Xiaomi-Smartphone, wenn Sie wunderschöne Landschaften sehen oder aufregende Momente erleben? Diese Bilder sind von großer Bedeutung, aber sie besitzen vielen Speicherplatz und sind schwer zu verwalten. Sie können Ihre Xiaomi Bilder auf PC übertragen, um sie zu speichern und in Ordnung zu bringen.
In diesem Artikel stellen wir Ihnen die 6 einfachsten Methoden vor, mit denen Sie Xiaomi Bilder auf PC schnell übertragen können.

Wenn Sie Xiaomi Bilder auf PC sicher und schnell übertragen möchten, empfehlen wir Ihnen Aiseesoft MobieSync. MobieSync ist ein professioneller und leistungsstarker iPhone- und Android Manager. Diese Software ist für Windows 11/10/8/7 verfügbar. Es ermöglicht Ihnen, Dateien wie Bilder, Videos, Musik, Kontakte sowie Nachrichten zwischen Android, iPhone und Computer zu übertragen. Für Xiaomi-Handys ist diese Software mit den neuen Modellen kompatibel, wie Xiaomi 15, Xiaomi 14T, Redmi Note 14, Redmi 13 usw. Mit dieser Software können Sie einfach ein Xiaomi-Backup auf PC erstellen. Außerdem stellt es den Benutzern die Funktionen von Erstellen der Klingeltöne sowie Wiederherstellen und Sichern der Kontakte zur Verfügung.
In wenigen Schritten können Sie mit dem Programm Bilder von Handy auf PC übertragen. Wenn sich Ihr Xiaomi-Handy nicht per USB-Kabel mit dem PC verbinden lässt, bietet Mobisync auch eine drahtlose Verbindungsweise. Folgend zeigen wir Ihnen, wie Sie damit Fotos von Xiaomi auf den PC übertragen.
Schritt 1: Installieren und starten Sie das Programm auf Ihrem PC. Vor allem wird ein Fenster abgebildet. Befolgen Sie die Schritte im Fenster und aktivieren Sie den USB-Debugmodus auf Ihrem Xiaomi-Handy.
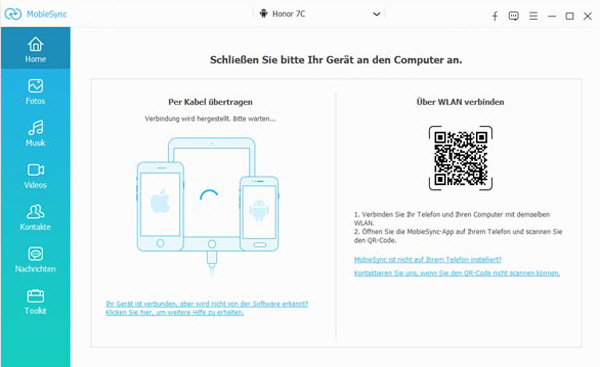
Schritt 2: Verbinden Sie Ihr Xiaomi-Handy über ein USB-Kabel mit Ihrem Computer. Wenn die Verbindung erfolgreich ist, wird die Informationen von dem Handy auf der Oberfläche angezeigt.
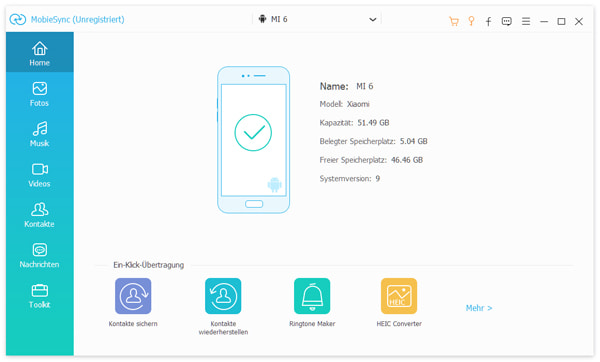
Schritt 3: Klicken Sie oben links auf die Option "Fotos". Warten Sie kurz und später werden Sie die Bilder auf Ihrem Xiaomi-Smartphone sehen. Wenn Sie benötigen, können auch Musik, Videos, Fotos und Nachrichten auf PC übertragen.
Schritt 4: Wählen Sie alle Fotos und Bilder, die Sie auf PC übertragen wollen. Klicken Sie oben auf den Knopf "Auf PC exportieren". Hier können Sie die Dateien auf andere Geräte übertragen, löschen oder Bilder von Handy zu Handy übertragen.
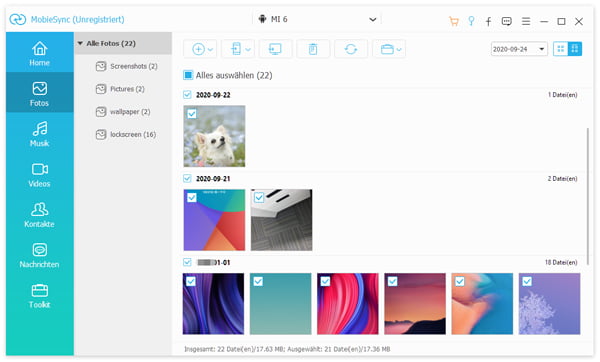
Schritt 5: In dem neuen Programmfenster von "Ordner auswählen" stellen Sie einen Ausgabeordner für die übertragenen Bilder ein. Verpassen Sie nicht, die Änderung zu speichern. Auf diese Weise können Sie Ihre Fotos von Xiaomi auf PC übertragen. Nach dem Übertragen wird der Ausgabeordner automatisch geöffnet. Nun können Sie leicht die Bilder und Fotos weiterbearbeiten, verwalten und teilen.
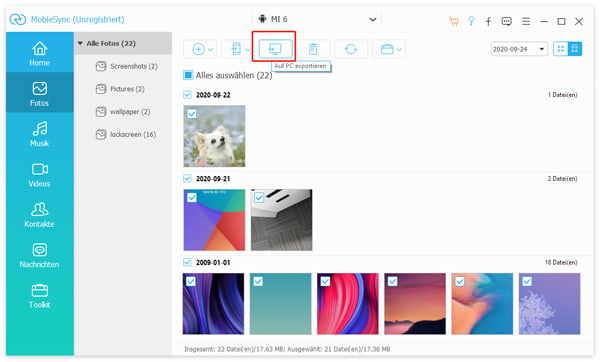
Oben haben wir Ihnen ein zuverlässiges Programm für Xiaomi-Bildübertragung gezeigt. Wenn MobieSync nicht passend für Sie ist, gibt es hier noch eine andere interessante Alternative zum Übertragen von Bildern und Daten. Viele moderne Geräte bieten bereits den Kunden ein USB-Kabel. Wenn nicht, breiten Sie selbst ein USB-Kabel vor. Dann erfahren wir zusammen, wie man mit ihm Xiaomi Bilder auf PC übertragen kann.
Schritt 1: Schließen Sie Ihr Xiaomi-Smartphone über ein USB-Kabel an den PC an und aktivieren Sie die Xiaomi-Datenübertragung.
Schritt 2: Wenn Sie Xiaomi-Handy mit dem PC erfolgreich verbunden haben, wird es als ein Laufwerk gezeigt. Wählen Sie das Laufwerk aus der Übersicht der Laufwerke aus.
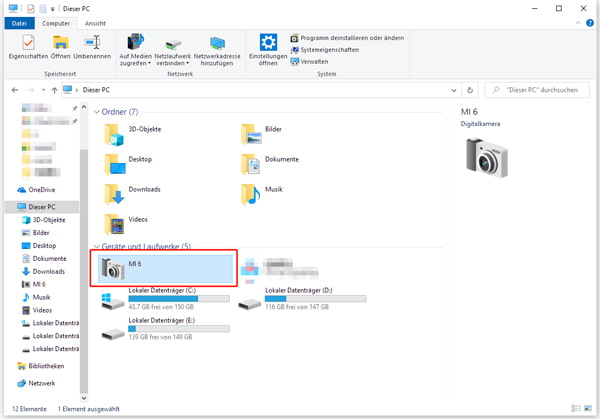
Schritt 3: Öffnen Sie das Laufwerk mit einem Doppelklick und Sie können alle Ordner einschließlich Bilder und Fotos auf Ihrem Xiaomi-Handy sehen.
Schritt 4: Finden Sie die Bilder und andere Dateien, die Sie auf Ihrem PC weiterbearbeiten möchten. Sie werden oft in dem Ordner "DCIM" gespeichert.
Schritt 5: Ziehen Sie direkt mit Ihrem Mauszeiger die gewünschten Bilder in den Ausgabeordner, um Xiaomi Fotos auf PC zu übertragen. In diesem Fall können Sie keinen Inhalt der Fotos direkt sehen. Wenn Sie die Funktion "Vorschau" genießen, probieren Sie MobieSync aus.
Hinweis: Wenn Sie Bilder von einem Xiaomi-Handy auf Ihren PC übertragen, ist es ratsam, sie zu kopieren statt auszuschneiden, um Datenverluste durch Übertragungsfehler zu vermeiden.
Xiaomi bietet eine offizielle Software namens "Mi PC Suite" an, die speziell für die Verwaltung Ihres Xiaomi-Geräts entwickelt wurde. Mit dieser Software können Sie kinderleicht Fotos von Xiaomi/Redmi auf PC übertragen. Obwohl diese Software eine einfache Bilderübertragung von Handy auf Windows 11 oder Windows 10 ermöglicht, gibt es leider keine deutsche Unterstützung für Xiaomi PC Suite. Hier ist, wie Sie es verwenden können:
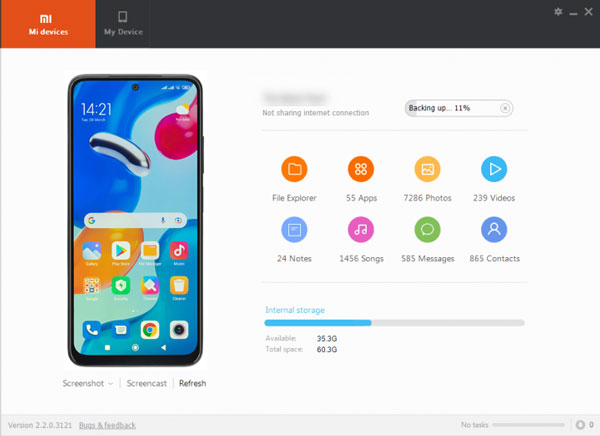
Schritt 1: Laden Sie Mi PC Suite von der offiziellen Xiaomi-Website herunter und installieren Sie es auf Ihrem PC. Schließen Sie Ihr Xiaomi-Smartphone über ein USB-Kabel an Ihren PC an.
Schritt 2: Klicken Sie auf "Bilder", um auf Ihre gespeicherten Fotos und Videos auf Ihrem Xiaomi-Smartphone zuzugreifen. Markieren Sie die Bilder, die Sie auf Ihren PC übertragen möchten.
Schritt 3: Klicken Sie dann auf die Schaltfläche "Übertragen" oder "Sichern". Dann wählen Sie einen Speicherort auf Ihrem PC. Danach startet die Software, die ausgewählten Bilder von Ihrem Xiaomi-Smartphone auf Ihren PC übertragen.
Google Fotos ist eine beliebte Cloud-Speicherlösung, die auch für Xiaomi-Benutzer geeignet ist. Wenn Sie Fotos von Xiaomi auf PC laden möchten, kann die Google Fotos App auch bei der Synchronisierung helfen. Dies ist eine einmalige Möglichkeit, um Google Fotos auf PC zu übertragen, solange Sie mit demselben Google-Konto angemeldet sind. Hier ist, wie Sie es verwenden können:
Schritt 1: Laden Sie die Google Fotos-App auf Ihr Xiaomi-Smartphone herunter und melden Sie sich an.
Schritt 2: Aktivieren Sie die automatische Synchronisierung, um Ihre Handy-Fotos automatisch auf PC zu übertragen.
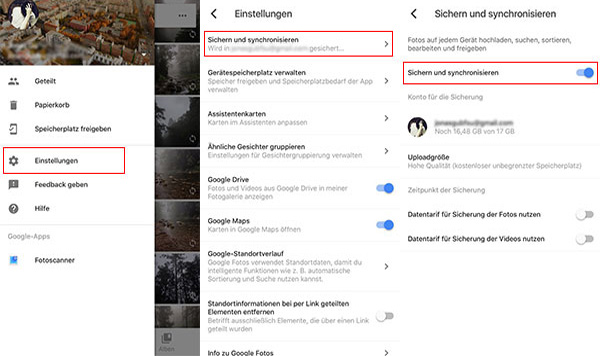
Schritt 3: Öffnen Sie Google Fotos auf Ihrem PC. Wählen Sie alle Bilder aus und klicken Sie auf "Herunterladen", um die Xiaomi-Bilder auf PC zu speichern.
Tipp: Wenn Sie Google Fotos auf USB-Stick übertragen oder Google Fotos auf iCloud übertragen möchten, hier sind die entsprechenden Anleitungen.
Wenn Sie keine Kabel oder Software verwenden möchten, können Sie Ihre Xiaomi-Bilder auch über Bluetooth auf Ihren PC übertragen. Bluetooth ist drahtlos und erfordert keine zusätzliche Ausrüstung. Diese Methode ist besonders praktisch, wenn Sie nur einzelne Fotos vom Handy auf PC übertragen möchten. Beachten Sie jedoch, dass die Übertragungsgeschwindigkeit möglicherweise etwas langsamer ist. Unten erfahren Sie die Anleitung dazu.
Schritt 1: Stellen Sie sicher, dass die Bluetooth-Funktion sowohl auf Ihrem Xiaomi-Smartphone als auch auf Ihrem PC aktiviert ist.
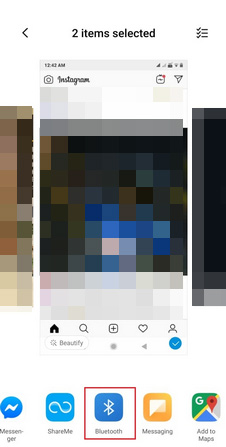
Schritt 2: Wählen Sie die Bilder aus, die Sie übertragen möchten. Klicken Sie unten auf "Teilen" und wählen Sie Ihren PC als Zielgerät.
Schritt 3: Auf dem PC empfangen Sie diese Bilder. Jetzt können Sie Xiaomi-Bilder drahtlos auf PC übertragen.
Der Xiaomi Cloud ist ein offizieller Dienst von Xiaomi, der im Jahr 2012 veröffentlicht wurde, um Xiaomi-Geräte zu verwalten und alle Xiaomi-Daten zu synchronisieren und sichern. Mit dieser Software können Sie Ihre Xiaomi Galerie direkt bedienen. Wenn Sie Xiaomi Cloud auf Ihrem Gerät aktiviert haben, können Sie damit Fotos von Xiaomi auf PC übertragen.
Schritt 1: Besuchen Sie die Website von Xiaomi Cloud https://i.mi.com/ bei Ihrem Browser, melden Sie sich dann mit Ihrem Xiaomi-Konto an.
Schritt 2: Öffnen Sie Xiaomi Cloud und klicken Sie auf "Galerie", um die Bilder im Xiaomi Cloud anzuzeigen. Wählen Sie die Fotos aus, die Sie von Xiaomi auf PC übertragen wollen, indem Sie auf das Ja-Symbol klicken oder das Bild doppelklicken.
Schritt 3: Klicken Sie auf "Downloaden", um Ihre Bilder vom Xiaomi Cloud auf dem lokalen Speicher zu speichern. So einfach können Sie Fotos von Xiaomi-Handy auf PC übertragen.
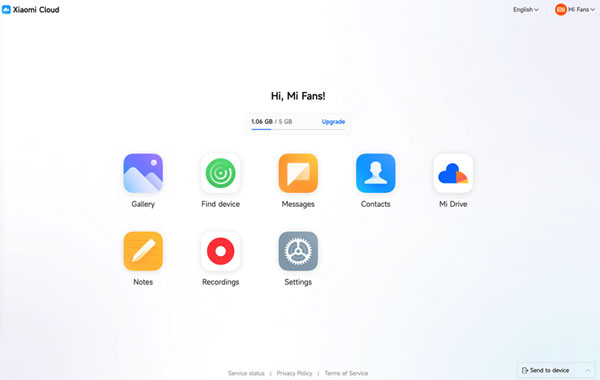
Was tun, wenn Sie einige Methoden ausprobiert haben, finden Sie aber heraus, dass Xiaomi Bilder auf PC übertragen funktioniert nicht? In diesem Teil erläutern wir die möglichen Ursachen und Lösungen dazu.
1. Die USB-Verbindung wird nicht erfolgreich hergestellt.
Stellen Sie sicher, dass Sie die USB-Datenübertragung auf Ihrem Xiaomi aktiviert haben, bevor Sie Fotos von Handy auf PC übertragen.
Schritt 1: Tippen Sie zu "Einstellungen" > "Mein Gerät" > "Alle Spezifikationen", dann tippen Sie 7 Mal auf "MIUI Version", bis Sie den Hinweis "Du bist jetzt Entwickler!" auf dem Bildschirm ansehen.
Schritt 2: Gehen Sie zurück zu "Einstellungen" und tippen Sie auf "Weitere Einstellungen". Hier finden Sie "Entwickleroptionen" ganz unten.
Schritt 3: Aktivieren Sie den USB-Debugging und tippen Sie auf "OK", um den Zugriff zuzulassen.
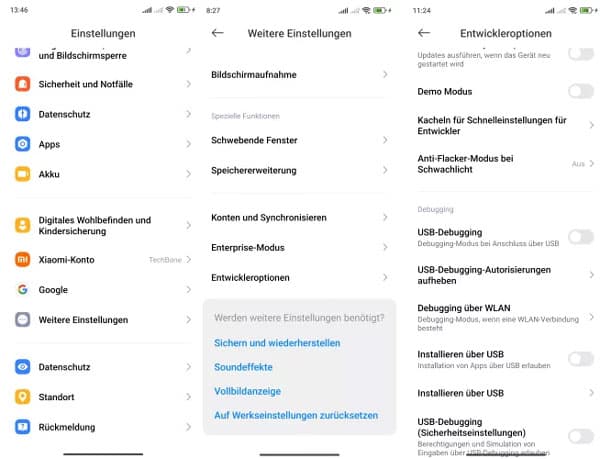
Hinweis: Der USB-Debugging wird nur verwendet, um Daten zwischen Xiaomi und PC zu übertragen. Er ist 100% sicher und wird keine Datenverlust verursachen.
2. Sie haben den "Datenübertragung"-Modus nicht auswählen.
Nachdem Sie Ihr Xiaomi mit PC verbunden haben, erscheint ein Hinweis namens "USB-Nutzung" auf Ihrem Xiaomi-Gerät. Stellen Sie fest, dass Sie "Datenübertragung"/"Dateienübertragung" oder "MTP" (Media Transfer Protocol) ausgewählt haben, statt die Option "Nur laden" auszuwählen.
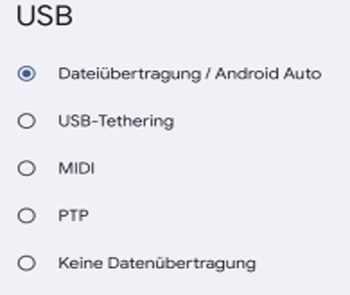
3. Das USB-Kabel kann nur das Handy aufladen, aber keine Daten übertragen.
Ja, diese Methoden sind in der Regel auf allen Xiaomi-Smartphones anwendbar, unabhängig vom Modell.
Manche USB-Kabel kann nur das Handy aufladen, aber keine Daten übertragen. Wenn Sie USB-Debugging auf Xiaomi aktiviert haben und alle Schritte richtig durchgeführt haben, funktioniert aber die Übertragung immer noch nicht, können Sie ein anderes USB-Kabel verwenden. Stellen Sie sicher, dass der Anschluss vom USB-Kabel sauber und funktionsfähig ist.
4. Ihr Datenkabel hat einen schlechten Kontakt.
Wenn Ihr Datenkabel längere Zeit in Gebrauch war, kann es sein, dass Ihr Kabel einen schlechten Kontakt hat. Überprüfen Sie zunächst den Stecker des Kabels auf Beschädigungen und befreien Sie ihn von Staub. Sie können auch versuchen, das Kabel an den Anschluss auf der Rückseite Ihres Computers anzuschließen oder es durch ein neues zu ersetzen.
5. Versuchen Sie, das Xiaomi-Handy über Bluetooth oder WLAN mit dem PC zu verbinden.
Die Datenübertragung von Handy auf PC ist einfacher als die kabelgebundene Übertragung. Neben Xiaomi PC Suite können Sie auch Mi Mover versuchen, um Fotos von Xiaomi Handy auf PC zu übertragen. Diese Software ermöglicht Ihnen, Ihr Xiaomi-Handy per WLAN mit PC zu verbinden.
Ja, Sie können Ihre Xiaomi-Bilder auch auf anderen Geräten oder in der Cloud sichern, ohne einen PC zu verwenden. Verwenden Sie einfach die Methode, die am besten zu Ihren Bedürfnissen passt, sei es Cloud-Speicher oder externe Festplatten.
Ja, sowohl Google Fotos als auch Xiaomi Mi Cloud bieten die Möglichkeit, Ihre Bilder automatisch zu sichern, sobald sie aufgenommen werden.
Ja, diese Methoden sind in der Regel auf allen Xiaomi-Smartphones anwendbar, unabhängig vom Modell.
Ja, die meisten Cloud-Speicherlösungen, einschließlich Google Fotos, bieten Datenschutzfunktionen und Verschlüsselung, um Ihre Bilder sicher zu halten.
Ja, Sie können die Bilder in WhatsApp auf dem lokalen Speicher vom Xiaomi-Gerät speichern, dann können Sie WhatsApp-Bilder von Xiaomi auf PC übertragen.
Fazit
In diesem Artikel haben wir Ihnen 6 funktionierende und einfache Optionen vorgestellt, mit denen Sie Xiaomi Bilder auf PC schnell übertragen können. Wenn das Übertragen von Xiaomi Bilder auf PC durch USB-Kabel nicht funktioniert, können Sie das professionelle Programm Aiseesoft MobieSync verwenden, das Ihnen die Funktion von Vorschau bietet, mit der Sie die gewünschten Bilder in vielen Ordnern leicht auswählen. Darüber hinaus stellt Ihnen es die bequemen Möglichkeiten, Dateien zwischen verschiedenen Geräten wie iPhone, Samsung, LG, Huawei usw. zu übertragen. Mit dem Programm können Sie auch persönliche Klingeltöne erstellen sowie HEIC-Dateien zu konvertieren. Downloaden und testen Sie das Programm kostenlos.