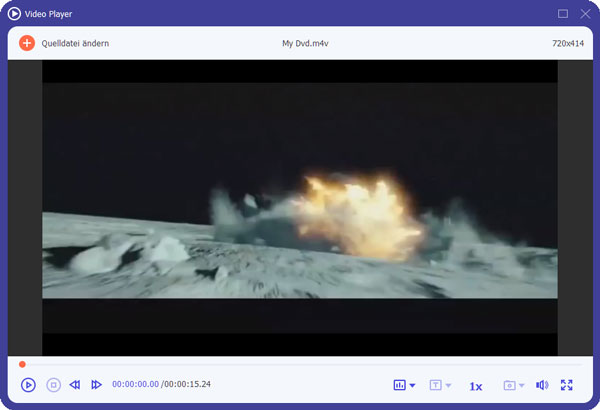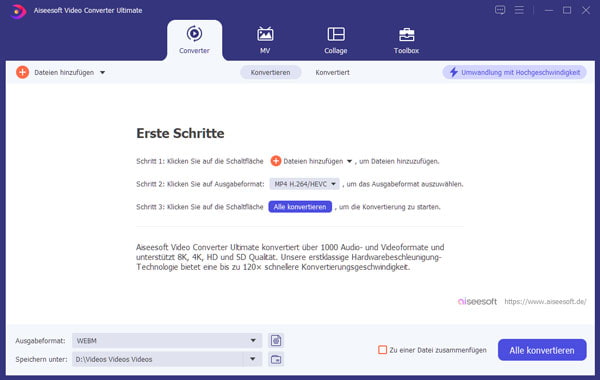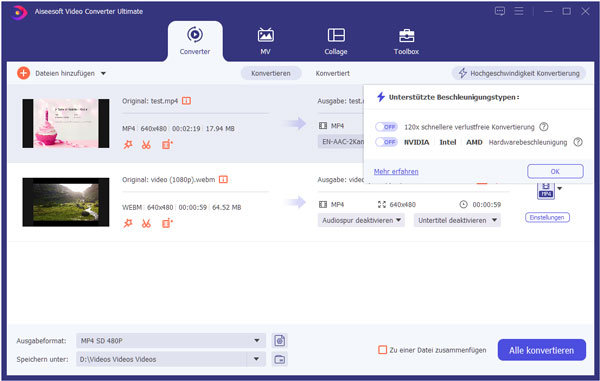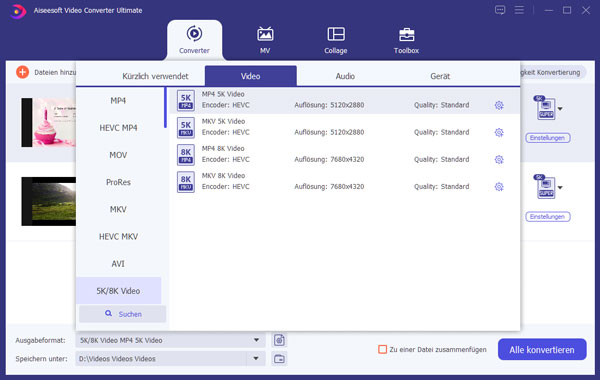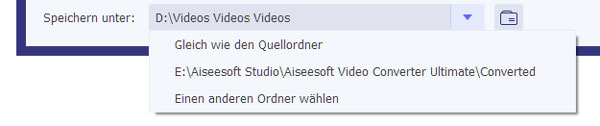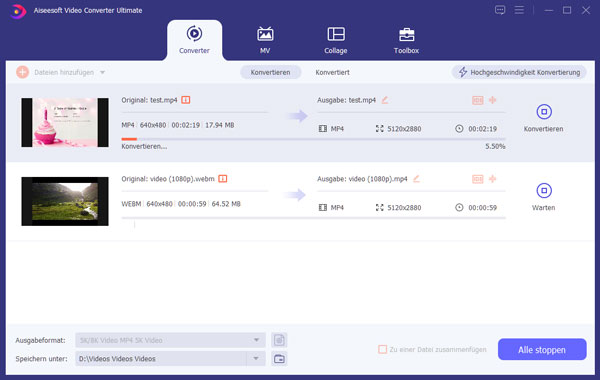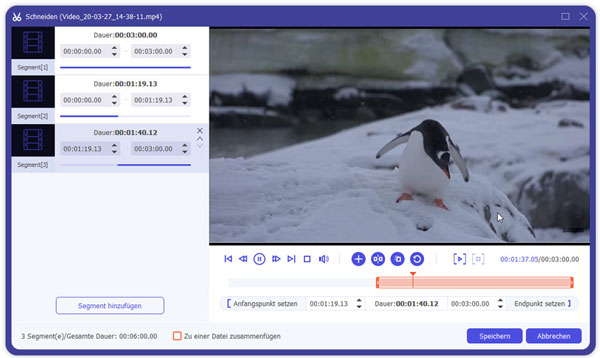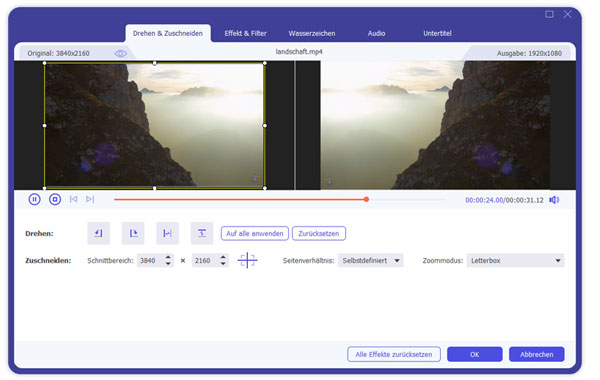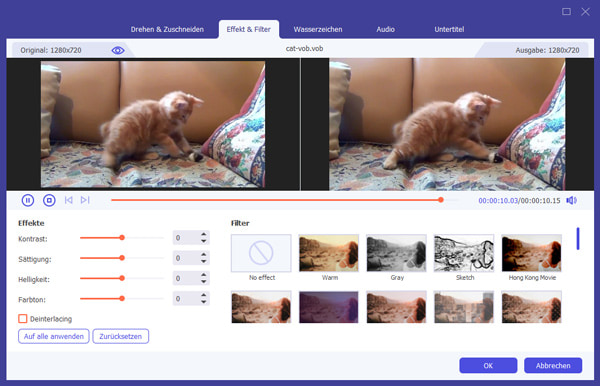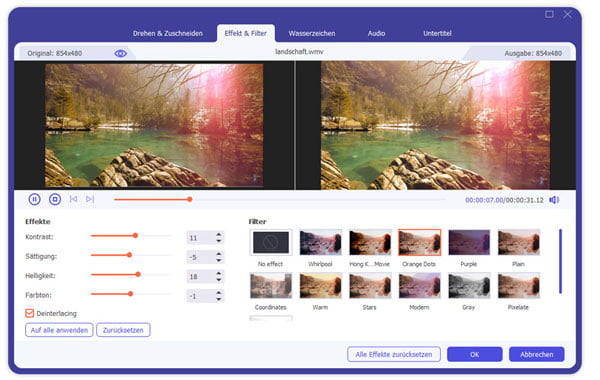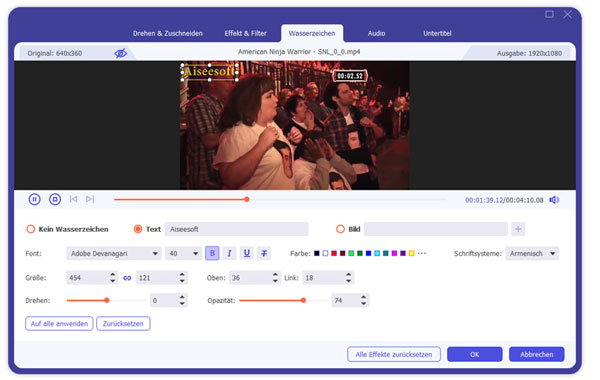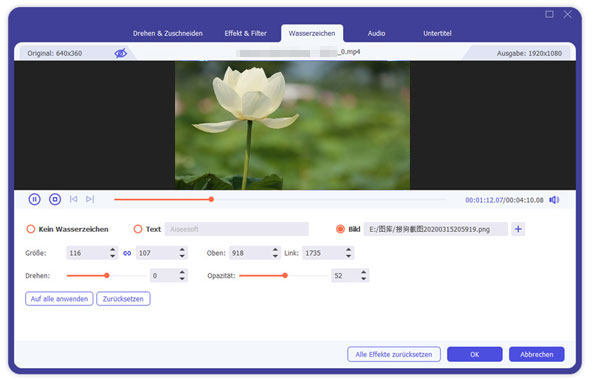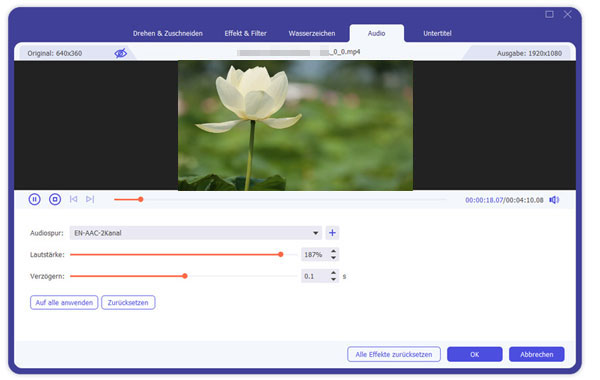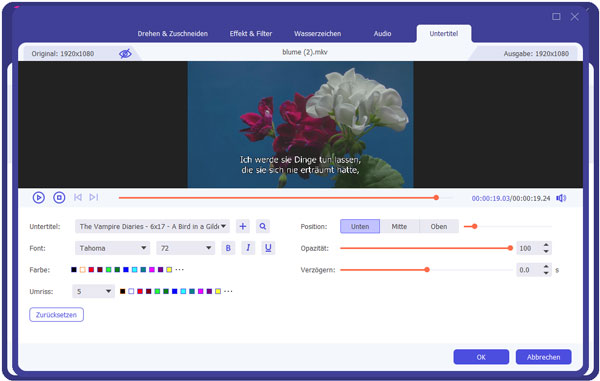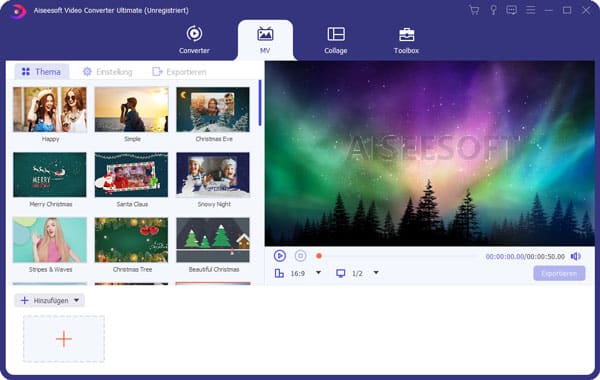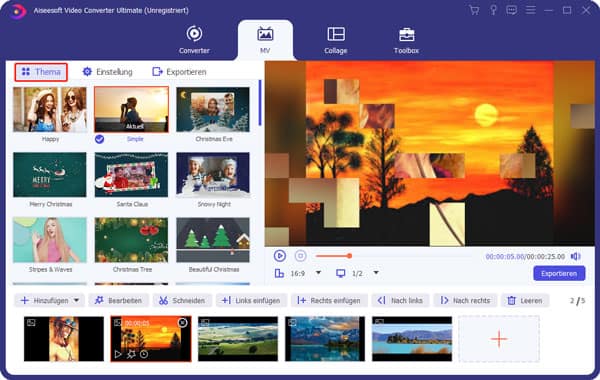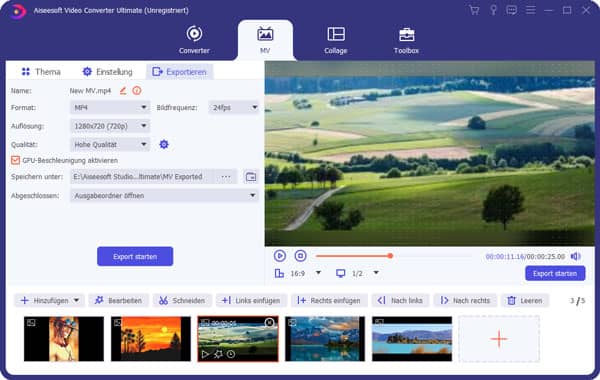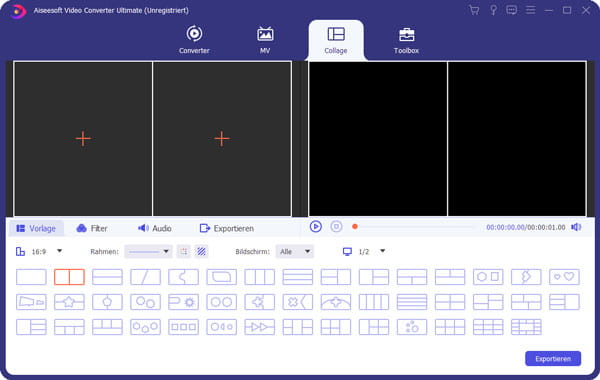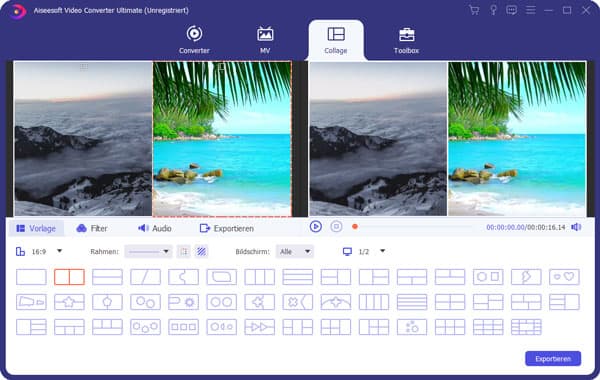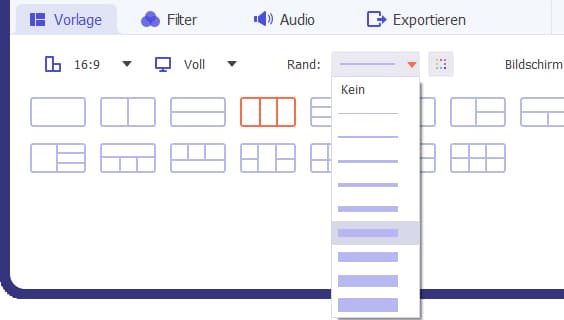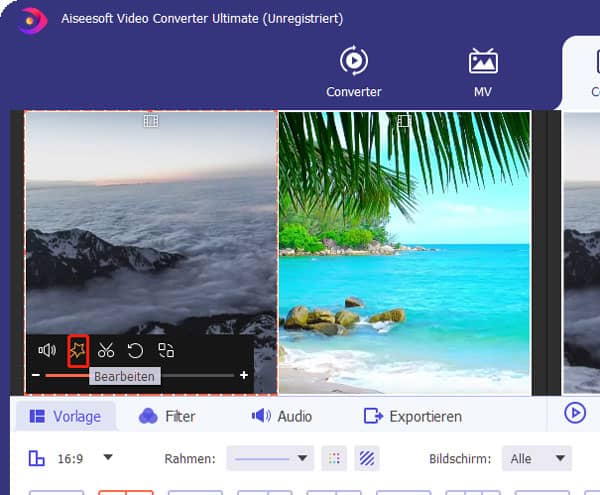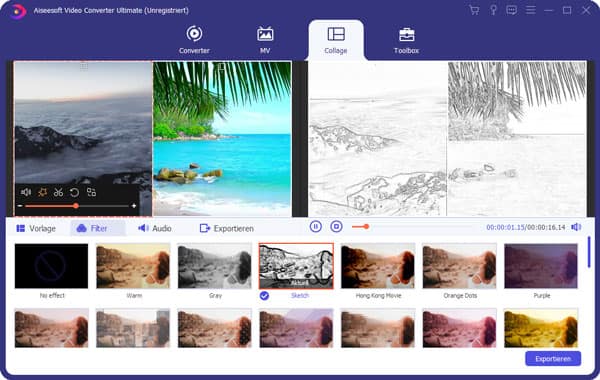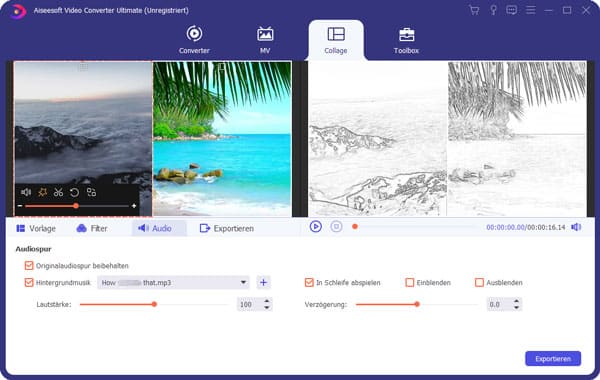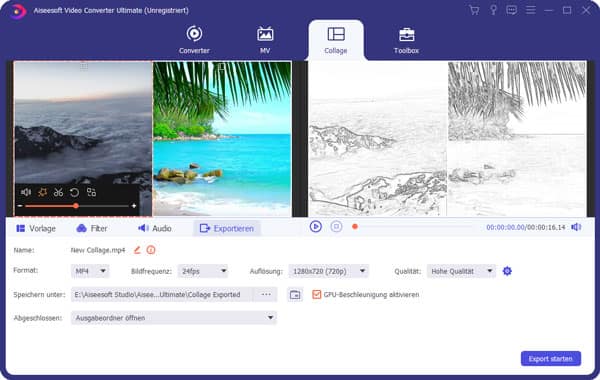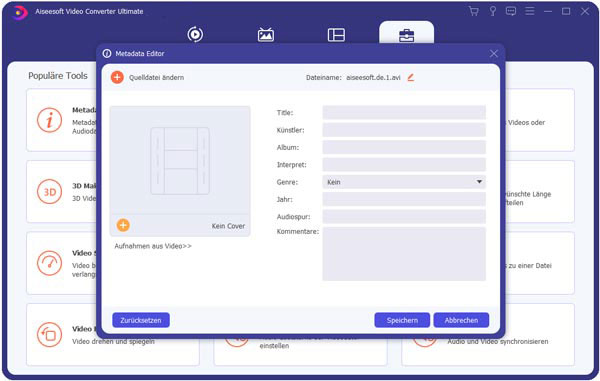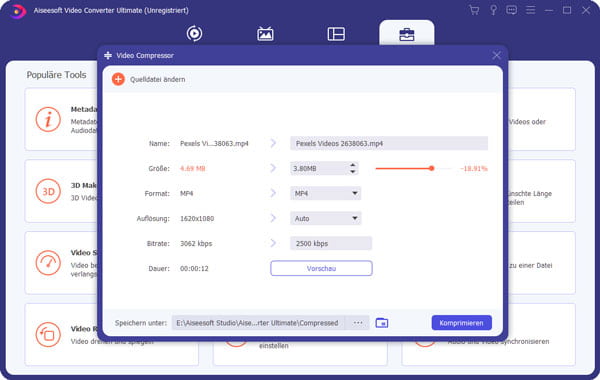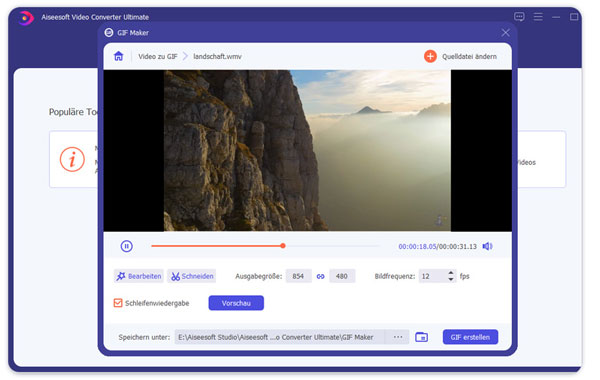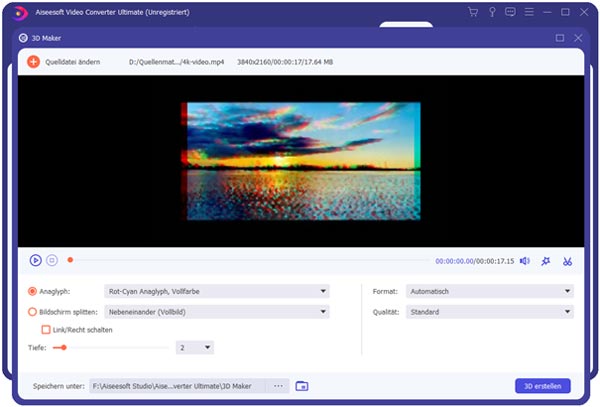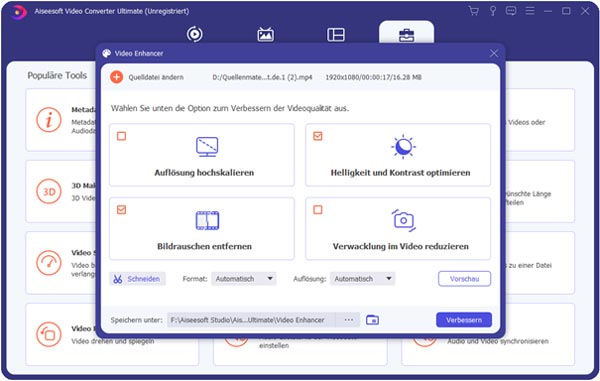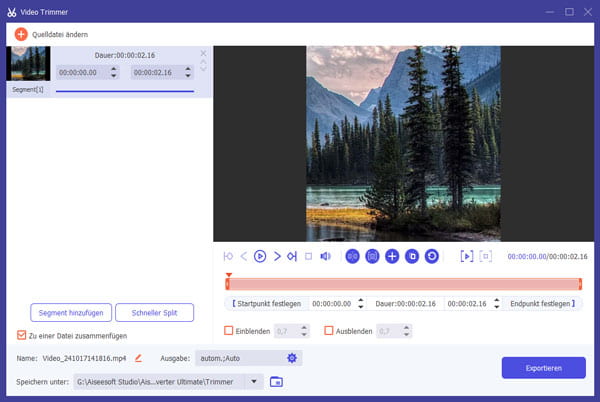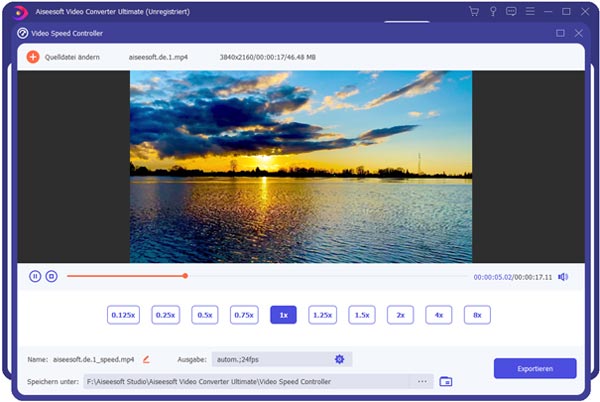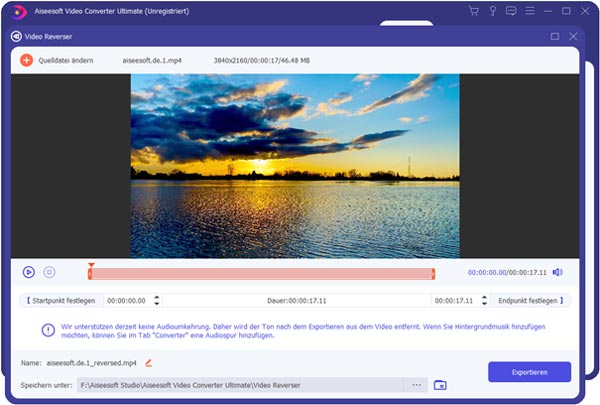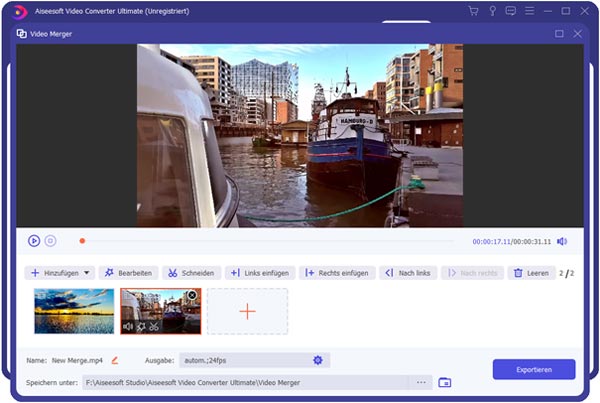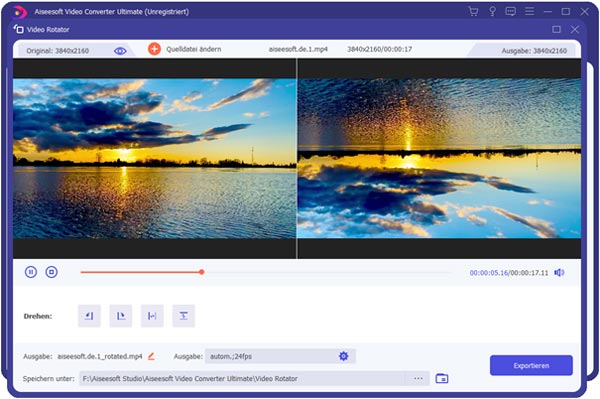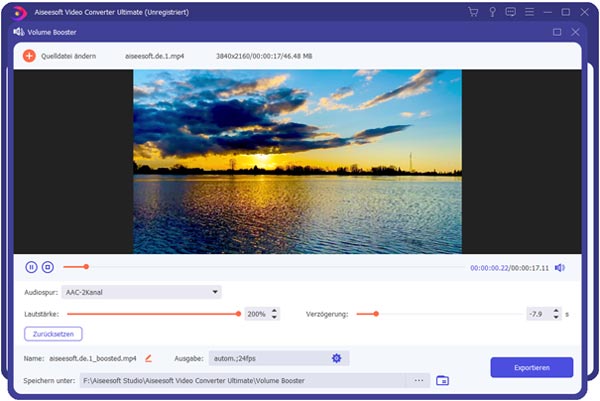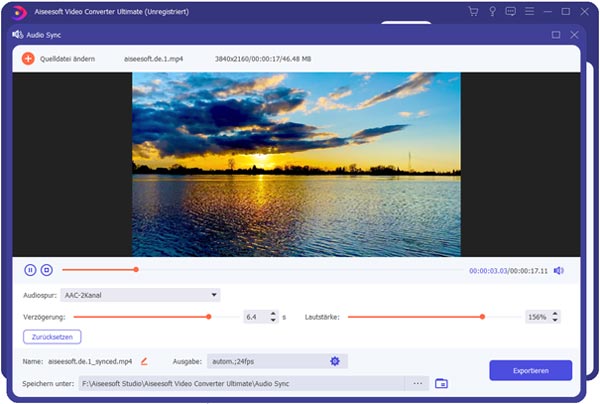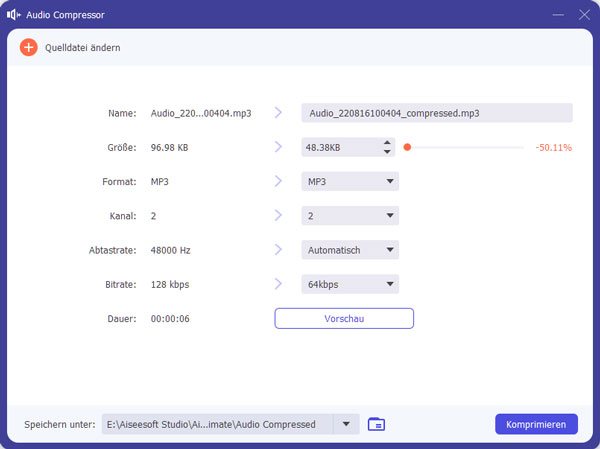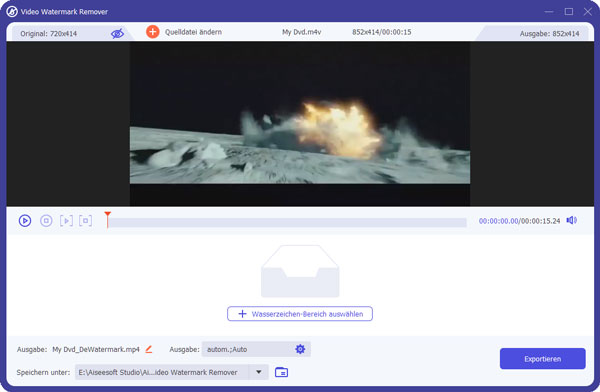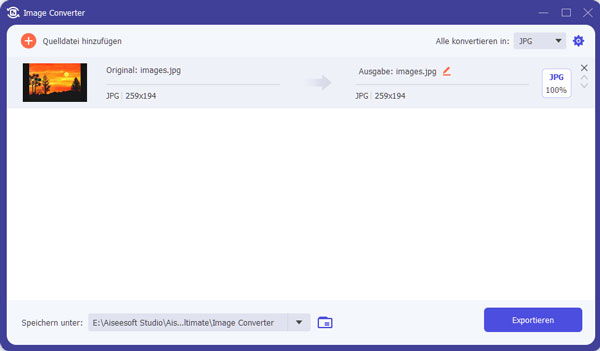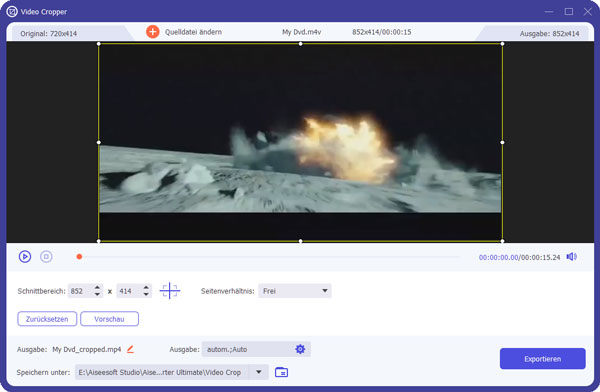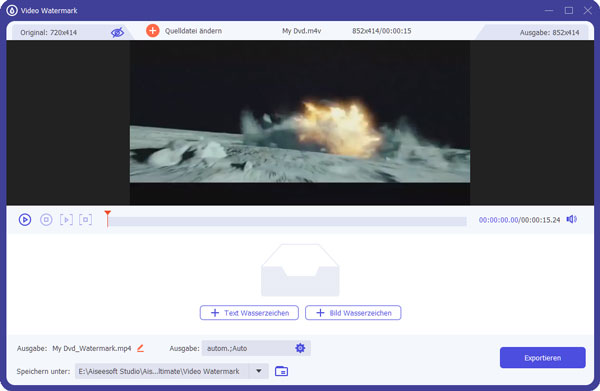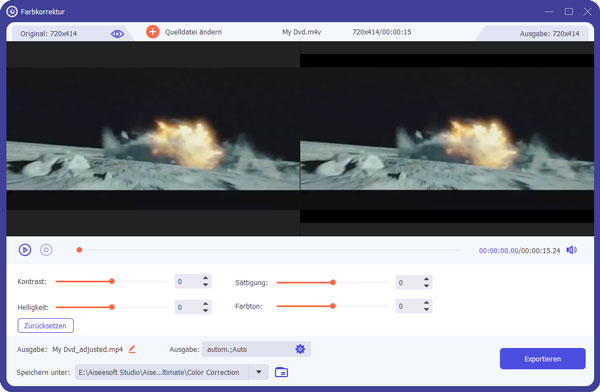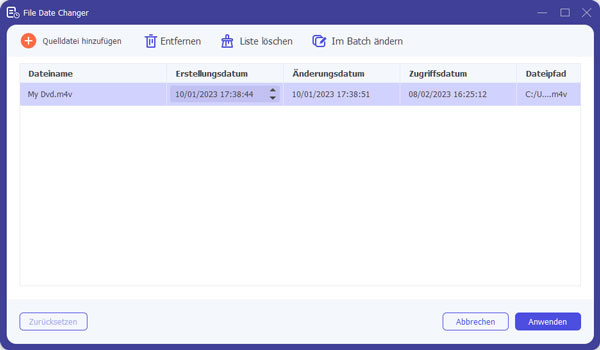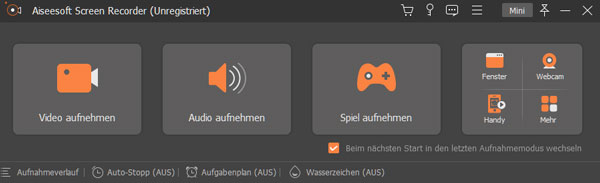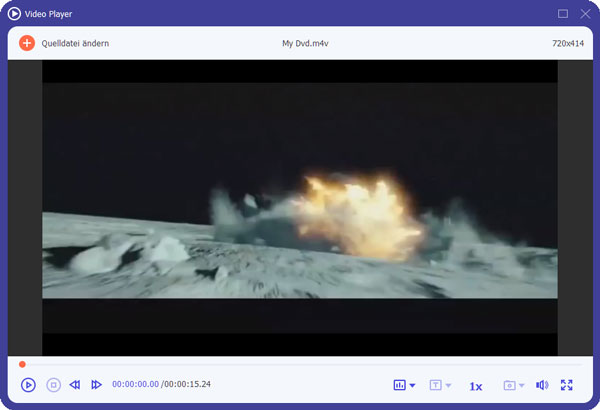Teil 2: Video bearbeiten
1. Video schneiden
Klicken Sie auf das "Schneiden"-Symbol an dem Thumbnail, um die Schneiden-Funktion aufzurufen. Ziehen Sie den Pfeil in der Zeitleiste, und klicken Sie auf den "Splitten"-Button, um die Videolänge zu beschneiden. Sie können auch ein gewünschtes Segment, indem Sie die Anfangs- und Endzeit eingeben. Klicken Sie unten auf "OK", um die gesplittenen Videosegmente zu speichern.
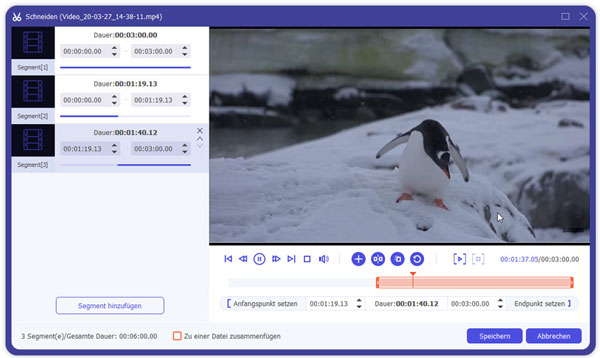
2. Drehen & Zuschneiden
Schritt 1: Sie können Ihr Video um 90 Grad im oder gegen den Uhrzeigersinn drehen, horizontal oder vertikal spiegeln.
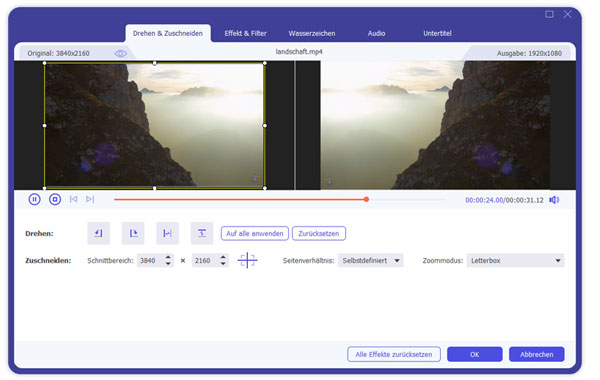
Schritt 2: Sie können den Schnittbereich des Videos selbst einstellen. Wenn Sie die Option "In der Mitte" aktivieren, wird sich die Bildgröße des Videos von der Mitte aus ändern. Darüber hinaus können Sie das Video-Seitenverhältnis ändern, wie 16:9, 4:3, 1:1, 9:16, und den Zoommodus ändern.
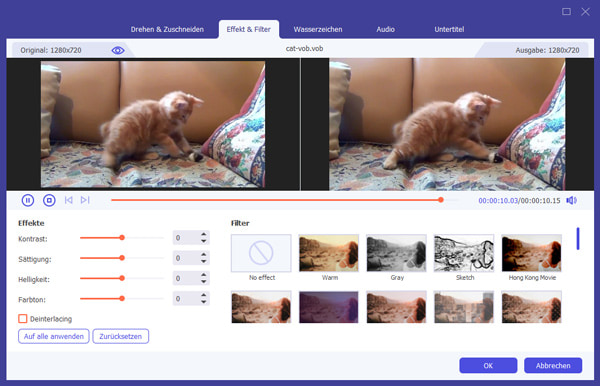
Schritt 3: Dann klicken Sie auf "OK", um die Effekte zu speichern.
3. Effekt & Filter
Hier könenn Sie Videoeffekt inkl. Helligkeit, Sättigung, Kontrast, Farbton anpassen, Deinterlacing aktivieren. Außerdem können Sie vielfältige Filter wie Whirlpool, Hong Kong Movie, Orange Dots usw. aufs Video anwenden.
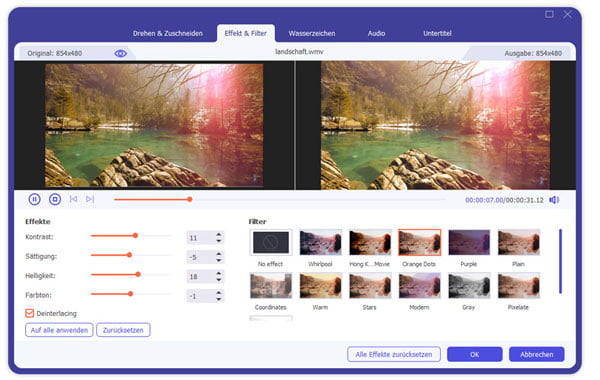
4. Wasserzeichen
Schritt 1: Navigieren Sie zu "Wasserzeichen". Sie können Text- oder Bild-Wasserzeichen hinzufügen. Aktivieren Sie "Text", geben Sie den Text ein. Darüber hinaus können Sie den Font, die Farbe, Größe, Position, Opazität, und Grad einstellen.
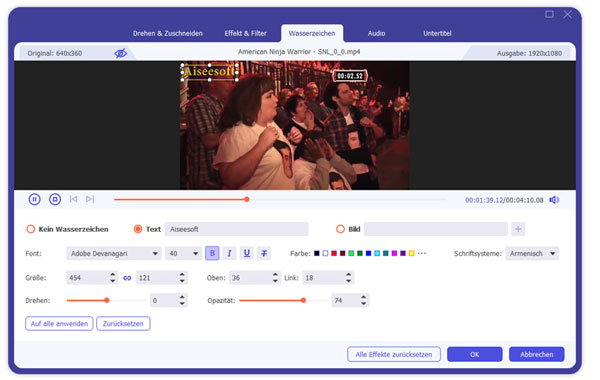
Schritt 2: Aktivieren Sie "Bild", klicken Sie auf das "Plus"-Zeichen, und laden Sie ein Bild als Logo aufs Video. Inzwischen können Sie auch die Größe, Position, Opazität, und Grad einstellen.
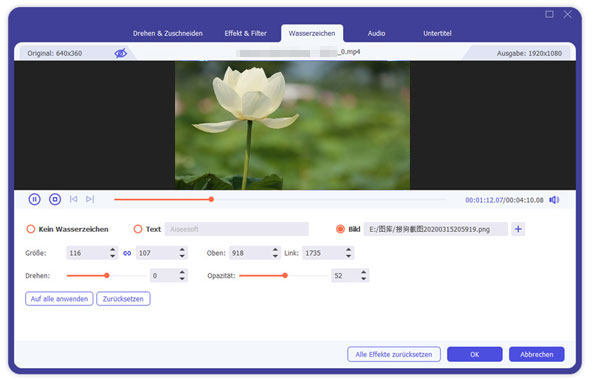
5. Audio
Auf dieser Oberfläche können Sie aktuelle Audiospur(en) sehen. Klicken Sie auf das "Plus"-Zeichen, und Sie können mehr Audiospuren anhängen. Dabei können Sie die Video-Lautstärke anpassen, und Verzögerung einrichten.
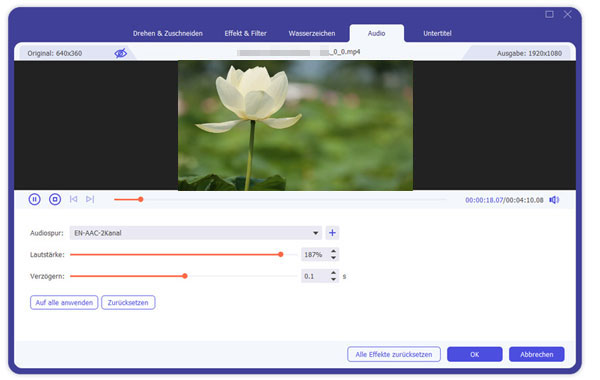
6. Untertitel
Sie können aktuelle Untertitel sehen. Klicken Sie auf das "Plus"-Zeichen, und Sie können mehr Untertitel anhängen. Dabei können Sie eine Vorschau haben, den Font, die Größe, Position, Opazität, Verzögerung, den Umriss einstellen.
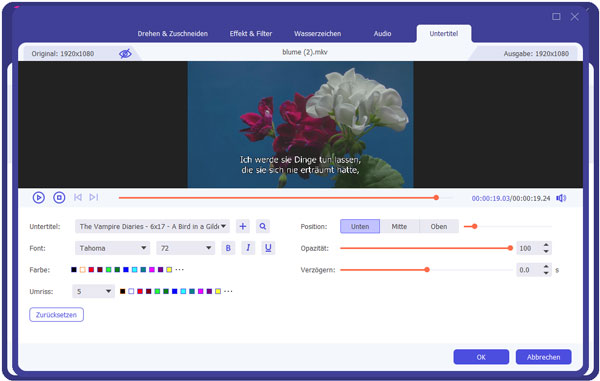
Teil 5: Toolbox
1. Metadaten bearbeiten
Schritt 1: Schalten Sie zu "Toolbox", wählen Sie "Metadata Editor".
Schritt 2: Klicken Sie auf das "Plus"-Zeichen, und laden Sie ein Video in die Software. Dann können Sie ID3-Tags bearbeiten, inkl. Titel, Künstler, Album, Intepret, Genre, Jahr, Audiospur, Kommentare eingeben. Übrigens können Sie das Cover des Videos hinzufügen oder ändern. Sie können den Screenshot des Videso als Cover einrichten. Klicken Sie unten auf den "Speichern"-Button, um die Änderungen anzuwenden.
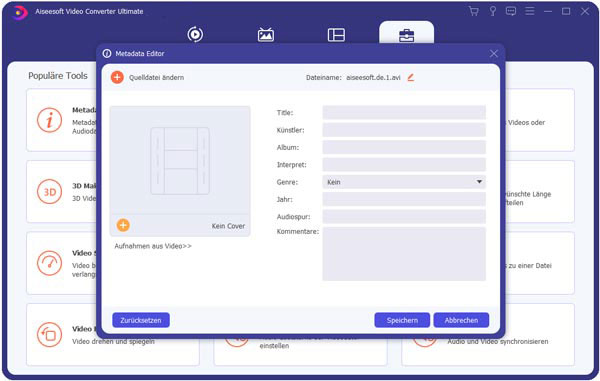
2. Video komprimieren
Schritt 1: Schalten Sie zu "Toolbox", wählen Sie "Video Compressor".
Schritt 2: Klicken Sie auf das "Plus"-Zeichen, und laden Sie ein Video in die Software. Auf dem Popup-Fenster können Sie die Videogröße, das Format, die Auflösung, Bitrate, Dauer sehen. Dabei können Sie die Komprimierungsrate einstellen, und Video verkleinern. Sie können auch eine Vorschau haben und Effekt überprüfen.
Schritt 3: Unten wählen Sie einen Speicherort für die Ausgabedatei und klicken Sie unten auf "Komprimieren", um die Größe des Videos klein zu machen.
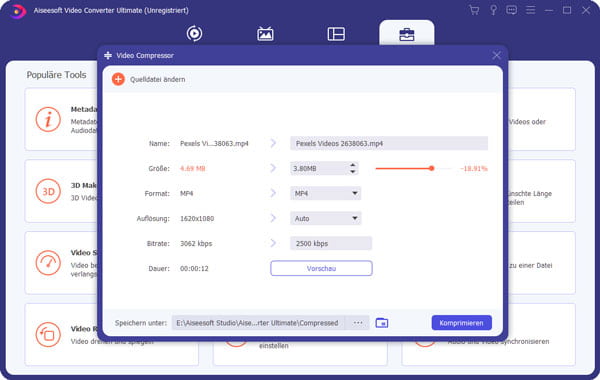
3. GIF erstellen
Schritt 1: Schalten Sie zu "Toolbox", wählen Sie "GIF Maker".
Schritt 2: Klicken Sie auf das "Plus"-Zeichen, und laden Sie ein Video in das Tool. Auf dem Popup-Fenster können Sie die Ausgabegröße, Bildfrequenz bearbeiten. Sie können auch Schleifenwiedergabe aktivieren, damit das GIF-Bild in Loop abgespielt wird. Darüber hinaus können Sie die Videolänge schneiden und Effekt anpassen.
Schritt 3: Unten wählen Sie einen Speicherort für die Ausgabedatei und klicken Sie unten auf "GIF erstellen", um ein animiertes GIF aus Video zu erstellen.
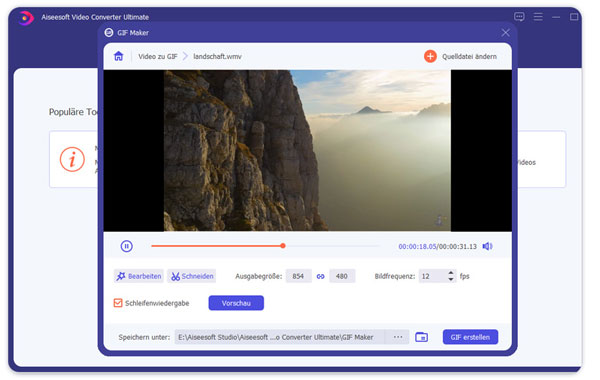
4. 3D-Video erstellen
Schritt 1: Schalten Sie zu "Toolbox", wählen Sie "3D Maker".
Schritt 2: Klicken Sie auf das "Plus"-Zeichen, und laden Sie ein Video in das Tool. Auf dem Popup-Fenster können Sie das Anaglyph, das Format und die Qualität einstellen. Sie können auch den Bildschirm splitten, um 2 Videos nebeneinander oder oben & unten zu zeigen. Darüber hinaus können Sie Link/Recht schalten und die Tiefe anpassen.
Schritt 3: Unten wählen Sie einen Speicherort für die Ausgabedatei und klicken Sie unten auf "3D erstellen", um ein 3D-Video aus 2D zu erstellen.
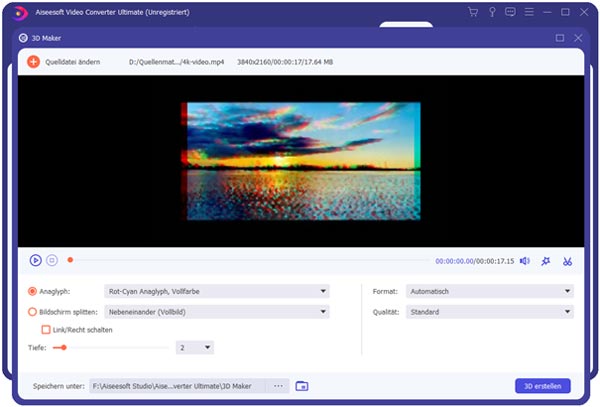
5. Videoqualität verbessern
Schritt 1: Schalten Sie zu "Toolbox", wählen Sie "Video Enhancer".
Schritt 2: Klicken Sie auf das "Plus"-Zeichen, und laden Sie ein Video in das Tool. Auf dem Popup-Fenster können Sie selbst wählen, die Auflösung zu hochskalieren, Helligkeit und Kontrast zu optimieren, Bildrauschen zu entfernen oder Verwacklung im Video zu reduzieren. Sie können auch Ihr Video schneiden, das Ausgabeformat und die Auflösung einstellen.
Schritt 3: Unten wählen Sie einen Speicherort für die Ausgabedatei und klicken Sie unten auf "Verbessern", um die Videoqualität zu verbessern.
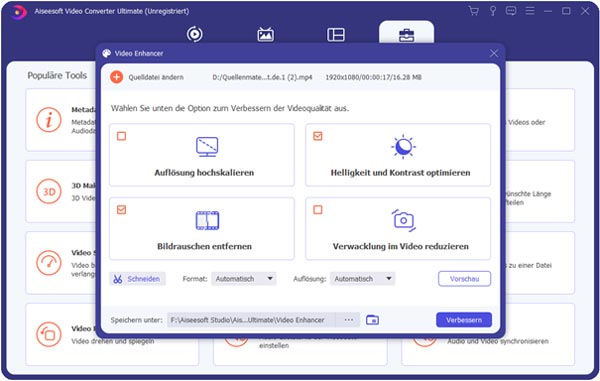
6. Video schneiden/aufteilen
Schritt 1: Schalten Sie zu "Toolbox", wählen Sie "Video Trimmer".
Schritt 2: Klicken Sie auf das "Plus"-Zeichen, und laden Sie ein Video in das Tool. Auf dem Popup-Fenster können Sie einen Start- und Endpunkt festlegen, dann klicken Sie auf "Segment hinzufügen", um ein Segment zu erstellen. Sie können die Segmente in einer Datei zusammenfügen. Die Ausgabeeinstellungen lassen sich anpassen.
Schritt 3: Unten wählen Sie einen Speicherort für die Ausgabedatei und klicken Sie unten auf "Exportieren", um Ihr Video zu schneiden oder aufzuteilen.
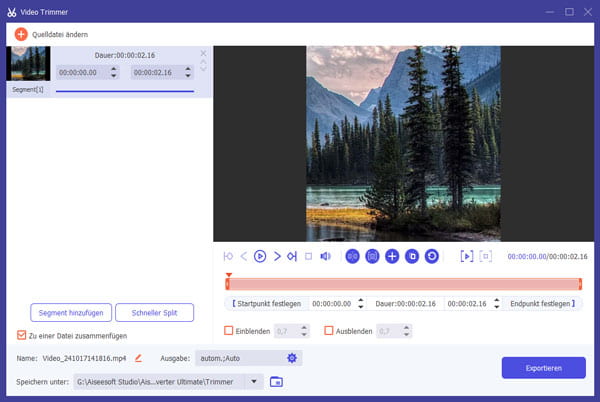
7. Video beschleunigen/verlangsamen
Schritt 1: Schalten Sie zu "Toolbox", wählen Sie "Video Speed Controller".
Schritt 2: Klicken Sie auf das "Plus"-Zeichen, und laden Sie ein Video in das Tool. Auf dem Popup-Fenster können Sie verschiedene Geschwindigkeiten auswählen, wie z.B. 0.5x, 1.5x, 2x usw. Sie können auch das Ausgabeformat, die Auflösung usw. einstellen.
Schritt 3: Unten wählen Sie einen Speicherort für die Ausgabedatei und klicken Sie unten auf auf "Exportieren", um Ihr Video zu beschleunigen oder verlangsamen.
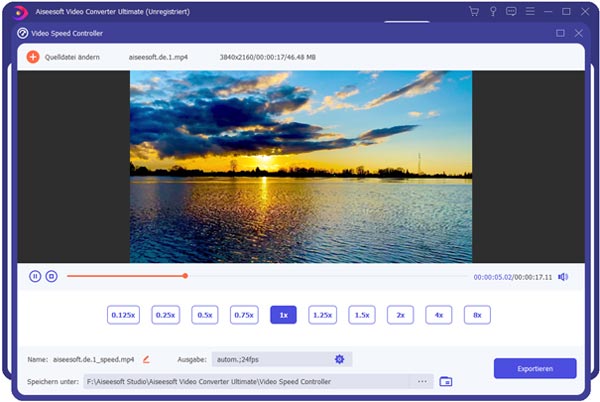
8. Video umkehren & rückwärts abspielen
Schritt 1: Schalten Sie zu "Toolbox", wählen Sie "Video Reverser".
Schritt 2: Klicken Sie auf das "Plus"-Zeichen, und laden Sie ein Video in das Tool. Auf dem Popup-Fenster können Sie einen Start- und Endpunkt setzen, um einen Schnitt von Ihrem Video oder das ganze Video umzukehren.
Schritt 3: Unten wählen Sie einen Speicherort für die Ausgabedatei und klicken Sie unten "Exportieren", um Ihr Video umzukehren oder rückwärts abzuspielen.
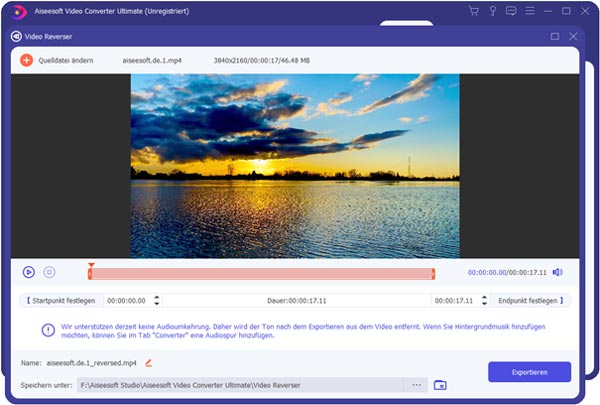
Hinweis: Audioumkehrung wird noch nicht unterstützt. Daher wird der Ton nach dem Exportieren aus dem Video entfernen. Wenn Sie Hintergrundmusik hinzufügen möchten, können Sie im Tab "Converter" eine Audiospur hinzufügen.
9. Videoclips zusammenfügen
Schritt 1: Schalten Sie zu "Toolbox", wählen Sie "Video Merger".
Schritt 2: Klicken Sie auf das "Plus"-Zeichen, und laden Sie Videoclips in das Tool. Sie können einen Videoclip ziehen, um die Reihenfolge zu ändern. Klicken Sie auf "Bearbeiten", um Ihre Videoclips zu drehen oder zuzuschneiden. Sie können auch Wasserzeichen usw. hinzufügen. Außerdem können Sie auch Ihre Videoclips schneiden.
Schritt 3: Unten wählen Sie einen Speicherort für die Ausgabedatei und klicken Sie unten auf "Exportieren", um mehrere Videoclips zu einer Datei zusammenzufügen.
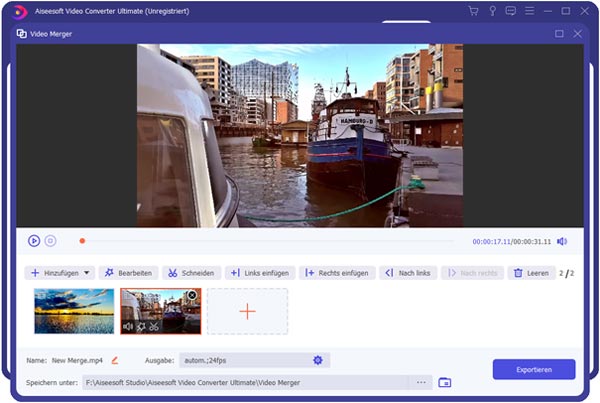
10. Video drehen & spiegeln
Schritt 1: Schalten Sie zu "Toolbox", wählen Sie "Video Rotator".
Schritt 2: Klicken Sie auf das "Plus"-Zeichen, und laden Sie ein Video in das Tool. Auf dem Popup-Fenster können Sie Ihr Video nach verschiedenen Richtungen drehen oder spiegeln. Sie können auch das Ausgabeformat, den Encoder, die Auflösung usw. einstellen.
Schritt 3: Unten wählen Sie einen Speicherort für die Ausgabedatei und klicken Sie unten auf "Exportieren", um Ihr Video zu drehen oder spiegeln.
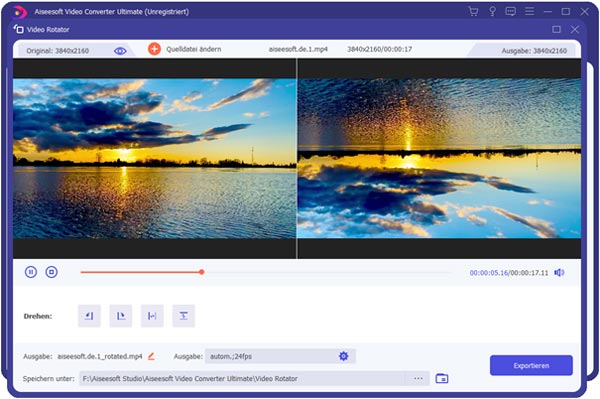
11. Audio-Lautstärke einstellen
Schritt 1: Schalten Sie zu "Toolbox", wählen Sie "Volume Booster".
Schritt 2: Klicken Sie auf das "Plus"-Zeichen, und laden Sie ein Video in das Tool. Auf dem Popup-Fenster können Sie die Lautstärke nach Ihrem Wunsch erhöhen oder senken. Darüber hinaus können Sie Verzögerung einstellen. Die Ausgabeeinstellungen lassen sich auch anpassen.
Schritt 3: Unten wählen Sie einen Speicherort für die Ausgabedatei und klicken Sie unten auf "Exportieren", um die Audio-Lautstärke der Video-Datei einzustellen.
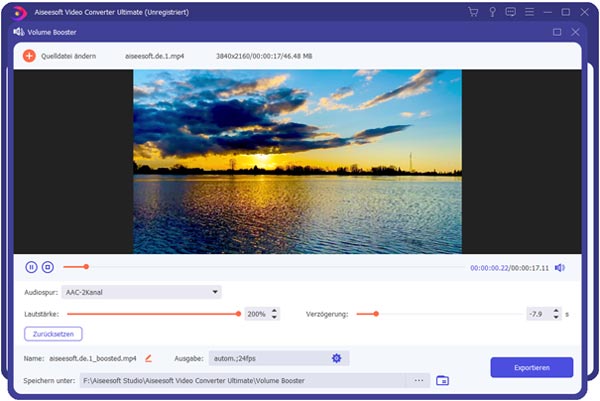
12. Audio und Video synchronisieren
Schritt 1: Schalten Sie zu "Toolbox", wählen Sie "Audio Sync".
Schritt 2: Klicken Sie auf das "Plus"-Zeichen, und laden Sie ein Video in das Tool. Auf dem Popup-Fenster können Sie die Audiospur nach vorwärts oder rückwärts schieben, indem Sie die Verzögerung anpassen. Darüber hinaus können Sie die Lautstärke einstellen. Sie können auch die Video- und Audioeinstellungen von der Ausgabe anpassen.
Schritt 3: Unten wählen Sie einen Speicherort für die Ausgabedatei und klicken Sie unten auf "Exportieren", um das Audio und Video zu synchronisieren.
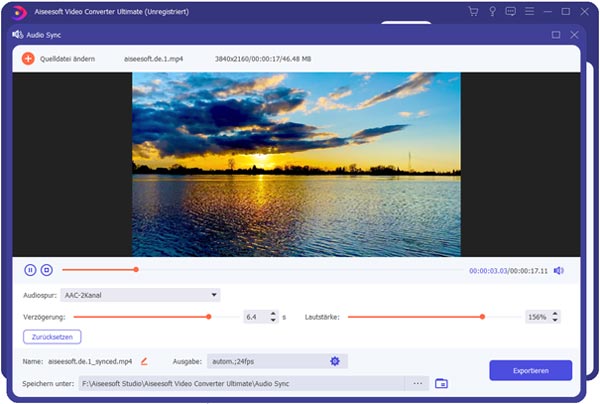
13. Audio komprimieren
Schritt 1: Schalten Sie zu "Toolbox", wählen Sie "Audio Compressor".
Schritt 2: Klicken Sie auf das "Plus"-Zeichen, und laden Sie ein Audio in das Tool. Auf dem Popup-Fenster können Sie Größe, Kanal, Abtastrate und Bitrate einstellen.
Schritt 3: Unten wählen Sie einen Speicherort für die Ausgabedatei und klicken Sie unten auf "Komprimieren", um das Audio zu komprimieren.
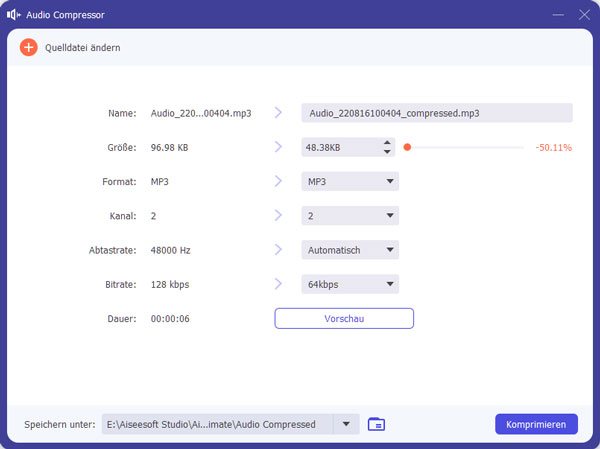
14. Wasserzeichen aus Video entfernen
Schritt 1: Schalten Sie zu "Toolbox", wählen Sie "Video Watermark Remover".
Schritt 2: Klicken Sie auf das "Plus"-Zeichen, und laden Sie ein Video in das Tool. Auf dem Popup-Fenster können Sie den Wasserzeichnen-Bereich auswählen.
Schritt 3: Unten wählen Sie einen Speicherort für die Ausgabedatei und klicken Sie unten auf "Exportieren", um das Video zu speichern.
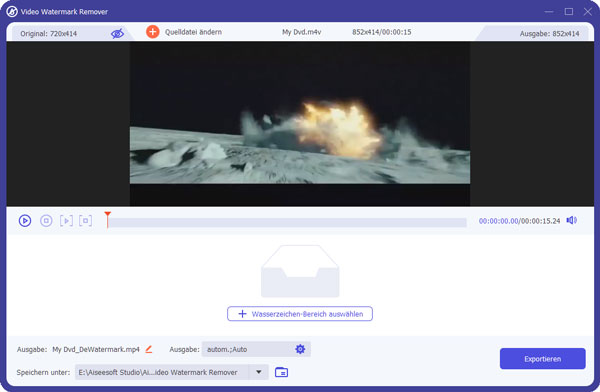
15. Bilder konvertieren
Schritt 1: Schalten Sie zu "Toolbox", wählen Sie "Image Converter".
Schritt 2: Klicken Sie auf das "Plus"-Zeichen, und laden Sie Bilder in das Tool. Auf dem Popup-Fenster können Sie die gewünschten Formate wie JPG, PNG, WebP usw. auswählen.
Schritt 3: Unten wählen Sie einen Speicherort für die Ausgabedatei und klicken Sie unten auf "Exportieren", um die Bilder zu speichern.
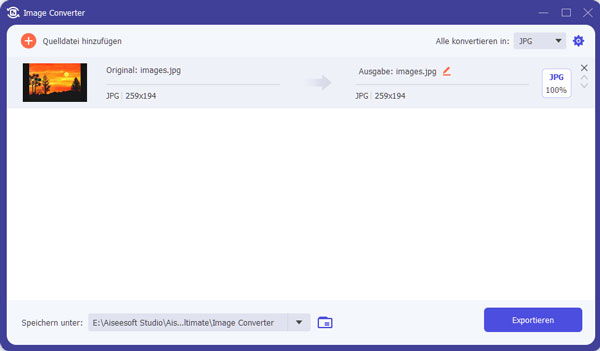
16. Videobild beschneiden
Schritt 1: Schalten Sie zu "Toolbox", wählen Sie "Video Cropper".
Schritt 2: Klicken Sie auf das "Plus"-Zeichen, und laden Sie ein Video in das Tool. Auf dem Popup-Fenster können Sie Schnittbereich und Seitenverhältnis bearbeiten.
Schritt 3: Unten wählen Sie einen Speicherort für die Ausgabedatei und klicken Sie unten auf "Exportieren", um das Video zu exportieren.
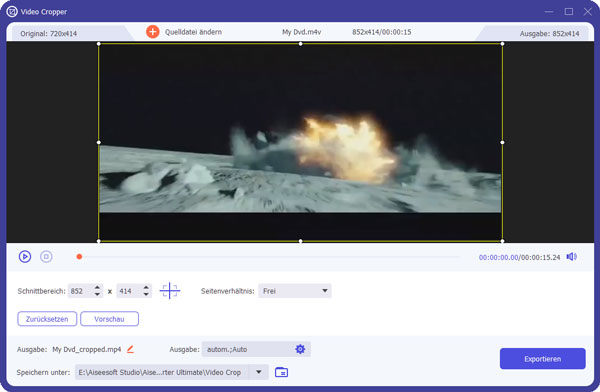
17. Wasserzeichen hinzufügen
Schritt 1: Schalten Sie zu "Toolbox", wählen Sie "Video Watermark".
Schritt 2: Klicken Sie auf das "Plus"-Zeichen, und laden Sie ein Video in das Tool. Auf dem Popup-Fenster können Sie "Text Wasserzeichnen" und "Bild Wasserzeichen" auswählen.
Schritt 3: Unten wählen Sie einen Speicherort für die Ausgabedatei und klicken Sie unten auf "Exportieren", um das Video zu speichern.
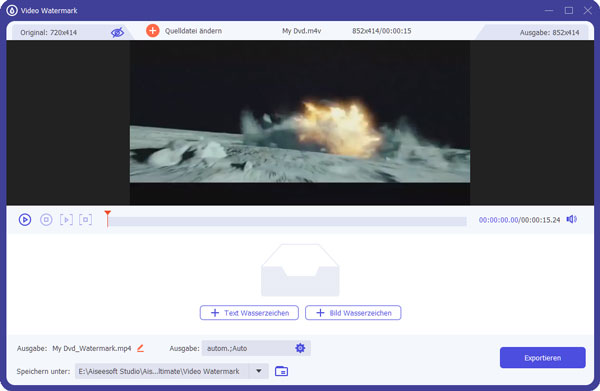
18. Farben ausgleichen
Schritt 1: Schalten Sie zu "Toolbox", wählen Sie "Farbkorrektur".
Schritt 2: Klicken Sie auf das "Plus"-Zeichen, und laden Sie ein Video in das Tool. Auf dem Popup-Fenster können Sie Kontrast, Sättigung, Helligkeit und Farbton einstellen.
Schritt 3: Unten wählen Sie einen Speicherort für die Ausgabedatei und klicken Sie unten auf "Exportieren", um das Video zu exportieren.
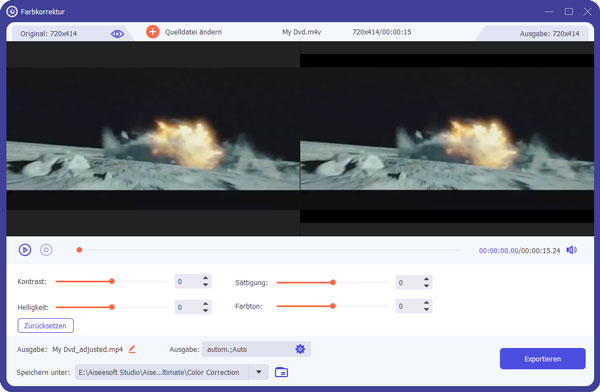
19. Dateidatum ändern
Schritt 1: Schalten Sie zu "Toolbox", wählen Sie "File Date Changer".
Schritt 2: Klicken Sie auf das "Plus"-Zeichen, und laden Sie ein Video in das Tool. Auf dem Popup-Fenster können Sie Erstellungsdatum, Änderungsdatum und Zugriffsdatum bearbeiten.
Schritt 3: Klicken Sie unten auf "Anwenden", um das Datum zu ändern.
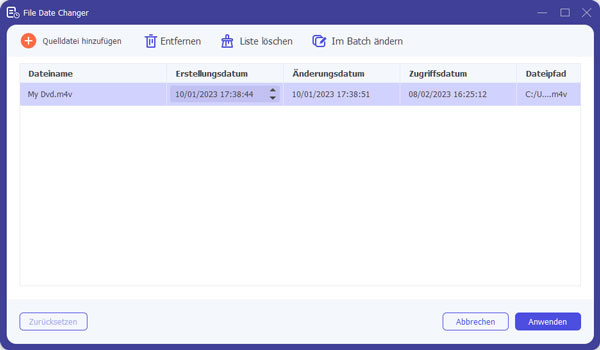
20. Video/Audio aufzeichnen
Schritt 1: Schalten Sie zu "Toolbox", wählen Sie "Video/Audio Recorder".
Schritt 2: Wählen Sie "Video aufnehmen" aus. Dann können Sie den Aufnahmebereich auswählen und die anderen Einstellungen wie z.B. Webcam, Systemsound sowie Mikrofon regeln. Nach der Auswahl können Sie auf "REC" klicken.
Schritt 3: Danach startet die Aufnahme. Und Sie können auf den Stopp-Button klicken, um die Aufnahme zu stoppen. Wenn Sie das Video speichern, klicken Sie auf "Abgeschlossen" zum Speichern und wählen Sie einen Speicherort aus. Schließlich können Sie das Video auf Ihrem PC finden.
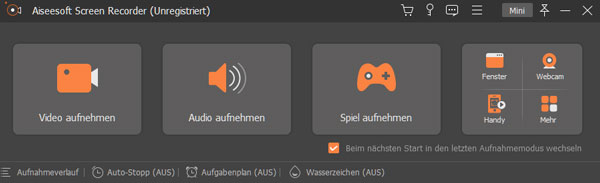
21. Video abspielen
Schritt 1: Schalten Sie zu "Toolbox", wählen Sie "Video Player".
Schritt 2: Klicken Sie auf das "Plus"-Zeichen, und laden Sie ein Video in das Tool. Auf dem Popup-Fenster können Sie das ausgewählte Video abspielen.