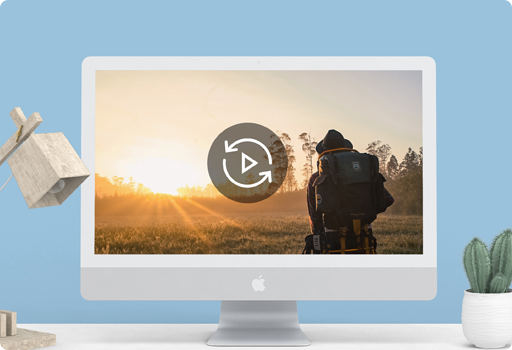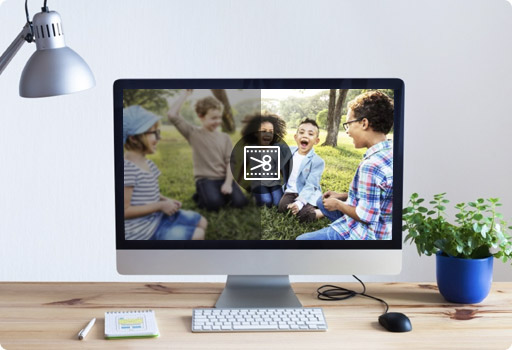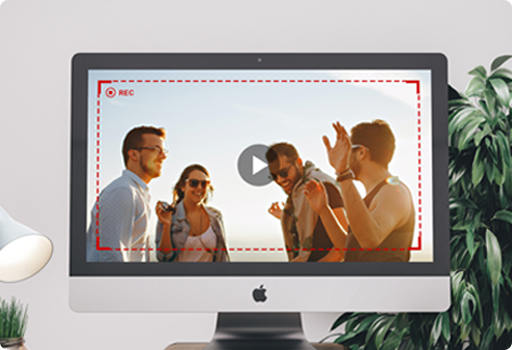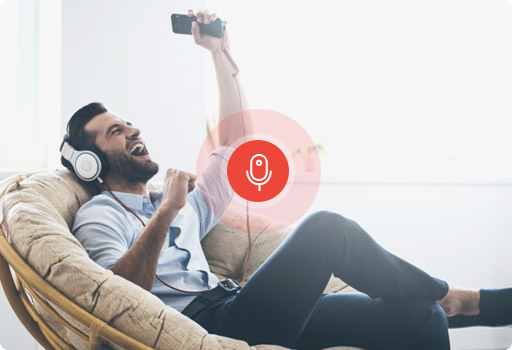1. Das Programm meldet, dass der Registrierungscode ungültig ist und gibt mir den Fehlercode 4104. Wie kann ich dieses Problem beheben?
Der Fehlercode 4104 bedeutet, dass der Code schon verwendet wird. Der Grund liegt darin, dass einen Aktivierungscode nur für einen Rechner gültig ist.(Außer Familienlizenz und Firmenlizenz)
Wenn Sie die Software auf dem zweiten Computer verwenden, die Software oder den Computer neu installieren, erhalten Sie den Fehlercode 4104.
Um dieses Problem zu lösen, können Sie unseren Kundendienst unter support@aiseesoft.de kontaktieren, um den Aktivierungscode freizuschalten.
2. Ich möchte meine DVDs in MP4 umwandeln, um sie auf meinem Kindle Fire HDX-Gerät abzuspielen. Kann mir Ihre Software dabei helfen?
Leider unterstützt Video Converter Ultimate diese Funkion nicht.
3. Ich habe ein neues Mac gekauft, weil mein Windows-Computer kaputt ist. Kann ich meine Lizenz auf Mac verwenden?
Die meisten unserer Produkte unterstützen 2 Betriebssysteme: Windows und Mac, aber jede Lienz kann nur auf dem entsprechenden System verwendet werden. Das bedeutet, das Ihre Windows-Version-Lizenz nicht für Mac gültig ist. Doch können wir Ihnen einen großen Rabatt bieten, wenn Sie die Lizenz von Mac-Version erwerben möchten. Für weitere Informationen können Sie mit unserem Support Team unter support@aiseesoft.de kontaktieren.
4. Ich muss die von Blinkbox usw. heruntergeladenen Filme bearbeiten, die mit DRM geschützt sind. Kann Ihre Software meine Anforderungen erfüllen?
Bei DRM (Digitale Rechteverwaltung,im Englisch Digital Rights Management) handelt es sich um die Urheberrechte, die an Inhalten auf elektronischen Datenverarbeitungsanlagen wahren und eine Verletzung, v.a. durch Raubkopien, verhindern soll. Aufgrund des Urheberrechts dürfen Sie einen geschützten Film nicht kopieren, weitergeben oder abtreten. Daher kann unser Programm gemäß der gesetzlichen Verpflichtung den DRM-Schutz nicht entfernen.
5. Warum kann ich keine Datei in die Software hinzufügen?
Hierfür gibt es mehrere mögliche Gründe. Um dieses Problem zu lösen, überprüfen Sie bitte die folgenden Informationen.
1. Stellen Sie sicher, dass das Dateiformat unterstützt wird.
2. Stellen Sie sicher, dass die Videodatei nicht beschädigt ist.
3. Ziehen Sie Ihr Originalvideo in unsere Software und prüfen Sie, ob es erfolgreich geladen wird.
4. Stellen Sie sicher, dass die Dateien auf Ihrem Computer abgespielt werden können, indem Sie sie auf einem lokalen Laufwerk mit dem Namen wie C:usertest.MOD speichern.
Wenn es immer noch nicht funktioniert, wenden Sie sich bitte an support@aiseesoft.de. Fügen Sie bitte eine Kopie Ihrer Dateien als Anhang in die E-Mail hinzu, damit wir Ihr Problem analysieren können.
6. Wie kann ich die Ausgabedatei auf meinem neuen iPad Air abspielen?
Befolgen Sie die Anleitung unten, um Ihre Videodatei auf dem iPad Air abzuspielen.
Methode 1: Wählen Sie das iPad Air im Fenster "Einstellungen" aus.
1. Klicken Sie auf "Einstellungen".
2. In der oberen Spalte finden Sie ein Standardprofil. Klicken Sie auf das Profil und wählen Sie die Kategorie für Ihr Apple iPad. Sie können dann iPad Air H.264 HD Video, iPad Air H.264 720P Video oder iPad Air MPEG 4 Video für Ihr iPad Air auswählen.
Methode 2: iPad Air nach Profil auswählen
1. Klicken Sie auf die Dropdown-Liste neben Ihrer Videodatei.
2. Wählen Sie Apple iPad und dann können Sie iPad Air H.264 HD Video, iPad Air H.264 720P Video oder iPad Air MPEG 4 Video als Ausgabedatei wählen.
7. Was ist der Unterschied zwischen der Test-Version und der kostenpflichtigen Version der Software?
Die Testversion und die kostenpflichtigen Version beziehen sich auf das gleiche Produkt und haben gleiche Funktionen, mit Ausnahme der folgenden Einschränkungen:
1. Bei einer Datei, die länger als 5 Minuten ist, können Sie nur 5 Minuten konvertieren.
2. Bei einer Datei von weniger als 5 Minuten können Sie nur die Hälfte umwandeln.
8. Ich möchte einen Screenshot meines Films erstellen, ist es in dieser Software möglich und wie schaffe ich es?
Die Software bietet Ihnen die Vorschau-Funktion. Sie können sowohl das Originalvideo als auch das Ausgabevideo in der Vorschau anzeigen lassen und einen Screenshot machen.
Im Vorschaufenster können Sie Ihre Lieblingsbilder während der Vorschau aufnehmen. Diese Bilder können im JPEG-, PNG- oder BMP-Format gespeichert werden.
Sie können den auch den Speicherort einstellen, ansonsten werden die Dateien im Standardordner gespeichert.
9. Wie kann ich ein Video in ein anderes Format konvertieren?
Sie können die Anleitung befolgen, um Ihr Video in ein anderes Format umzuwandeln.
1. Klicken Sie auf das Plus-Zeichen und fügen Sie Ihre Videodatei hinzu.
2. Rechts wählen Sie das Ausgabeformat aus. Sie können auf "Profileinstellungen" klicken, um Encoder, Auflösung, Bildfrequenz usw. anzupassen.
3. Unten stellen Sie den Speicherort ein. Klicken Sie auf "Alle konvetieren", dann können Sie Ihr Video umwandeln.
10. Wie kann ich alle meine Videos in einer Datei zusammenführen?
Nachdem Sie Ihre Videos in die Software hinzugefügt haben, wählen Sie alle Videos aus und hacken Sie das Kästchen "Zu einer Datei zusammenfügen". Dann klicken Sie auf "Alle konvertieren", um die zusammengefügten Videos zu konvertieren.
11. Wie kann ich die Effekte von meinem Video anpassen?
Mit diesem Programm können Sie ganz einfach Helligkeit, Kontrast, Sättigung und Farbton Ihres Videos ändern. Mit der Funktion "Deinterlacing" können Sie die Qualität Ihres Videos verbessern, indem Sie Videos mit Zeilensprungverfahren in progressive Videos umwandeln.
Wählen Sie die gewünschte Videodatei aus und klicken Sie auf "Bearbeiten". Unter dem "Effekt & Filter"-Tab können Sie den Effekt des Videos anpassen.
Nachdem Sie das Video bearbeitet haben, klicken Sie auf die Schaltfläche "OK", um Änderungen zu speichern.
Stellen Sie das Ausgabeformat und den Speicherort ein. Klicken Sie auf "Alle konvertieren". Dann können Sie die bearbeitete Videodatei exportieren. Wenn Sie die Datei ansehen möchten, können Sie unten auf "Ausgabeordner öffnen" klicken.
12. Wie kann ich mein Video zuschneiden?
Fügen Sie Ihre Videodatei hinzu. Klicken Sie auf "Bearbeiten" und wählen Sie "Drehen & Zuschneiden". Ziehen Sie direkt den gelben Rand, um das Video zuzuschneiden. Rechts wird das Vorschau-Fenster angezeigt.
Sie können auch ein gewünschtes Seitenverhältnis auswählen, wie z.B. 16:9, 4:3, 1:1 usw.
Hier stehen Ihnen 3 Zoommodi zur Verfügung, nämlich
"Letterbox", "Pan & Scan" und "Voll".
13. Was kann ich tun, wenn mein Programm beim Starten abstürzt oder einfriert?
Im Allgemeinen tritt dieses Problem auf, wenn das Programm beschädigt oder nicht korrekt installiert ist. Führen Sie die folgenden Schritte aus, um das Programm für eine neue Testversion erneut zu installieren.
1. Deinstallieren Sie dieses Programm und laden Sie dann die neueste Version aus unserer offiziellen Website herunter: https://www.aiseesoft.de/video-converter-ultimate/
2. Wenn Sie die Installationsdatei nicht herunterladen können, schließen Sie das Antivirenprogramm vorübergehend.
3. Doppelklicken Sie auf die heruntergeladene Installationsdatei und folgen Sie den Anweisungen auf dem Bildschirm, um das Programm auf einem anderen Laufwerk als C: zu installieren.
4. Wenn Sie Windows 7 verwenden, führen Sie das Programm nicht aus. Klicken Sie mit der rechten Maustaste auf das Symbol des Programms und wählen Sie "Als Administrator ausführen".
5. Wenn Sie den Mac-Computer verwenden, wird ein Absturzprotokoll erstellt. Sie können sie uns zur Analyse zusenden. Mit dieser Datei können wir das Problem schnell beheben.
14. Wie kann ich die Umwandlung beschleunigen?
Die Umwandlungsgeschwindigkeit hängt von vielen Faktoren ab.
1. Die Länge und Größe der Originaldatei
2. Die Parameter der Ausgabedatei
3. Systemlesitungen
Hier sind einige Tipps, wie Sie Ihre Umstellung beschleunigen können.
1. Blenden Sie die Vorschau während des Konvertierungsvorgangs aus.
2. Führen Sie während des Konvertierungsvorgangs keine anderen Operationen an Ihrem Computer durch.
3. Wählen Sie einen Zielort für die Ausgabedatei und speichern Sie das Ausgabevideo auf Ihrem Computer.
4. Wenn Sie eine höhere Auflösung und Bildrate wählen, dauert es länger.
5. Die Umwandlungsgeschwindigkeit hängt von den Profileinstellungen ab. Die Konvertierung eines Videos in ein HD- oder ein normales Video nimmt unterschiedlich viel Zeit in Anspruch und führt zu unterschiedlichen Größen. Wenn Sie die Konvertierung beschleunigen möchten, können Sie die Auflösung und die Videobitrate verringern, aber beachten Sie, dass die Videoqualität beeinträchtigt wird.
15. Was ist 5.1-Surround-Sound und wie bekomme ich ihn?
Das 5.1-Mehrkanalformat bezieht sich auf ein Fünfkanal-Audiosystem, das für die Wiedergabe von sechs Tonkanälen ausgelegt ist. Es verwendet fünf Vollbereichslautsprecher und einen Lautsprecher für die LFE-Kanäle (Low Frequency Effect). Alle gängigen 5.1-Systeme sind Dolby Digital, Dolby Pro Logic II, DTS und SDDS. 5.1 ist auch eine Standard-Surround-Sound-Komponente für digitales Radio und Musik.
Das gesamte 5.1-System verwendet die gleiche Kanal- und Lautsprecherkonfiguration, einschließlich eines linken Frontkanals, eines rechten Frontkanals, eines Centerkanals und zweier seitlicher Surrounds.
Um 5.1-Kanäle in hoher Qualität auszugeben, müssen Sie zunächst sicherstellen, dass der 5.1-Kanal in der Quelldatei vorhanden ist, und ein Format mit 5.1-Kanälen mit der folgenden Methode auswählen.
1. Laden Sie die Datei in das Programm und wählen Sie MOV, M4V, MP4 AVC, MKV oder HD als Ausgabeformat aus der Dropdown-Liste.
2. Klicken Sie auf "Profileinstellungen",dann können Sie die Option "5.1" aus der Dropdown-Liste von "Kanal" auswählen.
4. Klicken Sie auf "Erneut erstellen", dann klicken Sie auf "Alle konvertieren", um Ihr Video mit dem 5.1-Surround-Sound umzuwandeln.
16. Wie schneide ich einen Clip aus einem Video aus?
Um einen Clip aus einem Video auszuschneiden, können Sie die folgenden Methoden verwenden.
1. Klicken Sie auf die Schaltfläche "Schneiden" auf der Hauptseite.
2. Setzen Sie den Anfangs- und Endpunkt ein, um das gewünschte Teil zu behalten.
3. Klicken Sie auf "Speichern", um das geschnittene Video zu speichern.
17. Wie kann ich die Ausgabedatei verkleinern?
Die Größe der Ausgabedatei hängt von der Länge der Quelldatei und den Ausgabeeinstellungen ab. Um die Größe der Ausgabedatei zu verringern, klicken Sie auf die Schaltfläche "Profileinstellungen", dann senken Sie die Auflösung und Bitrate. Beispielsweise können Sie die Auflösung als 640*480 und Videobitrate als 1200kbps einstellen. Aber die Videoqualität wird auch beschädigt.
18. Kann ich die Einstellungen nach meinem Wunsch anpassen?
Ja, klicken Sie auf "Alle konvertieren in" und wählen Sie ein Format aus. Dann klicken Sie auf "Profileinstellungen". Auf dem neuen Fenster können Sie Encoder, Auflösung, Bildfrequenz,Bitrate usw. anpassen.
19. Wie bekomme ich die benötigte Audiospur in das konvertierte Video?
Wenn in der Quellvideodatei mehrere Audiospuren vorhanden sind, können Sie die gewünschte Spur aus der Dropdown-Liste des Audiobereichs auswählen.
Wenn die Videodatei zwei Audioquellen hat, wie z.B. Englisch und Deutsch, wählen Sie die deutsche Spur aus der Liste, wenn Sie die deutsche Spur nach der Konvertierung verwenden möchten. Nach der Umwandlung behält die konvertierte Videodatei die von Ihnen ausgewählte Spur bei.
20. Kann ich die Helligkeit und den Kontrast des Videobildes ändern?
Mit diesem Programm können Sie ganz einfach die Helligkeit, den Kontrast und andere Parameter Ihres Videos ändern. Wählen Sie einfach die gewünschte Videodatei aus und klicken Sie in der Symbolleiste auf Bearbeiten > Effekt & Filter. Hier können Sie die Werte für Helligkeit, Kontrast und Sättigung an Ihre Bedürfnisse anpassen.
21. Wie kann ich Untertitel zu meinen Videos hinzufügen?
Öffnen Sie diese Software und fügen Sie Ihre Videodatei hinzu. Klicken Sie auf "Bearbeiten" und wählen Sie "Untertitel" aus. Klicken Sie auf das Plus-Zeichen und fügen Sie die Untertitel-Datei hinzu. Sie können auch den Font, die Farbe, die Position usw. des Untertitels anpassen. Klicken Sie auf "OK", um es zu speichern.
22. Wie bekomme ich ein 3D-Video?
Klicken Sie oben auf "Toolbox". Wählen Sie "3D Maker" aus und laden Sie Ihr Videodatei hinzu. Dann können Sie Ihr 2D-Video in 3D umwandeln.
23. Wie kann ich das Wasserzeichen entfernen oder ein Wasserzeichen hinzufügen?
Klicken Sie auf "Toolbox". Wählen Sie "Video Watermark Remover" aus, um das Wasserzeichen zu entfernen. Klicken Sie auf "Video Watermark", um ein Wasserzeichen hinzuzufügen.
24. Warum ist das Bild und Ton nicht synchronisieren?
Bitte überprüfen Sie zunächst Ihr Video auf Tonprobleme. Dann können Sie Bild und Ton synchronisieren, indem Sie das Tool "Audio Sync" im "Toolbox" verwenden.