Suchen Sie nach einem kostenlosen Videobearbeitungsprogramm für Windows? Hier zeigen wir Ihnen Top 10 Filmbearbeitungsprogramme.
Zum Thema Video bearbeiten
Aiseesoft Video Editor ist ein professionelles Videobearbeitungs-Tool. Mit diesem Video Editor können Sie leicht seitwärts gedrehtes Video drehen, Bildbereich des Videos zuschneiden, Videoeffekte anpassen, Videolänge schneiden, Video- und Audio-Dateien zusammenführen, Wasserzeichen hinzufügen, und Videoqualität verbessern.
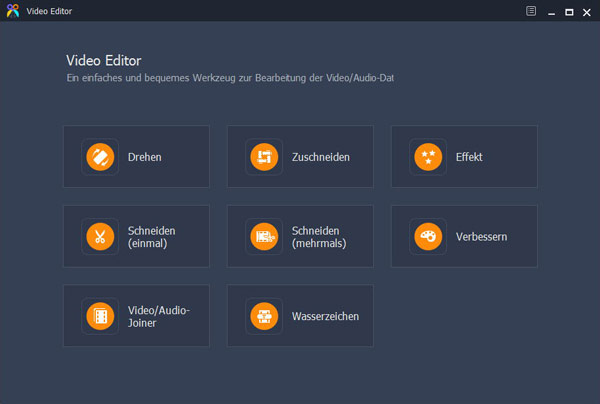
Schritt 1: Öffnen Sie die Software, und wählen Sie eine Bearbeitungs-Funktion.
Schritt 2: Klicken Sie auf "Datei hinzufügen", und importieren Sie eine Videodatei, die Sie bearbeiten möchten.
Schritt 3: Klicken Sie auf den Dropdown-Pfeil "Ausgabeformat". Und wählen Sie ein Zielformat für Ihr Video.
Schritt 4: Klicken Sie auf den Button "Speichern", um das bearbeitete Video abzuspeichern.
Klicken Sie auf den Button "Drehen". Und dann befinden Sie sich in dem folgenden Fenster. Der Video Editor verfügt über vier Optionen: um 90° im Uhrzeigersinn drehen, um 90° gegen den Uhrzeigersinn drehen, horizontal spiegeln, vertikal spiegeln. Klicken Sie auf das Symbol links, um Ihr Video zu drehen.
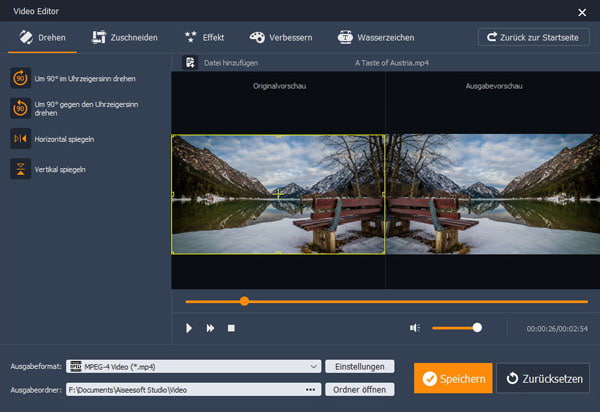
Klicken Sie auf den Button "Zuschneiden", und fügen Sie eine Datei hinzu. Ziehen Sie den gelben Rand, um einen Bereich zu definieren.
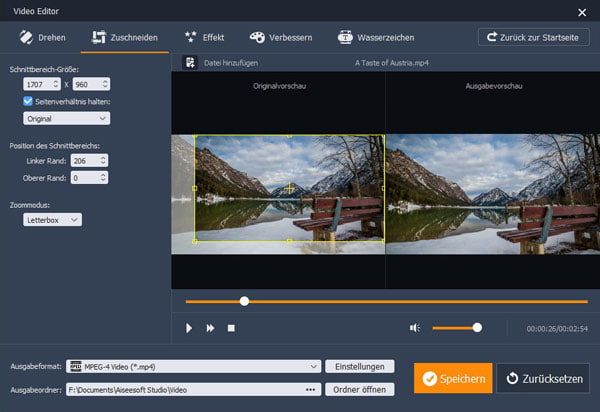
Klicken Sie auf "Effekt", und stellen Sie die Helligkeit, Kontrast, Sättigung, Farbton und Lautstärke des Videos ein. Die Effekte können Sie in Echtzeit im Vorschau-Fenster ansehen. Die Option "Deinterlacing" ermöglicht Ihnen, ein interlaced Video (Halbbilder) in ein flüssiges Vollbild (zeilensprungfrei) zu konvertieren.
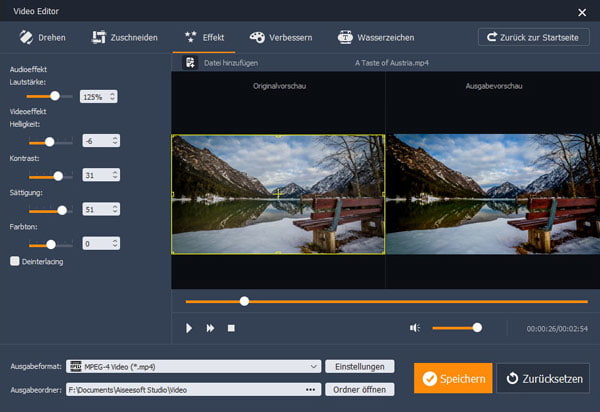
Wenn Sie einen bestimmten Teil Ihres Videos benötigen, oder einen Teil aus dem Video entfernen möchten, können Sie die Funktion "Schneiden (einmal)" nutzen.
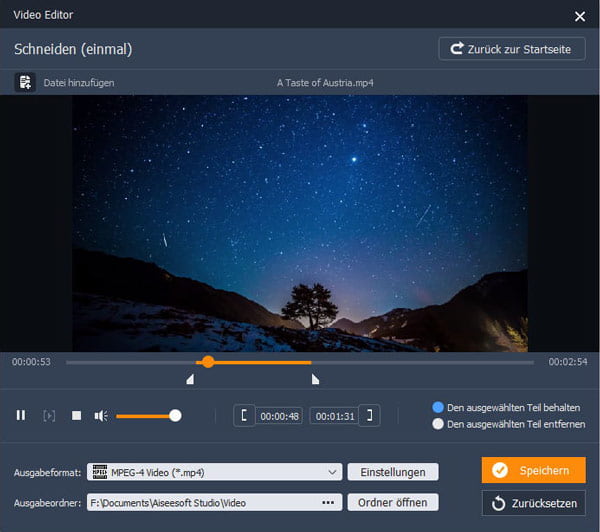
Schritt 1: Klicken Sie auf "Schneiden (einmal)", und dann auf "Datei hinzufügen", um eine Datei zu importieren.
Schritt 2: Klicken Sie auf das Symbol "Abspielen", und klicken Sie auf das Symbol "[", um den Startpunk festzulegen. Klicken Sie auf "]", um den Endpunkt festzulegen. Sie können auch die Zeit direkt eingeben, oder den Schere in der Zeitleiste ziehen.
Schritt 3: Markieren Sie die Option "Den ausgewählten Teil behalten" oder "Den ausgewählten Teil entfernen", um den Teil auszuschneiden oder zu entfernen.
Schritt 4: Wählen Sie ein Ausgabeformat, und dann klicken Sie auf "Speichern", um das Videoclip abzuspeichern.
Die Funktion "Schneiden (mehrmals)" bietet Ihnen eine einfache Methode zum Aufteilen eines Videos.
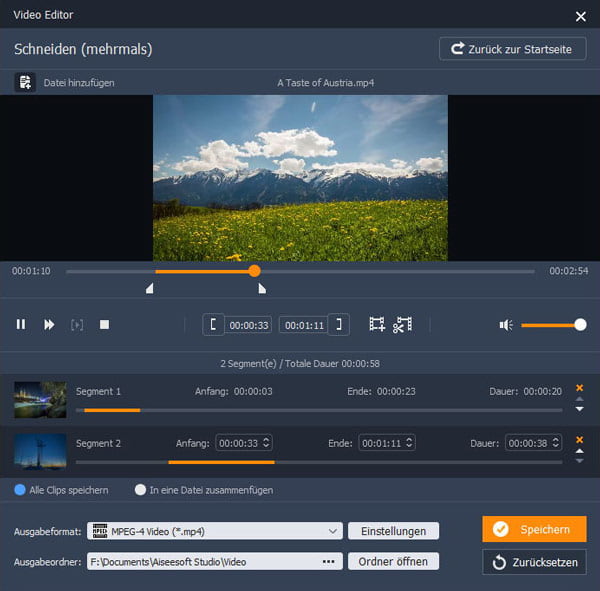
Schritt 1: Klicken Sie auf "Schneiden (mehrmals)", und fügen Sie eine Videodatei hinzu.
Schritt 2: Klicken Sie auf das Symbol "Abspielen". Klicken Sie auf das Symbol "[", um den Startpunk festzulegen, und dann auf "]", um den Endpunkt festzulegen. Sie können auch die Zeit direkt eingeben, oder den Schere in der Zeitleiste ziehen.
Schritt 3: Klicken Sie auf das Symbol  , um ein neues Clip zu erstellen.
, um ein neues Clip zu erstellen.
Schritt 4: Nachdem Sie die gewünschten Clips erstellt haben, wählen Sie ein Ausgabeformat aus. Dann klicken Sie auf "Speichern", um die Clips abzuspeichern.
Schritt 5: Wenn Sie die Clips in ein neues Video zusammenfügen möchten, markieren Sie die Option "In eine Datei zusammenfügen".
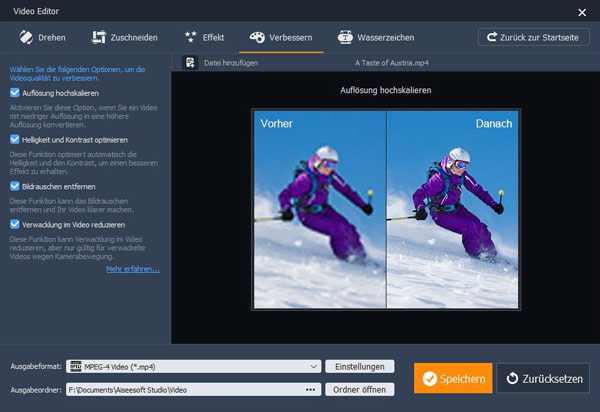
Klicken Sie auf "Verbessern". Und Sie können Auflösung hochskalieren, Helligkeit und Kontrast optimieren, Bildrauschen entfernen, Verwacklung reduzieren.
Auflösung hochskalieren: Aktivieren Sie die Option, wenn Sie Ihr Video von einer niedrigen Auflösung zu einer höheren Auflösung konvertieren.
Helligkeit und Kontrast optimieren: Wird das Bild Ihres Video nicht klar angezeigt? Aktivieren Sie bitte diese Option.
Bildrauschen entfernen: Ein altes Video enthält manchmal Bildrauschen. Aktivieren Sie diese Option, um das Bildrauschen zu reduzieren.
Verwacklung reduzieren: Wenn Ihr Video wegen der Kamerabewegung verwackelt ist, versuchen Sie mal mit dieser Option.
Die Software ist auch ein Video/Audio Joiner, der Video- oder Audiodateien zusammenführen kann.
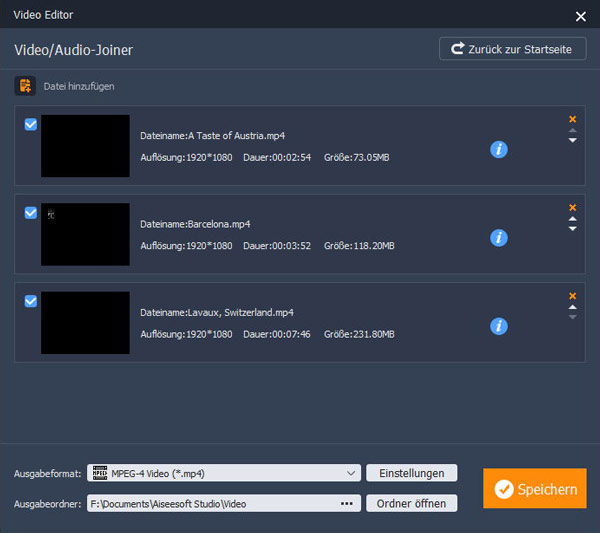
Schritt 1: Klicken Sie auf "Video/Audio Joiner", und fügen Sie Video- oder Audiodateien hinzu, die Sie zusammenfügen möchten.
Schritt 2: Die Reihenfolge der hinzugefügten Dateien in der Ausgabedatei ist von der Reihenfolge der Dateiliste abhängig.
Schritt 3: Wählen Sie ein Ausgabeformat aus. Dann klicken Sie auf "Speichern", um die Clips als eine Datei abzuspeichern.
Möchten Sie ein Logo oder Ihren Namen als Wasserzeichen in Ihr Filmprojekt hinzufügen? Versuchen Sie mal mit der Funktion "Wasserzeichen".
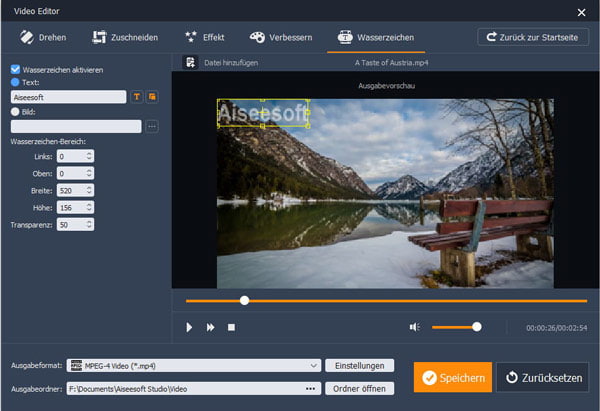
Schritt 1: Klicken Sie auf "Wasserzeichen", und fügen Sie eine Video-Datei hinzu.
Schritt 2: Markieren Sie die Option "Wasserzeichen aktivieren".
Schritt 3: Wenn Sie einen Text als Wasserzeichen verwenden möchten, geben Sie einfach den Text ein. Die Eigenschaften und Farbe lassen sich ändern.
Schritt 4: Wenn Sie ein Bild als Wasserzeichen verwenden möchten, markieren Sie die Option "Bild". Und wählen Sie ein Bild auf der Festplatte.
Schritt 5: Die Position des Wasserzeichens lässt sich einfach durch Ziehen ändern. Und Sie können die Transparenz einstellen.
Schritt 6: Wählen Sie ein Ausgabeformat aus, und klicken Sie auf "Speichern".
Klicken Sie auf das Symbol "Menü", und wählen Sie "Einstellungen", um das folgende Fenster zu öffnen.
Ausgabeordner: Wählen Sie einen Speicherordner für die bearbeiteten Videos.
Update-Einstellungen: Beim Markieren "Automatisch nach Updates suchen" wird das Programm auf Updates automatisch überprüfen. Wenn ein Update verfügbar ist, erhalten Sie sofort eine Meldung. Sie können auch "Updates überprüfen" in der Menü-Dropdown-Liste wählen, um manuell nach Updates zu suchen.

Suchen Sie nach einem kostenlosen Videobearbeitungsprogramm für Windows? Hier zeigen wir Ihnen Top 10 Filmbearbeitungsprogramme.
Zum Thema Video bearbeiten
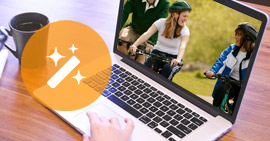
Hier stellen wir Ihnen 10 beste Gratis-Videobearbeitungsprogramme für Mac vor, mit denen Sie Videos und Filme kostenlos bearbeiten können.
Zum Thema Video bearbeiten
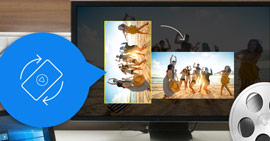
Haben Sie ein seitwärts gedrehtes Video aufgezeichnet? Hier finden Sie eine einfache Methode zum Drehen des Videos.
Zum Thema Video bearbeiten

Ist Ihr Video wegen der Kamerabewegung verwackelt? In diesem Artikel stellen wir einige Tools für das Problem vor.
Zum Thema Video bearbeiten

Wollen Sie die Bildqualität Ihres Videos verbessern und die Auflösung erhören? Hier finden Sie das beste Programm dazu.
Zum Thema Video bearbeiten
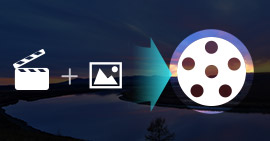
Hier stellen wir Ihnen einige Programme vor, mit denen Sie schnell Ihren eigenen Film aus Bildern und Videos erstellen.
Zum Thema Video erstellen
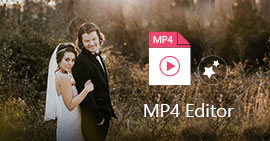
Suchen Sie einen MP4 Video Editor, um Ihre Videos zu bearbeiten? Hier empfehlen wir Ihnen die 5 besten Tools, damit Sie MP4 Videos unter Windows und Mac bearbeiten.
Zum Thema Video bearbeiten

Möchten Sie die AVI-Dateien auf Ihrem Wunsch schneiden, damit Sie nur gewünschte Clips behalten? Hier finden Sie zwei einfache und schnelle Methoden dazu.
Zum Thema Video bearbeiten
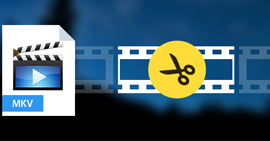
Möchten Sie Ihre MKV-Datei splitten, um unerwünschte Clips zu entfernen? Dann können Sie diese 5 MKV Splitter kennenlernen und einen gewünschten downloaden.
Zum Thema Video bearbeiten

Möchten Sie mehrere Videos auf Computer/Smartphone zusammenfügen? In diesem Artikel stellen wir Ihnen die Software und Apps für das Zusammenfügen der Videos vor.
Zum Thema Video bearbeiten
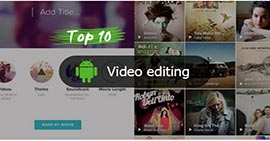
Möchten Sie Ihre aufgenommenen Videos auf dem Android-Smartphone bearbeiten? Diese Apps können Sie dafür verwenden.
Zum Thema Video bearbeiten

Wenn Sie MP3 Lautstärke anpassen möchten, lesen Sie diesen Artikel.
Zum Thema Audio bearbeiten