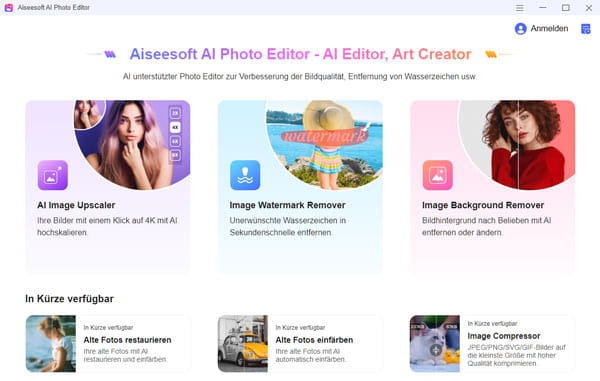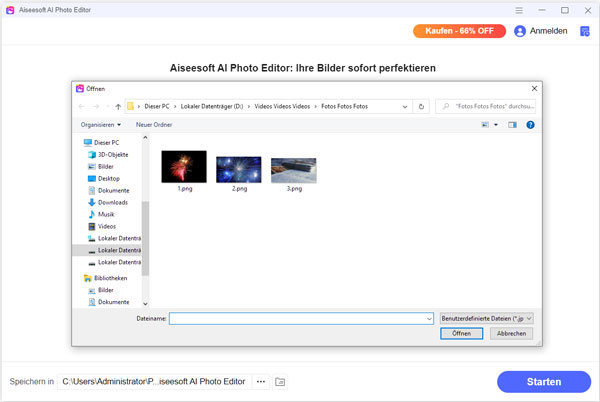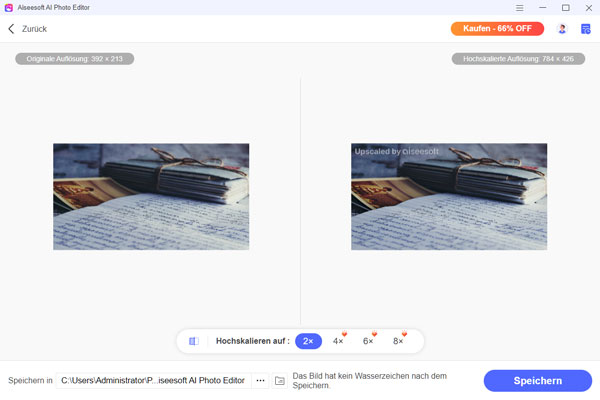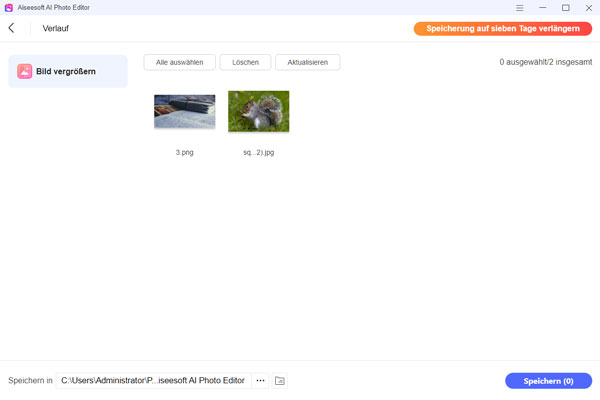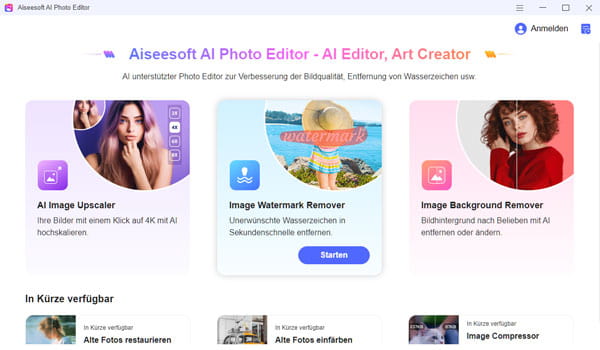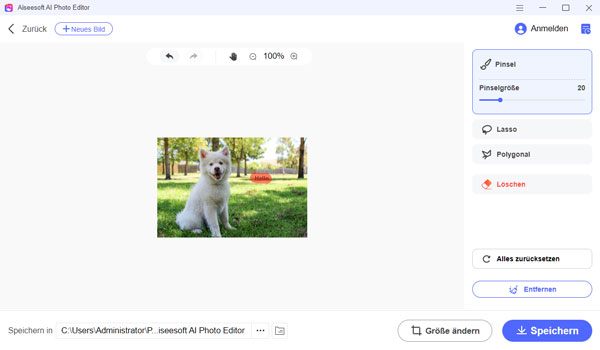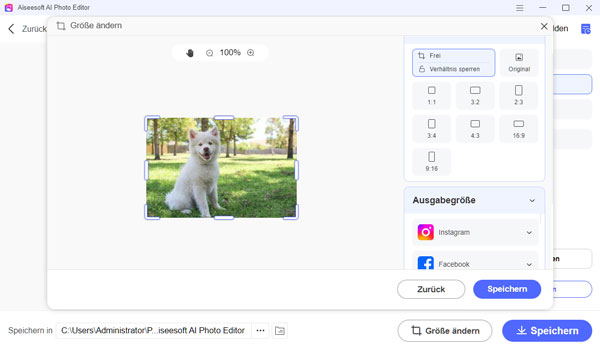Teil 1: Einführung
Aiseesoft AI Photo Editor kann Ihre Fotos um das 2×, 4×, 6× und 8× vergrößern oder auf einer höheren Auflösung bis zu 4K hochskalieren. Er kann jedes Foto verbessern, das Sie ihm vorlegen, egal ob es sich um ein Porträt, ein Selfie, ein Gruppenfoto, einen Anime oder ein Bild für eine Online-Produktwerbung handelt. Um Zeit zu sparen, können Sie einen Ordner importieren und mehrere Bilder in Batch verbessern. Dank der intuitiven Benutzeroberfläche ist das Hochskalieren in wenigen einfachen Schritten erledigt.
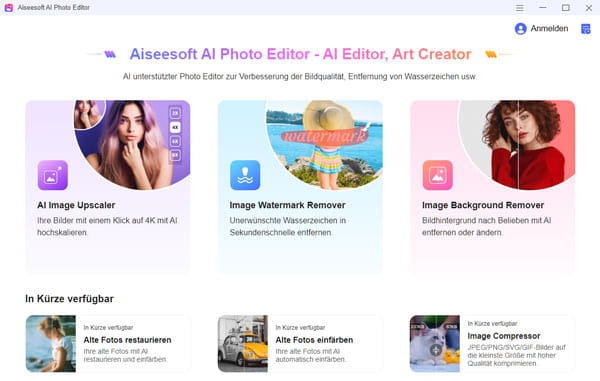
Teil 2: Bilder hochskalieren
Schritt 1: Downloaden und installieren Sie Aiseesoft AI Photo Editor auf Ihrem Computer. Klicken Sie auf "Anmelden", um ein neues Konto zu erstellen oder sich bei AI Photo Editor anzumelden.
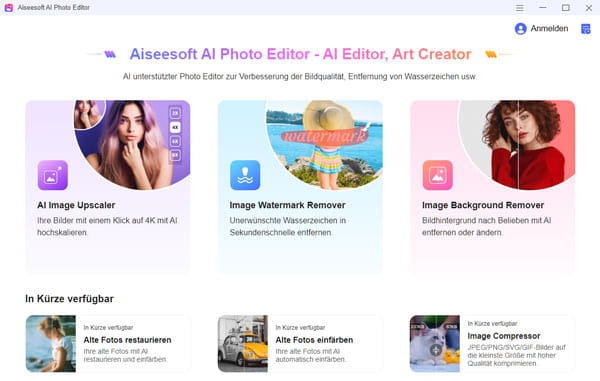
Schritt 2: Klicken Sie auf "AI Image Upscaler" > "Bild(er) auswählen", um die Bilder hinzuzufügen, die Sie hochskalieren möchten. Alternativ können Sie Ihre Bilder und Ordner durch Drag & Drop hinzufügen.
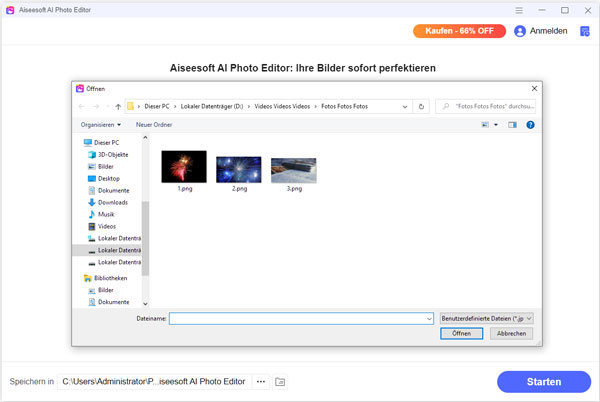
Schritt 3: Nach dem Hinzufügen wird Ihr Foto automatisch bearbeitet. Sie können auf "Beschleunigung aktivieren" klicken, um Ihr Bild schneller zu bearbeiten.
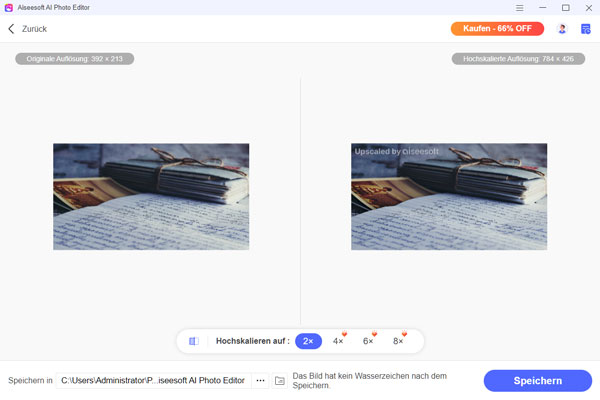
Schritt 4: Unten können Sie eine Vergrößerung wie 2×, 4×, 6× und 8× für Ihr Bild auswählen. Das hochskaliertes Bild wird rechts angezeigt.
Schritt 5: Klicken Sie auf "Speichern", um das Bild auf Ihrem Computer zu speichern. Sie können auf "Verlauf" klicken, um die hochskalierten Bilder anzuzeigen.
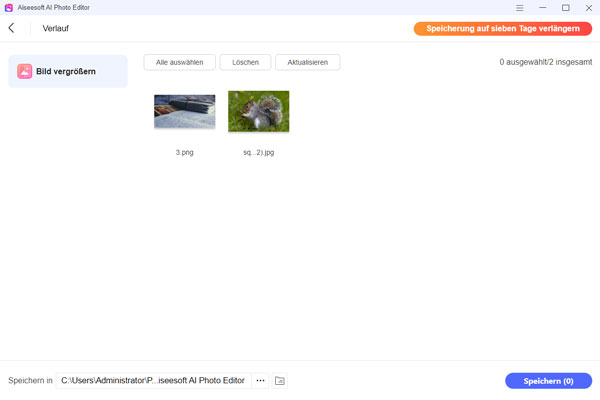
Teil 3: Wasserzeichen aus Bild entfernen
Schritt 1: Klicken Sie im Bereich Image Watermark Remover auf die Schaltfläche "Starten" und wählen Sie das Bild aus, von dem Sie das Wasserzeichen oder Objekt entfernen möchten.
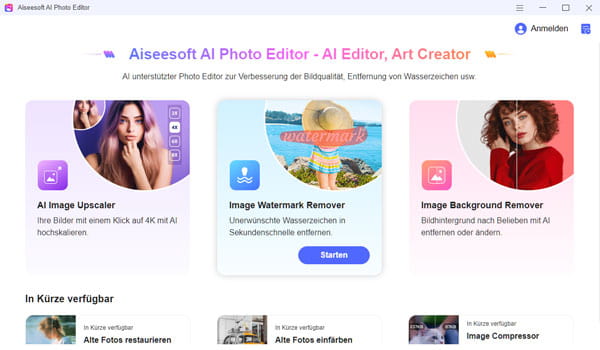
Schritt 2: Wählen Sie eines der Werkzeuge Pinsel, Lasso oder Polygonal aus, um den Bereich des Wasserzeichens oder Objekts zu markieren, den Sie entfernen möchten.
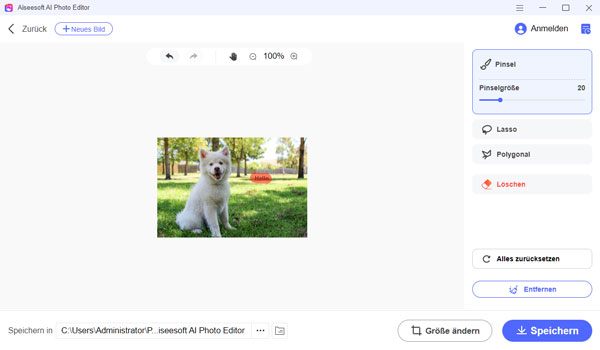
Wenn Sie Pinsel wählen, können Sie die Pinselgröße an die Größe und Komplexität des Wasserzeichens anpassen. Malen Sie dann mit gedrückter Maustaste über den Bereich des Wasserzeichens.
Sie können auch das Lasso-Werkzeug verwenden, um eine geschlossene Auswahl zu erstellen, indem Sie mit der Maus um das Wasserzeichen klicken und ziehen.
Mit dem Polygonal-Werkzeug können Sie geradlinige Auswahlen erstellen. Klicken Sie zuerst auf den Eckpunkt des Wasserzeichens, fügen Sie an jeder Ecke Punkte hinzu und klicken Sie auf den ersten Punkt, um die Auswahl zu schließen.
Wenn Sie alle Markierungen löschen möchten, klicken Sie auf die Schaltfläche "Alles zurücksetzen".
Schritt 3: Nachdem Sie den Bereich mit dem Wasserzeichen ausgewählt haben, klicken Sie auf die Schaltfläche "Entfernen".
Schritt 4: Nach kurzer Zeit wird das Wasserzeichen erfolgreich entfernt. Bei Bedarf können Sie auf die Schaltfläche "Größe ändern" klicken, um das Seitenverhältnis oder die Ausgabegröße zu ändern. Sie können auch den Rahmen auf dem Bild anpassen und ziehen, um die Bildgröße manuell zu ändern. Klicken Sie anschließend auf die Schaltfläche "Speichern".
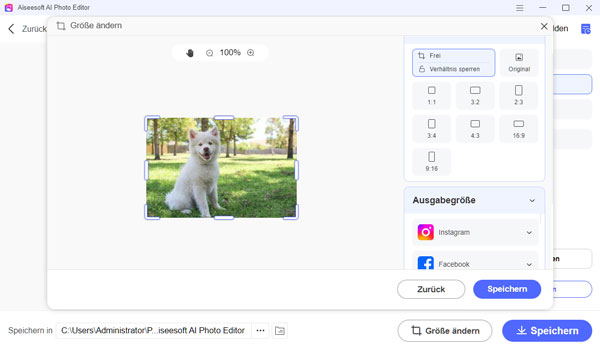
Schritt 5: Wählen Sie einen Speicherort für das Bild, indem Sie auf die Schaltfläche mit den drei Punkten klicken. Klicken Sie abschließend auf die Schaltfläche "Speichern".