Wenn Sie die Daten wie Fotos, Nachrichten, Musik usw. von Ihrem iPhone zu PC übertragen möchten, brauchen Sie nur ein Transfer-Tool. Möglicherweise sehen Sie EaseUS MobiMover an erster Stelle Ihrer Suche. Aber Sie wissen nicht, ob es für Ihre Bedürfnisse funktional genug ist und wie die Menschen es nutzen sollen. Machen Sie sich bitte keine Sorgen, wenn Sie die ähnlichen Fragen haben, finden Sie die Antworten in diesem Artikel.
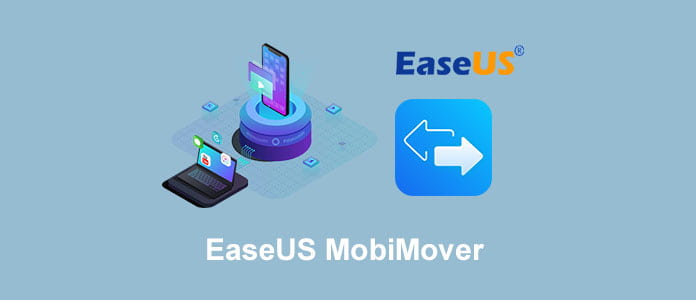
EaseUS MobiMover ist ein effektives Tool, um die Dateien zwischen iOS-Geräten zu übertragen. Wenn Sie die Daten wie z.B. Kontakte, Notizen, Videos von iPhone/iPad/iPod zu PC/iPhone übertragen möchten, können Sie dieses Programm wählen. Sie können mit einem Klick die Daten übertragen und sichern. Darüber hinaus können Sie mithilfe von dieser Software Ihre Dateien wie Fotos, Videos leicht verwalten.
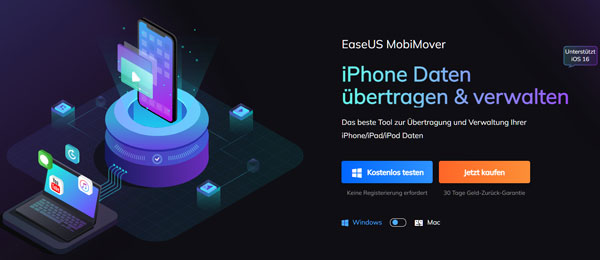
Funktionen von EaseUS MobiMover
➤ Sie können mit EaseUS MobiMover Ihre iPhone-Daten zu PC oder umgekehrt übertragen. Wenn Sie Video von iPhone zu iPhone übertragen möchten, ermöglicht diese Software das auch.
➤ Es kann die Daten von iOS-Geräten verwalten, wie z.B. iPhone-Videos löschen.
➤ Diese Software kann Ihnen helfen, die Dateien wie "Mit dem iPhone aufgenommene Videos", "Safari-Lesezeichen", "Kamerarolle" usw. wiederherzustellen und zu sichern.
➤ Sie können auch mithilfe diesem Programm die WhatsApp-Daten sichern, wiederherstellen und übertragen.
➤ Die Videos/Audiodateien können durch diese Software kostenlos von mehr als 1,000 Websites heruntergeladen werden.
Vorteile
➤ Es hat die 100 % Erfolgsquote bei der Datenübertragung.
➤ Die Schritte zur Übertragung von Daten sind sehr einfach.
➤ Die Funktionen sind extrem vielseitig.
➤ Die unterstützte Dateitypen sind umfassend.
➤ Diese Software behebt ständig ihre Fehler und erneuert sich.
Nachteile
➤ Die Software ist in einigen Gebieten nicht verfügbar.
➤ Der Preis von der lebenslangen Lizenz ist ein bisschen hoch.
Der Preis von EaseUS MobiMover
EaseUS MobiMover hat zwei Versionen: Testversion und Vollversion. Aber die kostenlose Testversion ist eingeschränkt.
➤ 1-Monat: 23,95 €
➤ 1-Jahr: 29,95 €
➤ Lebenslange Lizenz: 69,95 €
Unterstützte Betriebssysteme
➤ Windows: Windows 11/10/8.1/8/7
➤ Mac: macOS Big Sur 11.5 Beta, macOS Big Sur 11.4, macOS Big Sur 11.3, macOS Big Sur 11.2, macOS Big Sur 11.1, macOS Big Sur 11.0.1, macOS10.14 (Mojave), 10.13 (High Sierra)
Download-Link
➤ Windows: https://down.easeus.com/product/mobimover_trial_setup?ref=https%3A%2F%2Fwww.easeus.de%2Fiphone-transfer%2Fmobimover.html
➤ Mac: https://down.easeus.com/product/mac_mobimover_trial?ref=https%3A%2F%2Fwww.easeus.de%2Fiphone-transfer%2Fmobimover.html
Unten stellen wir Ihnen vor, wie Sie EaseUS MobiMover anwenden, um die Dateien zwischen Geräten zu übertragen.
Schritt 1: Wählen Sie auf der linken Seite "Durchsuchen & Übertragen".
Schritt 2: Wählen Sie einen Katalog, die Sie verwalten möchten, wie z.B. Kontakte, Fotos, Videos usw.
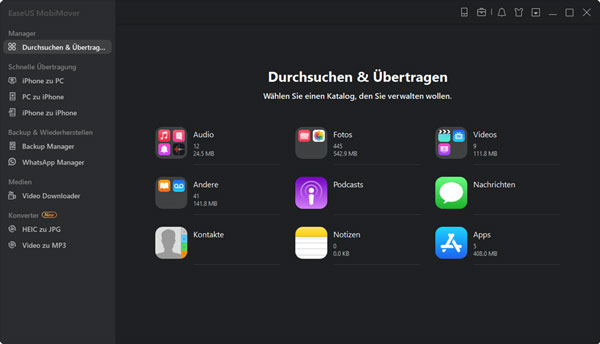
Schritt 3: Dann können Sie Dateien auswählen und sie löschen, bearbeiten oder übertragen. Wenn Sie die Dateien übertagen möchten, können Sie noch oben den Speicherort auswählen.
Schritt 4: Nachdem Sie dies getan haben, können Sie warten, dass das Programm die nächsten Schritte selbständig durchführt.
Schritt 1: Verbinden Sie Ihr iPhone mit Ihrem PC und wählen Sie den Modus "iPhone zu PC".
Schritt 2: Wählen Sie die gewünschten Dateitypen aus, damit Sie mit dem nächsten Schritt fortfahren können.
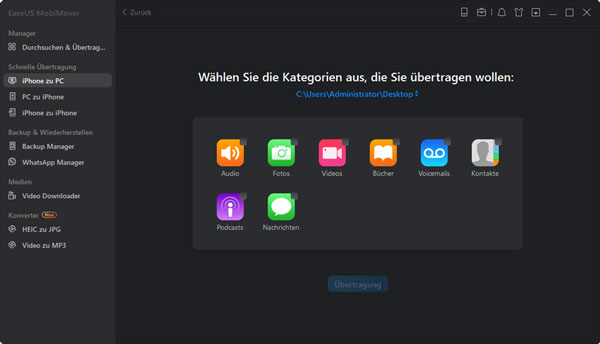
Schritt 3: Wählen Sie die konkreten Dateien, die Sie übertragen möchten. Dann klicken Sie auf die Schaltfläche "Übertragung", um sie auf Ihr PC zu übertragen.
Schritt 4: Zum Schluss können Sie auf Ihrem Computer diese Dateien finden.
Schritt 1: Schließen Sie Ihr iPhone an Ihr Computer an und klicken Sie auf der linken Seite auf den Button "PC zu iPhone".
Schritt 2: Anschließend klicken Sie auf "Dateien auswählen", um die Dateitypen wie Fotos, Videos, Kontakte usw. auszuwählen.
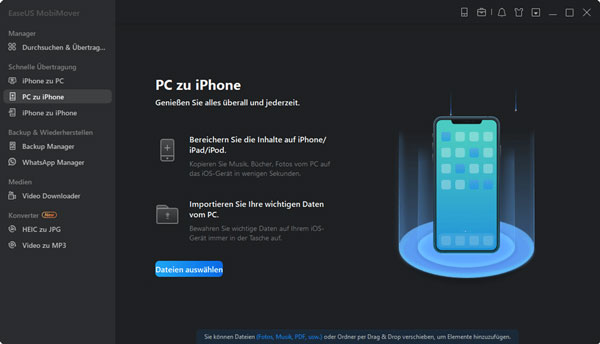
Schritt 3: Dann wählen Sie die Dateien wie z.B. ein paar Bilder unter den Dateitypen aus, um sie zu übertragen.
Schritt 4: Klicken Sie auf die Schaltfläche "Übertragung" und schließlich kann die Software die Bilder vom PC auf iPhone übertragen.
Schritt 1: Verbinden Sie Ihre zwei iPhones mit Ihrem PC und klicken Sie auf "iPhone zu iPhone".
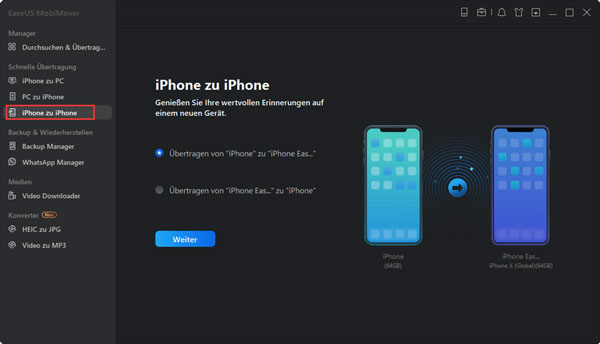
Schritt 2: Dann wählen Sie die Dateien aus, die Sie übertragen möchten. Und danach klicken Sie auf "Übertragung", um sie auf das andere iPhone zu speichern.
Schritt 3: Nach der Übertragung können Sie den Vorgang erfolgreich beenden.
Schritt 1: Klicken Sie auf den Button "Backup Manager" unter "Backup & Wiederherstellen". Dann wählen Sie "Backup".
Schritt 2: Wählen Sie die Dateitypen wie z.B. "Persönliche Daten", "Multimedia" und "Alle abwählen" aus.
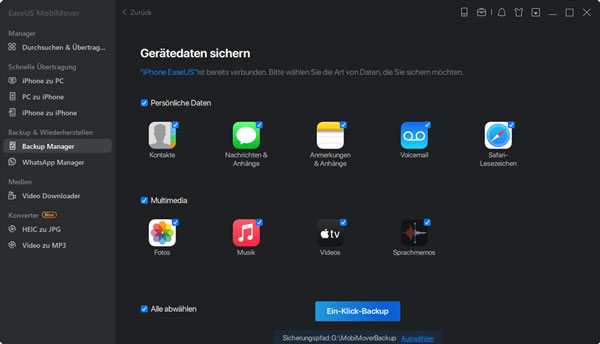
Schritt 3: Nach der Auswahl klicken Sie auf die Schaltfläche "Ein-Klick-Backup", um sie zu speichern.
Schritt 4: Warten Sie, bis der Speichervorgang abgeschlossen ist, und Sie können diese Sicherungsdateien auf Ihrem iPhone finden.
Schritt 1: Wählen Sie den Modus "Backup Manager" unter "Backup & Wiederherstellen". Dann klicken Sie auf die Schaltfläche "Wiederherstellen".
Schritt 2: Wählen Sie die Backup-Dateien aus, um sie weiter wiederherzustellen.
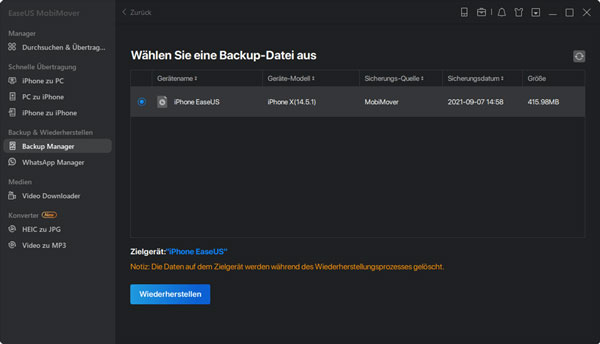
Schritt 3: Klicken Sie auf "Wiederherstellen" und warten Sie auf den Vorgang der Wiederherstellung. Schließlich kann die Software diese Backup-Dateien wiederherstellen.
Darüber hinaus können Sie durch den Modus "Backup-Verlauf" den Sicherungsinhalt verwalten.
Schritt 1: Wählen Sie "WhatsApp Manager" und dann "Backup".
Schritt 2: Dann wählen Sie einen Speicherort aus und anschließend klicken Sie auf den Button "Sichern".
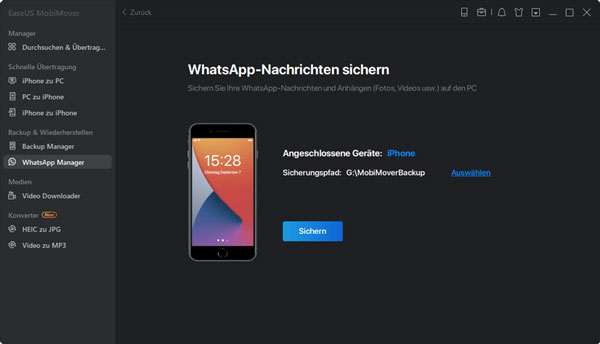
Schritt 3: Schließlich können die WhatsApp-Daten auf Ihrem PC gespeichert werden.
Schritt 1: Klicken Sie auf die Schaltfläche "WhatsApp Manager" und dann auf "Wiederherstellen".
Schritt 2: Wählen Sie eine Backup-Datei aus, um sie wiederherzustellen.
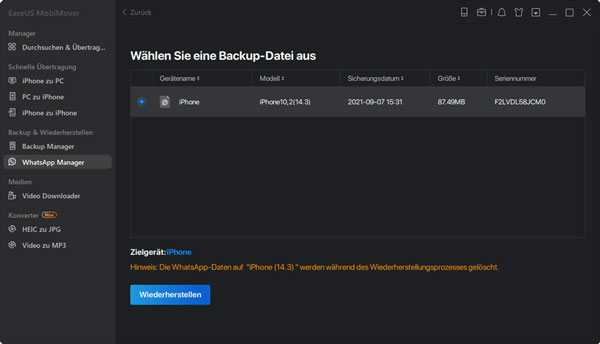
Schritt 3: Zum Schluss wird das Programm sie wiederherstellen.
Schritt 1: Wählen Sie den Modus "iPhone zu iPhone" unter "WhatsApp Manager".
Schritt 2: Verbinden Sie Ihre iOS-Geräte mit dem Computer. Und klicken Sie auf den Button "Übertragung", um die Daten auf das andere Gerät zu übertragen.
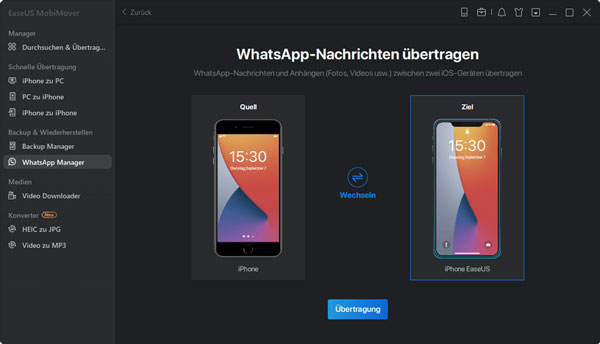
Schritt 3: Nach der Übertragung können Sie den Vorgang abschließen.
Schritt 1: Klicken Sie auf die Schaltfläche "Video Downloader" und dann wählen Sie einen Speicherort aus.
Schritt 2: Geben Sie den Link des Videos in das Pop-up-Fenster ein. Dann kann diese Software den Link analysieren.
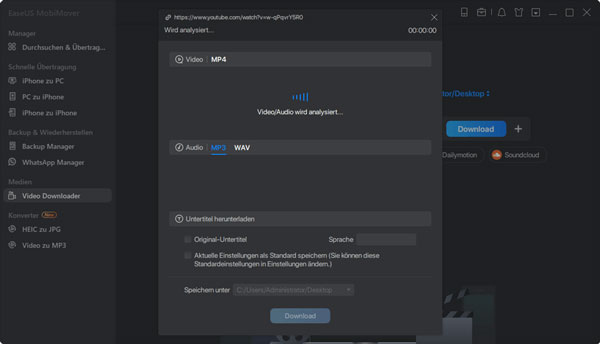
Schritt 3: Schließlich kann das Programm das Video automatisch herunterladen.
Schritt 1: Wählen Sie den Modus "HEIC zu JPG", und dann fügen Sie die Bilder in HEIC auf dieses Programm hinzu.
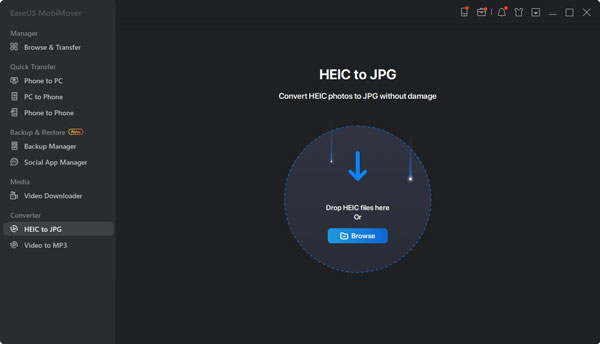
Schritt 2: Nach der Auswahl klicken Sie auf den Button der Konvertierung, um sie zu JPG zu konvertieren.
Schritt 3: Nach der Konvertierung können Sie diese Bilder prüfen. Wenn es kein Problem gibt, können Sie den Vorgang beenden.
Schritt 1: Klicken Sie auf den Button "Video zu MP3". Dann fügen Sie das Video hinzu.
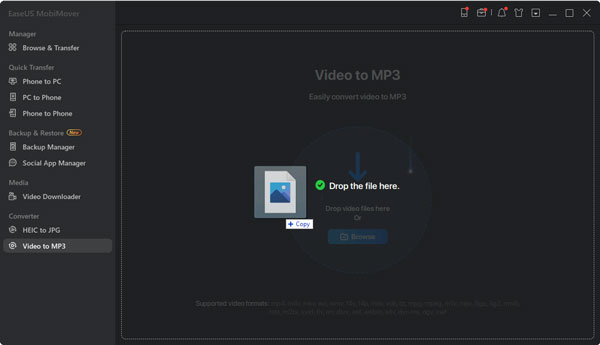
Schritt 2: Danach können Sie die Konvertierung beginnen.
Schritt 3: Schließlich können Sie das Video in MP3 auf Ihrem PC finden.
Wenn EaseUS MobiSaver während des Gebrauchs einige Probleme erscheint, benötigen Sie zu dieser Zeit eine Alternative. Hier werden wir Ihnen Aiseesoft FoneTrans vorstellen. Mit dieser Software können Sie auch die Daten wie Kontakte von iPhone auf iPad übertragen. Unten erfahren Sie die Anleitung dazu.
Schritt 1: Starten Sie die Software und schließen Sie Ihr iPhone per Kabel an den PC an.
Schritt 2: Entsperren Sie das iPhone und tippen Sie auf "Vertrauen" in dem Warnhinweis "Diesem Computer vertrauen?". Nun wird FoneTrans das iPhone erkennen.
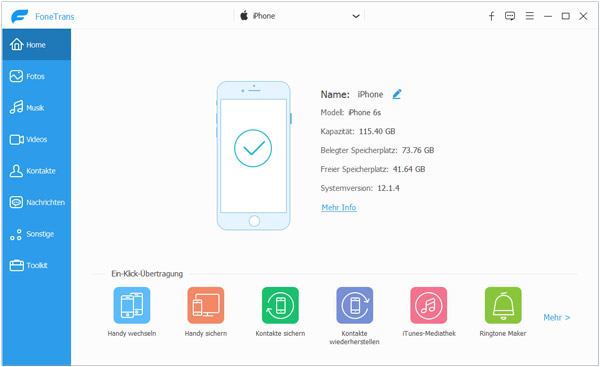
Schritt 3: Klicken Sie in der linken Seitenliste auf einen Dateityp und wählen Sie die gewünschten Dateien aus.
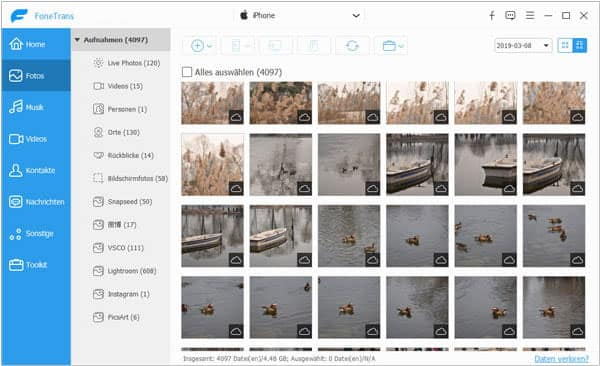
Schritt 4: Klicken Sie auf den Button "Exportieren" und wählen Sie einen Speicherort aus. Nun wird FoneTrans die ausgewählten Daten exportieren.
Fazit
Im Artikel haben wir Ihnen das Transfer-Tool EaseUS MobiMover vorgestellt. Diese Software kann Ihnen helfen, die iPhone-Daten einfach auf PC oder anderes iOS-Gerät zu übertragen. Darüber hinaus können Sie eine Alternative finden, nämlich Aiseesoft FoneTrans. Es ist auch sehr professionell und effektiv. Laden Sie es herunter und probieren Sie es mal aus.