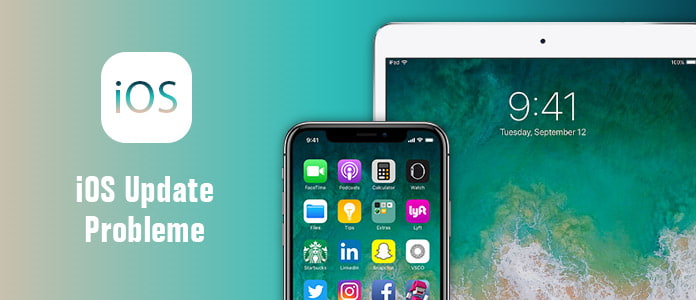
Viele iOS-Nutzer haben bei oder nach dem iOS Update Probleme. Das ist doch eine übliche Sache für nicht nur iOS 8, 9, 10, 11, 12 sondern auch das neue iOS 13. Apple hat das iOS Betriebssystem immer verbessert. Deshalb installieren Apple-Nutzer neue iOS-Systeme, um Bugs zu entfernen oder iOS Update Probleme zu lösen.
Aber wenn Sie ältere Apple Geräte wie iPhone 6s, iPhone 6, sollen Sie am besten die neue iOS-Version nicht installieren. Apple veröffentlicht die neueste Version mit dem neuen iPhone Modellen, z.B. iOS 11 mit iPhone X, iOS 12 mit iPhone XR/XS/XS Max, iOS 13 mit iPhone 11/11 Pro.
Welche Probleme stehen aus, wenn Sie iOS Update bestätigen? Wie kann man iOS Update Probleme beheben. In diesem Artikel sammeln wir 15 häufige Probleme über iOS Update inkl. iOS 13, iOS 12, iOS 11, iOS 10, iOS 9 oder niedrigere und gleichzeitig stellen wir Ihnen entsprechende Lösungen und Tipps dazu vor.
iOS Update Probleme bei der iOS Softwareaktualisierung
iOS Update Probleme nach der iOS Softwareaktualisierung

Wenn Sie Ihr iPhone auf eine neue iOS Version aktualisieren, wird machmal die iOS Softwareaktualisierung fehlgeschlagen. In der Tat sorgen viele Faktoren für das iOS Update Problem - iPhone/iPad Softwareaktualisierung fehlgeschlagen.
Allgemein bekannt ist die Internetverbindung notwendig, wenn Sie Ihr iOS-Gerät auf höhere iOS Version aktualisieren. Wegen der schlechten oder vorgegebenen Internetverbindung wird die iPhone/iPad Softwareaktualisierung fehlgeschlagen. In diesem Fall sollen Sie checken, ob iPhone WLAN Probleme hat.
Tipp 1: Deaktivieren Sie die WLAN-Netzwerkverbindung und aktivieren Sie sie erneut.
Tipp 2: Schalten Sie Ihr iPhone ein. Gehen Sie zu "Einstellungen" > "Allgemein" > "Zurücksetzen" > "Netzwerkeinstellungen zurücksetzen".
Tipp 3: Starten Sie den Router neu.
Tipp 4: Versuchen Sie Ihr iPhone/iPad mit iTunes zu aktualisieren.
Tipp 5: Wenn Sie iOS Update bestätigen, nach dem die neueste Version gerade veröffentlicht ist, wird es überfüllt. Inzwischen können Sie iOS Softwareaktualisierung nach einigen Tagen installieren.
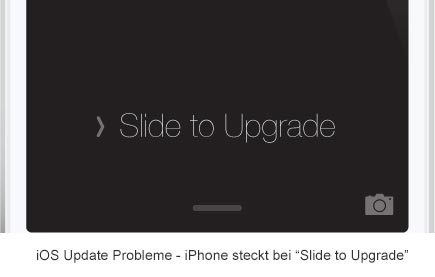
Der "Slide to Upgrade" Bug entsteht unter iOS 9 bzw. 9.0.1. Wenn man iOS 8 auf iOS 9 aktualisieren, wird der Bildschirm beim "Hallo" hängen. In diesem Zustand aktualisieren Sie die höhere Version nicht. Obwohl dieser Bug meistens mit iOS 9 tritt, brauchen Sie es nicht zu ignorieren. Nehmen Sie die Lösungen für das iOS Update Problem und beheben Sie es, jedesmal wenn Sie iOS Update auf iOS 12 oder iOS 13 machen.
Tipp 1: Schließen Sie Ihr iOS-Gerät über ein USB-Kabel mit iTunes. Halten Sie die Home- und Power-Taste gleichzeitig gedrückt, bis das Gerät neustart und ein iTunes-Icon angezeigt ist. Wenn iTunes Ihnen davor warnen, ob Sie die Softwareaktualisierung machen. Bestätigen Sie "Ja". Danach folgen Sie den Tipps auf dem Bildschirm, um Ihr Gerät einzurichten.
Tipp 2: Starten Sie Ihr iPhone oder iPad. Gehen Sie zu "Einstellungen" > "Allgemein" > "Zurücksetzen" > "Alle Inhalte und Einstellungen löschen". Dann stellen Sie Ihr Gerät aus einem iCloud/iTunes Backup wieder her.

Während dem iOS Update wird das Problem häufig auftauchen, dass iPhone im Recovery Modus steckt. Falls Ihr iPhone/iPad in den Wartungszustand hängt, können Sie damit iPhone aus Recovery Modes befreien.
Die beste Methode zum Lösen das Problem ist mit dem iOS Systemwiederherstellung Tool. Das ist ein iOS Reparatur Tool, mit dem Sie fast alle Systemfehler beheben wie im Kopfhörer-Modus/Apple Logo/blauen Bildschirm bleiben. Sie können es beruhigt nutzen, um iPhone in den Normalzustand ohne Datenverlust zu versetzen.
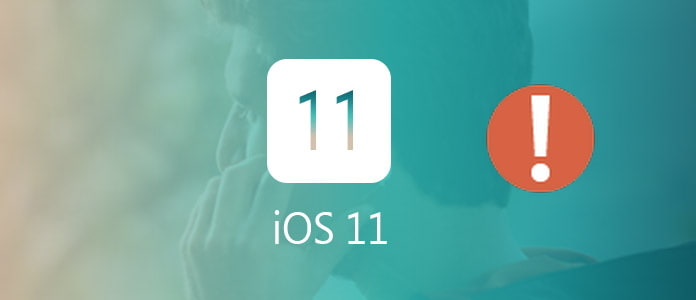
Es gibt auch ein Problem mit iOS Update, nachdem Sie iOS-Update-Gepäck heruntergeladen haben. Aber es steckt beim "Update überprüfen" warnt Sie vor der Fehlermeldung "Update konnte nicht überprüft werden, da Sie nicht mehr mit dem Internet verbunden sind". Dieses Problem tritt vorher unter iOS 7, iOS 8.0, iOS 8.0.2, iOS 9 und iOS 11. Um das Problem unter iOS 12 oder iOS 13 zu vermeiden, können Sie die folgenden Tipps übernehmen.
Tipp 1: iPhone geht in den Stromsparmodus, nachdem der iPhone/iPad Bildschirm gesperrt ist. Die Apps, die Internetzugriff benötigen, werden abgeschirmt. Aus diesem Grund lassen Sie den Bildschirm aktiviert, während der Server Ihr Geräteinformationen überprüfen.
Tipp 2: Gehen Sie zu "Einstellungen" auf Ihrem Gerät. Tippen Sie auf das "i"-Icon neben dem Hotspot, den Sie verbunden sind. Ändern Sie DNS für 8.8.8.8.
Tipp 3: Starten Sie iTunes und verbinden Sie Ihr iPhone damit. Klicken Sie auf das "iPhone/iPad"-Icon. Gehen Sie zu "Übersicht" und wählen Sie "Nach Update suchen". Dann downloaden und installieren Sie das neue iOS Update.
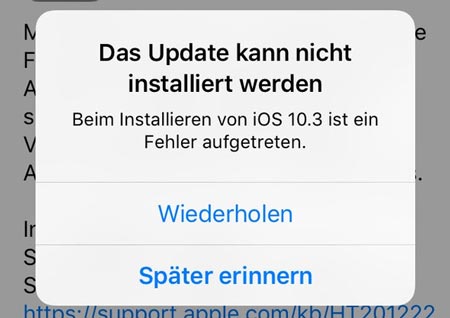
Manchmal ist iOS Update nach dem Downloaden des Install-Gepäcks nicht zu installieren, weil Sie sich darauf nicht gut vorbereiten. Falls die Hardware nicht defekt ist, können Sie das iOS Update Problem einfach behehen.
Tipp 1: Löschen Sie das iOS Softwareaktualierungsgepäck. Lassen Sie den Speicherplatz Ihres iPhone oder iPad frei, um mehr Speicher für das iOS Update zu ersparen. Dann laden Sie iOS-Update erneut herunter.
Tipp 2: Verbinden Sie Ihr Gerät mit iTunes. Aktualisieren Sie Ihr iPhone/iPad damit.
Tipp 3: Manchmal wird der Apple Server fehlerhaft. Sie können zu einer anderen Zeit iOS Update installieren, um das Problem zu beheben.
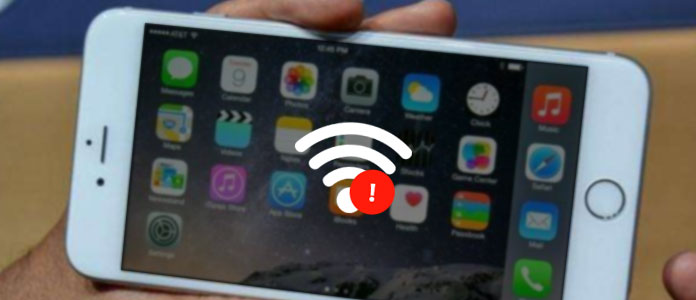
Nach der iOS Softwareaktualisierung ist das WLAN-Netzwerk manchmal nicht zu verbinden oder automatisch unterbrochen. Für das Netzwerk Problem probieren Sie die folgenden Tipps.
Tipp 1: Drücken Sie die Home- und Power-Taste gleichzeitig für 10 Sekunden. Starten Sie Ihr Gerät neu.
Tipp 2: Gehen Sie zu "Einstellungen". Finden Sie den Hotspot und ignorieren Sie den. Nach einigen Sekunden verbinden Sie Ihr iPhone mit dem WLAN-Netzwerk erneut.
Tipp 3: Gehen Sie zu "Einstellungen" > "Allgemein" > "Zurücksetzen" > "Netzwerkeinstellungen zurücksetzen".
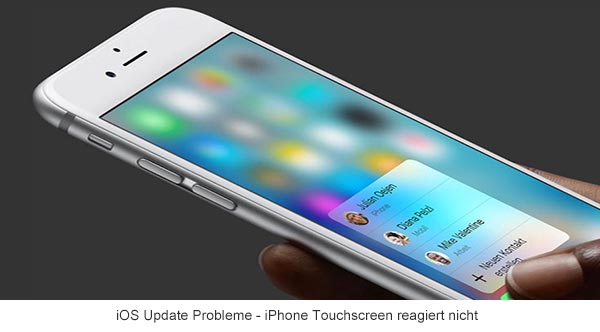
Manche iPhone-Nutzer haben nach der Softwareaktualisierung Ihres iPhone gefunden, dass der iPhone Touchscreen schlecht sogar nicht mehr reagiert. Für das iOS Update Problem nehmen Sie die Tipps unten, die dabei hilfreich sind.
Tipp 1: Falls der Bildschirm auf der App-Oberfläche steckt, versuchen Sie die App zu beenden und neu starten.
Tipp 2: Halten Sie die Home- und Power-Taste gleichzeitig für etwa 10 Sekunden und starten Sie Ihr iPhone neu.
Tipp 3: Wenn dieses iOS Update Problem steht mit bestimmter App, können Sie die neueste Version dieser App im App Store herunterladen und installieren oder nach dem Deinstallation erneut installieren. Dafür brauchen Sie sorgfätig zu behandeln, um Verbindung zum AppStore nicht möglich Problem zu vermeiden.
Viele Nutzer geäußert, dass mobiles Netzwerk fehlerhaft ist, besonders unter manchen Apps nicht normal funktioniert.
Tipp 1: Starten Sie die App neu oder installieren Sie die App erneut.
Tipp 2: Wenn der obere Tipp nicht geht, gehen Sie zu "Einstellungen" > "Allgemein" > "Zurücksetzen" > "Alle Inhalte und Einstellungen löschen" und versuchen Sie nochmal, die Apps zu nutzen.
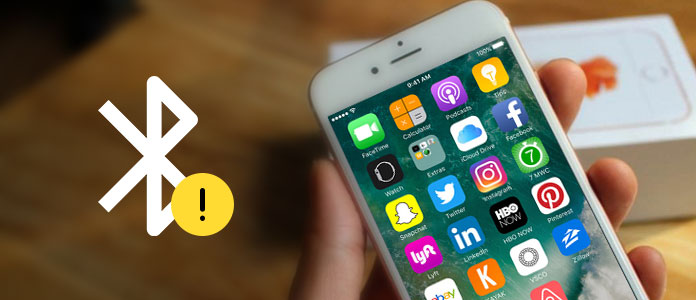
Das Bluetooth Problem ist ähnlich wie WLAN-Netzwerk Problem. Jedesmal wenn man iOS Update installiert, wird das iOS Upate Problem auftritt.
Tipp 1: Stellen Sie bitte fest, dass der Kopplungsvorgang zwischen den Geräten richtig ist. Starten Sie Ihr iPhone/iPad ein und deaktivieren Sie Bluetooth in Einstellungen. Dann aktivieren Sie Bluetooth und probieren Sie nochmal, Bluetooth zu nutzen.
Tipp 2: Checken Sie, ob die Anzahl der Geräte die obere Grenze erreicht.
Tipp 3: Checken Sie, ob die Bluetooth Firmware auf die neueste Version aktualisiert ist.
Nach der Softwareaktualisierung wird das iOS Update Problem entstehen, dass iMessage oder FaceTime nicht aktiviert wird. Manchmal bekommen Sie die Fehlermeldung. Um diese Fehler zu beheben, probieren Sie den Tipp unten:
Tipp: Stellen Sie vor allem sicher, dass Sie mit der Apple ID iMessage und FaceTime richtig eingerichtet. Checken Sie, ob die Maileinstellung richtig und sich die Telefonnummer in der Kontaktliste befinden und gültig sind. Wenn die Informationen problemlos sind, versuchen Sie iMessage und FaceTime in Einstellungen ausschalten und erneut einschalten. Falls es noch nicht geht, setzen Sie die Netzwerkeinstellungen zurück.
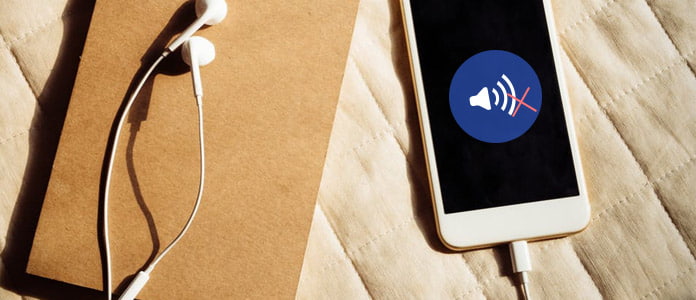
Nach dem iOS-Upgrade wird manchmal iPhone/iPad kein Ton haben oder Siri nicht richtig funktioniert. Unter dieser Bedingung brauchen Sie vor allem die Lautstärke, Mutemodus und "Nicht stören"- Modus, einer der iOS 11 Neuerungen, zu checken. Außerdem checken Sie die Mitteilungen-Option. Gehen Sie zu "Einstellungen" > "Mitteilungen". Hier stellen Sie sicher, dass "Mitteilungen erlauben" und "Töne"-Optionen aktiviert sind.
Unglücklicherweise ist iPhone nach dem iOS Upate gebrickt. Obwohl es nicht eine übliche Sache ist, brauchen Sie es vorsichtig zu beachten sich über die potenzielle Lösung zu informieren.
Schritt 1: Laden Sie die neueste Version von iTunes.
Schritt 2: Verbinden Sie Ihr gebricktes iPhone mit iTunes. Nachdem Sie die Meldung "Mit dem iPhone Softwareaktualisierungs-Server kontaktieren" bekommen haben, beenden Sie diesen Prozess.
Schritt 3: Dann wird iTunes Sie davor warnen, iPhone zu aktualisieren oder wiederherzustellen. Hier sollen Sie darauf zu achten, nicht auf "Wiederherstellen" zu klicken, sonst werden alle Daten verloren.
Schritt 4: Danach wird die Meldung nochmal angezeigt und klicken Sie auf "Aktualisieren". Wenn es erfolgreich ist, wird Ihr iPhone repariert.
Kürzlich haben einige iPhone-Nutzer geäußert, dass das iPhone Akku-Leitung seit iOS 11 Softwareaktualisierung zurückgeht. Mögliche Ursachen für diese iOS Update Fehler liegen daran:
➜ Nach der Installierung der neuen iOS-Version wie iOS 13.1, iOS 13.1.2, iOS 13.1.3, iOS 13.2 werden alle Apps aktualisiert. Diese Bedienungen werden im Hintergrund automatisch erledigen, was die Batterienutzung nimmt.
➜ Nach dem iOS Update wird die Spotlight-Karte neu angelegen. Dabei wird das neue System alle Daten auf Ihrem Gerät zuordnen, was Ihen iPhone Akku belastet.
Um die obengenannten zwei Situationen brauchen Sie sich nicht zu sorgen. Nach einigen Tagen wird sich das Problem selbst verbessert.
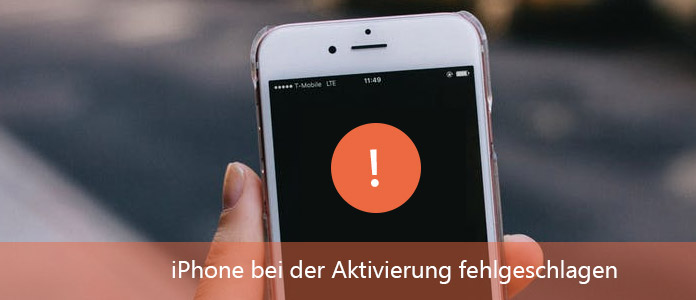
Wenn Sie das iOS Update Problem haben, dass iPhone Aktivierung fehlgeschlagen ist, können Sie vor allem die Netzwerkverbindung überprüfen. Außerdem sorgt keine SIM-Karte auch für das iOS Update Problem. Wenn diese Faktoren das Problem nicht beeinflussen, können Sie iPhone auf Werkseinstellungen zurücksetzen und mit iTunes aktivieren.
Es wird von manchen iPhone-Nutzer erzählt, dass iPhone Email nach dem Update auf iOS 11 nicht funktioniert. Neue Emails sollen in den Mailbox nicht oder nur angezeigt werden, wenn die App startet. Was tun, wenn das iPhone Update Problem tritt.
Tipp 1: Beenden und starten Sie die Mail App neu.
Tipp 2: Gehen Sie zu "Einstellungen" > "Mail" und checken, ob Mail auf iPhone deaktiviert ist.
Tipp 3: Aktivieren Sie den Flugmodus und deaktivieren Sie den erneut.
Tipp 4: Melden Sie sich mit Ihrem Account bei Email erneut an.
Fazit
Oben haben wir Ihnen insgesamt 15 iOS Update Probleme gesammelt und die Tipps und Lösungen dafür angezeigt. Wir hoffen, dass die Tipps Ihnen bei der Behebung der iPhone Update Probleme und Fehler hilfreich sind. Kurz gesagt, wir schlagen es Ihnen vor, damit Sie ein iPhone Backup erstellen, bevor Sie iOS Softwareaktualisierung installieren.