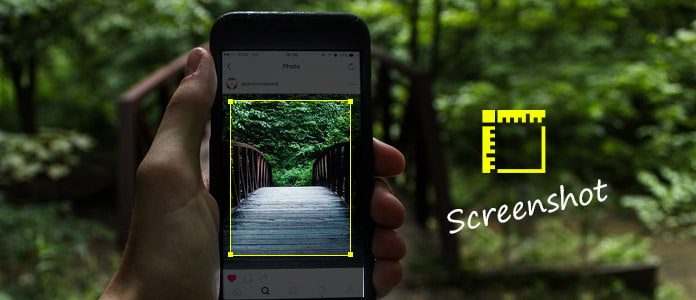
Jedes Jahr wird ein neuer iPhone-Modell veröffentlicht. In diesem Jahr ist iPhone X sowie iPhone 8/8 Plus ein heißes Thema. Viele Menschen haben deswegen auf eine neue Generation des iPhone gewechselt. Mit verschiedenen iPhone-Modellen sind sie oft verwirrt, wie sie ein Screenshot auf neuem iPhone erstellen. In diesem Artikel stellen wir Ihnen 3 Methoden vor, damit Sie iPhone X/8/7/6s/6/5s/5/4s/4 Screenshot machen können.
Methode 1: Durch die Tastenkombination iPhone Screenshot machen
Beim iPhone 8/8 Plus und früheren iPhone-Modellen gibt es eine Gemeinsamkeit. Alle diese Geräte verfügen über die Home- und Power-Taste. Wenn Sie ein iPhone-Gerät von dieser Gruppe haben, können Sie durch die folgende Anleitung iPhone Screenshot machen.
Schritt 1: Rufen Sie Ihr iPhone ab und öffnen Sie die Seite zur Bildschirmaufnahme.
Schritt 2: Halten Sie die Home- und Power-Taste gleichzeitig gedrückt, bis der Ton des Auslöser klingelt.
Schritt 3: Inzwischen wird das iPhone Bildschirmfoto aufgenommen. Wenn Ihr iPhone unter iOS 11 läuft, wird sich das Screenshot am unteren linken Ecke des Bildschirms aufhalten, damit Sie es bearbeiten können. Das ist eine der iOS 11 Neuerungen. Unter iOS 10 oder früherer brauchen Sie zu der Fotos App gehen, um das Screenshot zu bearbeiten.
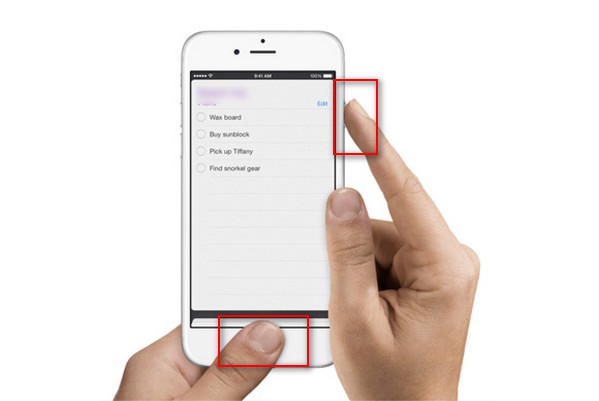
Weil am iPhone X die Home-Taste entfernt ist, ist die obengenannte Tastenkombination für iPhone X nicht gültig. Um ein Screenshot am iPhone X zu machen, sehen Sie untere Anleitung.
Schritt 1: Rufen Sie Ihr iPhone X ab und öffnen Sie die Seite zur Bildschirmaufnahme.
Schritt 2: Halten Sie die Lautstärke oben und Power-Taste gleichzeitig gedrückt, bis der Ton des Auslöser klingelt. Inzwischen wird das Screenshot beim iPhone X erfolgreich erstellt.
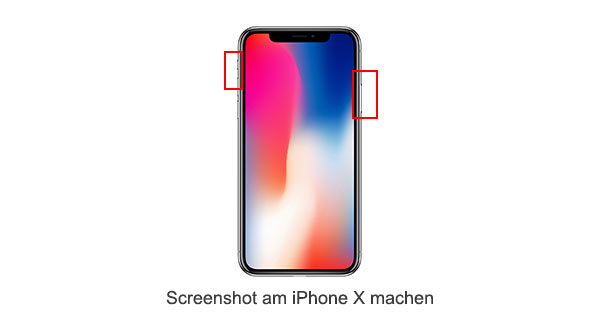
Neben der Tastenkombination hilft die AssistiveTouch Ihnen auch, Bildschirmfoto auf iPhone zu machen. Diese Methode gilt für alle iPhone-Modelle, solange sie die AssistiveTouch Funktion beeinhält.
Schritt 1: Gehen Sie zu "Einstellungen" > "Allgemein" > "Bedienungshilfen". Dann aktivieren Sie AssistiveTouch.
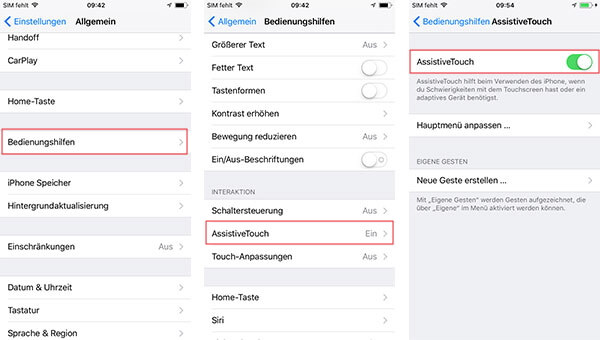
Schritt 2: Tippen Sie dann "Hauptmenü anpassen", nachdem Sie "Assistive Touch" aktiviert haben. Dort können Sie "Bildschirmfoto" hinzufügen, indem Sie das "Plus-Zeichen" tippen. Wählen Sie "Bildschirmfoto" aus der Liste und klicken Sie auf "Fertig", um die Eintellung zu speichern.
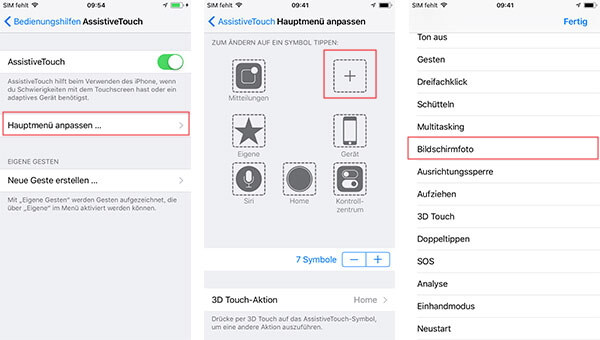
Schritt 3: Tippen Sie auf den AssistiveTouch Button. Wählen Sie "Gerät" > "Mehr" > "Bildschirmfoto". Inzwischen wird ein Screenshot beim iPhone erfolgreich gemacht.
Es gibt noch eine Methode zum Erstellen eines iPhone Screenshots, die viel einfacher als die oberen zwei Methoden sind. Für Mac-Nutzer ist die QuickTime Anwendung nicht fremd. Es ist nicht nur ein Media Player sondern auch ein iPhone Screen Recorder, mit dem Sie iPhone Bildschirm aufnehmen können. Deshalb wenn Sie ein iPhone Screenshot machen möchten, können Sie die QuickTime App auf Mac nutzen.
Schritt 1: Starten Sie die QuickTime App auf Ihrem Mac.
Schritt 2: Verbinden Sie Ihr iPhone über ein USB-Kabel mit der App.
Schritt 3: Gehen Sie zu "Ablage" > "Neue Video-Aufnahme". Anschließend klicken Sie auf das Pfad unten Icon, um den iPhone Bildschirm zu wählen. Inzwischen ist QuickTime dazu bereit, Ihr iPhone Bildsirmfoto zu erstellen.
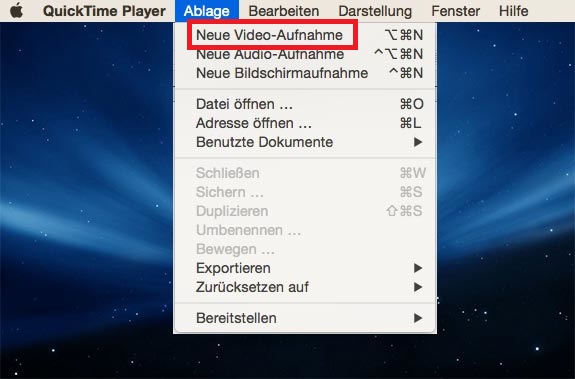
Schritt 4: Bedienen Sie mit iPhone und öffnen Sie die Seite zur Aufnahme. Machen Sie ein iPhone Screenshot durch die Tastenkombination "cmd+Shift+4+Leerzeichen".
Auf diese Weise werden die erstellten Bildschirmfotos auf Mac gespeichert. Wenn Sie Ihre Screenshots vom Mac auf iPhone übertragen, können Sie Aiseesoft Mac FoneTrans nutzen. Das ist ein iOS Transfer Tool, mit dem Sie vielfältige Dateitypen zwischen iOS-Gerät und Mac synchroniesieren können.
Fazit
Oben haben wir Ihnen insgesamt 3 Methoden vorgestellt, um iPhone Screenshot zu machen. Wenn Sie nach einer einfachen Methode suchen, können Sie die Methode 1 befolgen. Wenn Sie Fotos auf Mac behalten möchten, können Sie die Methode 3 ausprobieren.