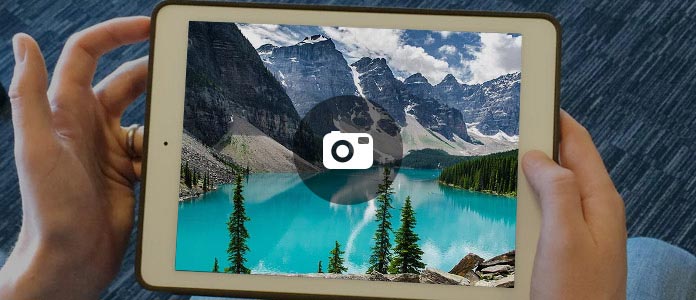
Möchten Sie ein oder mehrere Screenshots auf iPad erstellen, wenn Sie darauf Video abspielen, Website anschauen, oder Bilder bearbeiten? Es ist eine ziemlich einfache Sache, iPad Screenshot zu machen. Was möchten Sie mit dem Bildschirmfotos tun, wenn Sie Screenshots aufgenommen haben. In diesem Artikel werden wir Ihnen vorstellen, wie man Screenshot auf vielfältigen iPad-Moedellen wie iPad Pro, iPad Air 2, iPad mini, iPad 4/3/2 erstellen, bearbeiten, als PDF oder Foto drucken usw.
Schritt 1: Aktivieren Sie den Bildschirm Ihres iPad, um sich auf die Bildschirmaufnahme vorzubereiten.
Schritt 2: Halten Sie die Home- und Power-Taste gleichzeitig für etwa 2 Sekunden gedrückt, bis Sie den Ton des Auslöser hören können.
Schritt 3: Inzwischen wird ein iPad Screenshot gemacht. Es wird unter iOS 11 in ein Thumbnail verkleinert und unten des Bildschirms angezeigt. Klicken Sie darauf, um das Screenshot zu scannen. Wenn Sie das Foto nicht löschen möchten, wird es im Album "Bildschirmfotos" der Fotos App gespeichert.
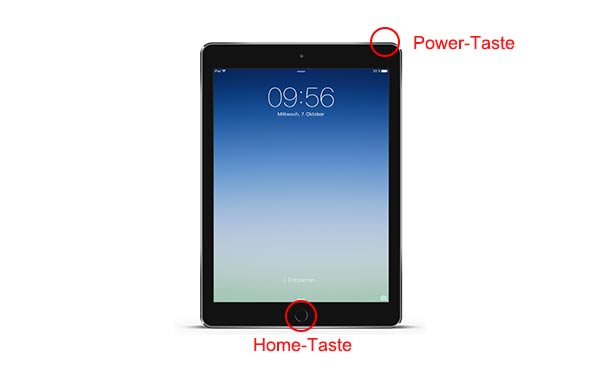
Für verschiedene iPad-Modelle wie iPad Pro, iPad mini 4/3/2/1, iPad 4/3/2, iPad Air 2 ist die Methode ähnlich. Über die Tastenkombination "Power" + "Home" können Sie gewünschte Screenshots ohne Einschränkungen auf iPad erstellen.
Nachdem Sie ein Screenshot vom iPad Bildschirm gemacht haben, wird es vorläufig am unteren linken Ecke des iPad Displays angezeigt. Klicken Sie darauf und Sie können es bearbeiten und ausschneiden. Unterschiedlich von früheren iOS-Version zeigt iOS 11 Neuerungen mit dem iPad Screenshot. Wenn Sie ein iPad Bildschirmfoto aufgenommen haben, wird es länger anzeigt, was Sie bequem macht, das Foto zu bearbeiten, während Sie unter iOS 10 oder iOS 9 schnell auf das Foto klicken zu brauchen. Außerdem können Sie Ihre iPad Screenshots in der Fotos App zusammen bearbeiten. Folgend zeigen wir Ihnen, welche Bearbeitungsfunktionen es auf iPad gibt.
Klicken Sie auf das gerade erstellte iPad Screenshot. Dann sehen Sie eine Reihe der Schriftwerkzeuge. Wählen Sie einen Schrift und eine Farbe, um das Screenshot zu markieren oder zu bemalen. Klicken Sie auf das Plus-Zeichen und Sie können Text oder Unterschrift ins Bild einfügen, Lupe mit vergrößertem Effekt ziehen. Übrigens können Sie überflüssige Teile ausschneiden, indem Sie das Rahmen des Bilds ziehen. Nach allen Bearbeitungen klicken Sie oben links auf "Fertig", um die Bildbearbeitung zu beenden.
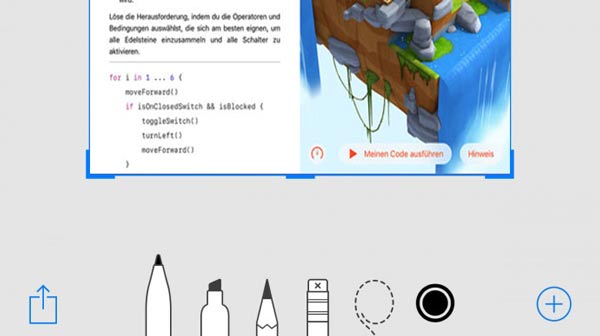
Finden Sie Ihr iPad Screenshot in der Fotos App und klicken Sie oben rechts auf "Bearbeiten". Hier können Sie Bild weiter verschönern. Am Menübar finden Sie professionelle Bildbearbeitungswerkzeuge. Damit sind Sie in der Lage, Screenshot vom iPad auszuschneiden, Filter hinzufügen, Licht, Farbe, S/W anpassen, sowie wie Situation 1 markieren. Nach allen Bearbeitungen klicken Sie unten rechts auf das Haken-Icon, um die Bildbearbeitung des iPad Screenshots zu beenden.
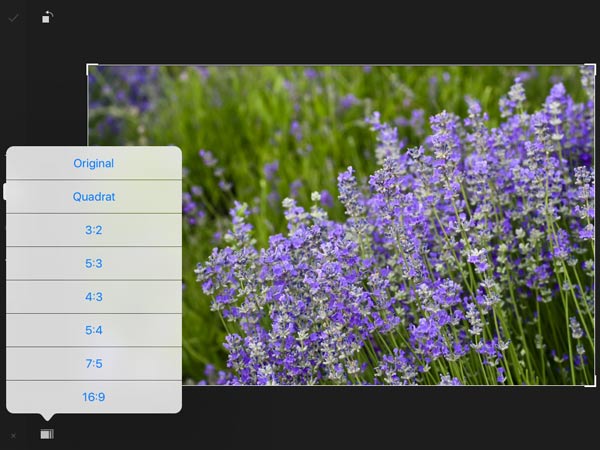
Viele Studenten oder Angestellter möchten Screenshots von PPT, Notizen oder Dokumenten drucken. In diesem Teil erfahren Sie, wie man iPad Screenshot als PDF oder Foto drucken.
Finden Sie in der Fotos App ein zu druckendes iPad Screenshot und tippen Sie unten links auf das Freigabe-Icon. Unten tippen Sie auf "Drucken". Tippen Sie auf "Drucker auswählen", um Ihr iPad mit dem Drucker zu verbinden. Bestätigen Sie die Anzahl der Kopie und tippen Sie oben rechts auf "Drucken". Darüber hinaus, unter dieser Option können Sie das iPad Screenshot mit anderen teilen oder als Diashow abspielen.
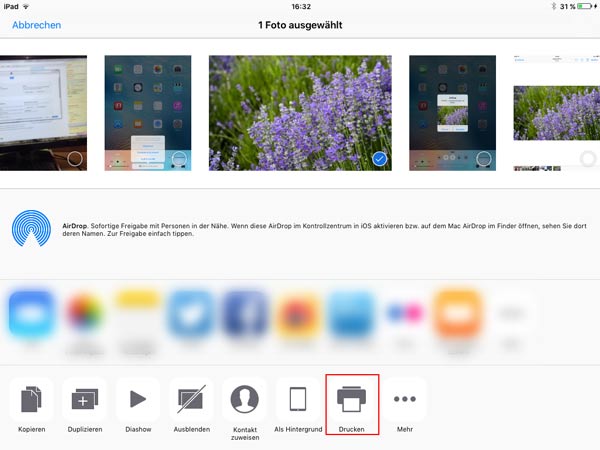
"Habe festgestellt, dass nach dem Update auf iOS 10 sowohl auf dem iPad wie auch auf dem iPhone kein Screenshot mehr gemacht werden kann. Schade um diese Funktion." - Aus einem Forum
Manche iPad-Nutzer haben darüber geklagt, dass iPad Screenshot nicht geht, nachdem sie iPad auf iOS 11 aktualisiert haben. Um das Problem zu beheben, können Sie folgende Lösungen ausprobieren.
Lösung 1: Tastenkombination checken. Um iPad Screenshot zu machen, brauchen Sie die Power- und Home-Taste des iPad gleichzeitig zu drücken.
Lösung 2: iPad zur Neustart erzwingen. Halten Sie die "Power" + "Home" gleichzeitig für mehr als 5 Sekunden. Starten Sie Ihr iPad neu und checken, ob die iPad Screenshot Funktion geht.
Lösung 3: Mit AssistiveTouch iPad Screenshot erstellen. Gehen Sie zu "Einstellungen" > "Allgemein" > "Bedienungshilfen" > "AssistiveTouch", um es zu aktivieren. Dann tippen Sie auf die AssistiveTouch-Taste und gehen Sie zu "Gerät" > "Mehr" > "Bildschirmfoto".
Lösung 4: iOS System reparieren. Falls die obere 4 Lösungen das iPad Screenshot Problem noch nicht beheben, ist das iOS System wahrscheinlich schuld daran. In diesem Zustand können Sie mit einem FoneLab - iOS Systemwiederherstellung Ihr iPad überprüfen. Das Tool ermöglicht Ihnen, defektes iPad in den Normalzustand zu versetzen. Downloaden Sie die Software, um sie kostenlos zu testen.
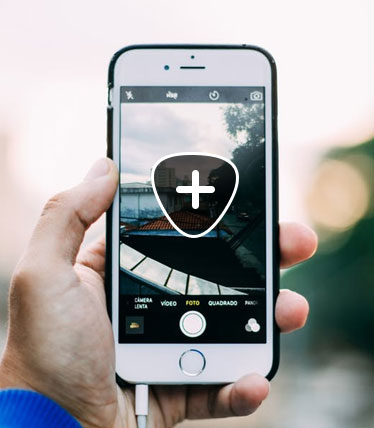
Ein zuverlässiges iPad/iPhone/iPod touch Systemreparatur Tool.
Fazit
In diesem Artikel haben wir Ihnen nämlich vorgestellt, wie man iPad Screenshot erstellen, bearbeiten, drucken usw. Außerdem haben wir Ihnen 4 Lösungen dazu empfehlen, wenn das iPad Screenshot nicht funktioniert. Egal welche iPad-Modelle Sie benutzen, können Sie richtige Methode hier finden.