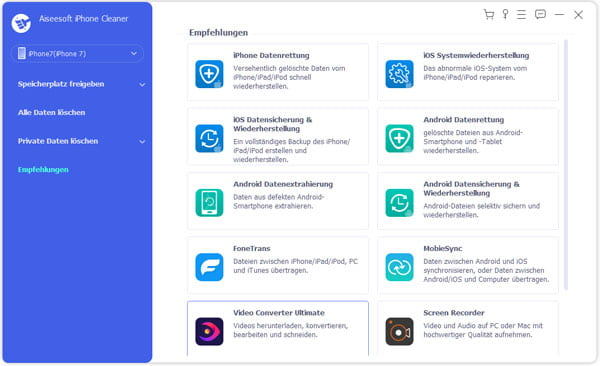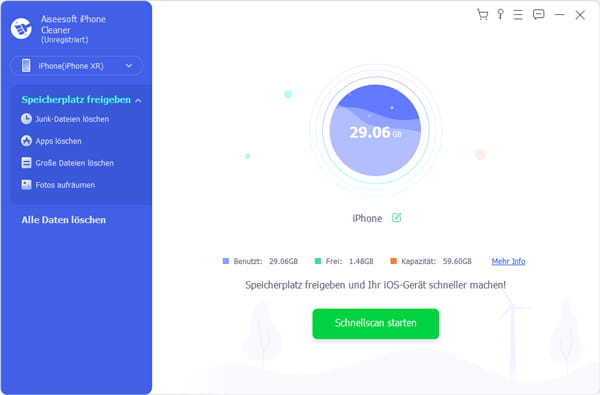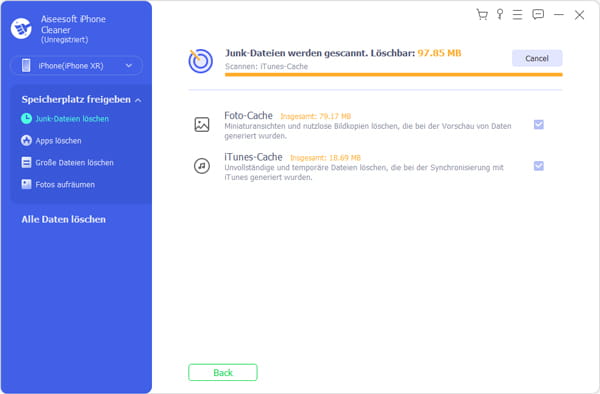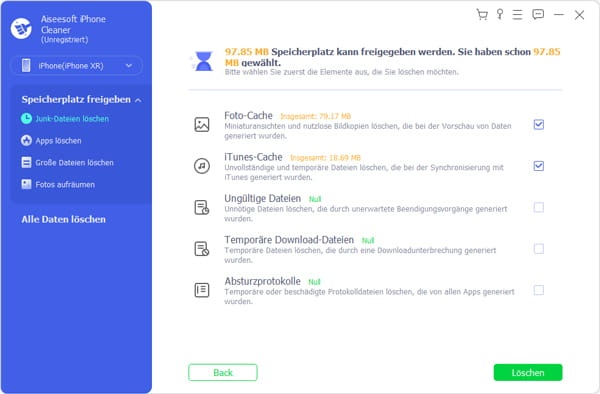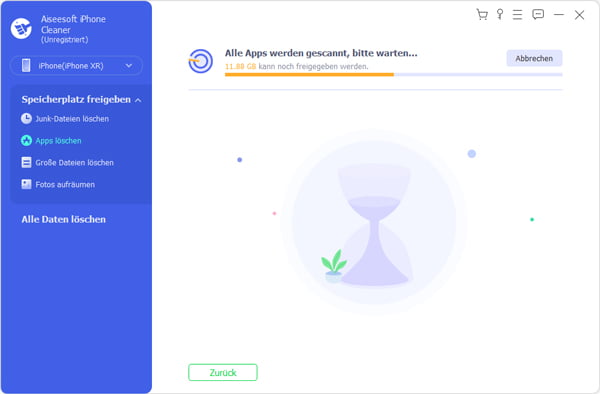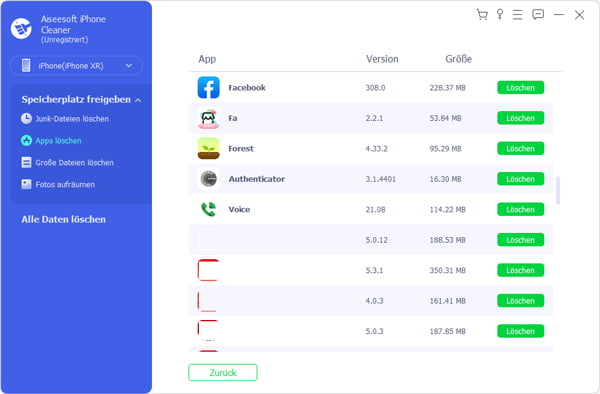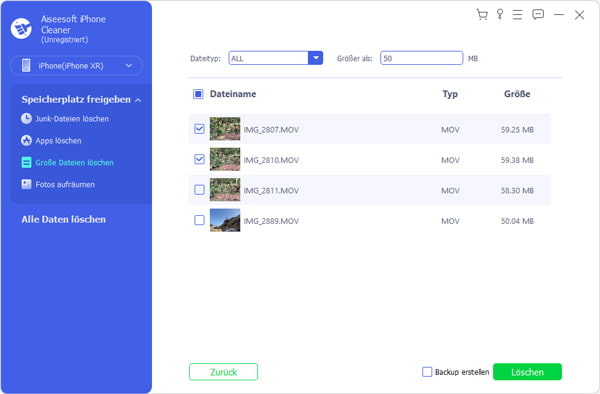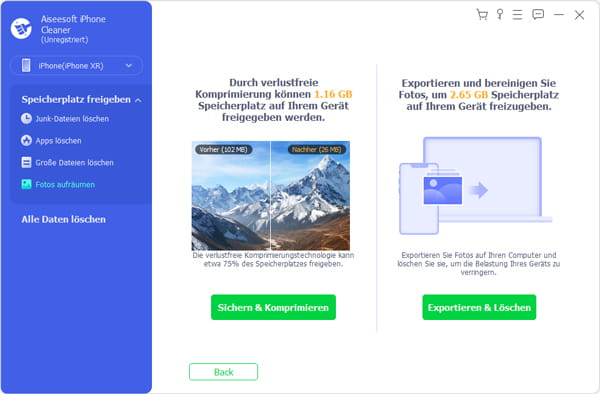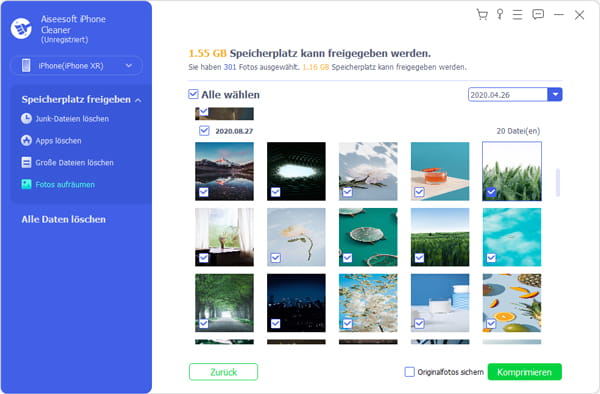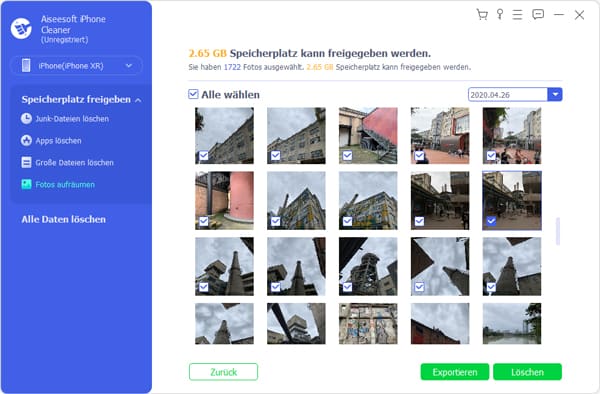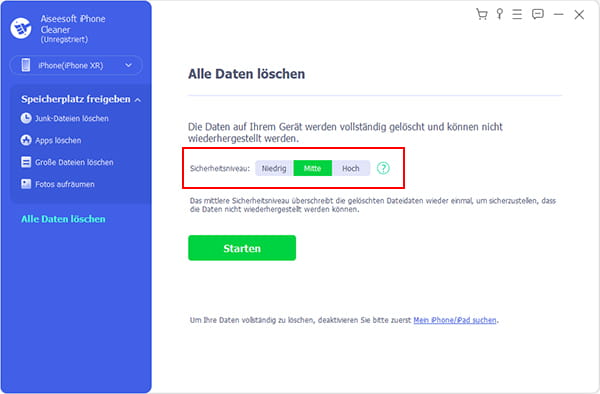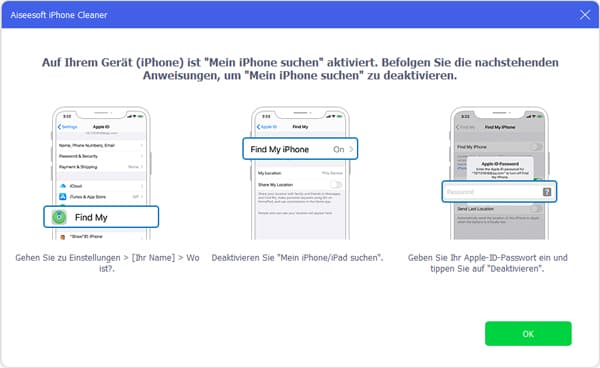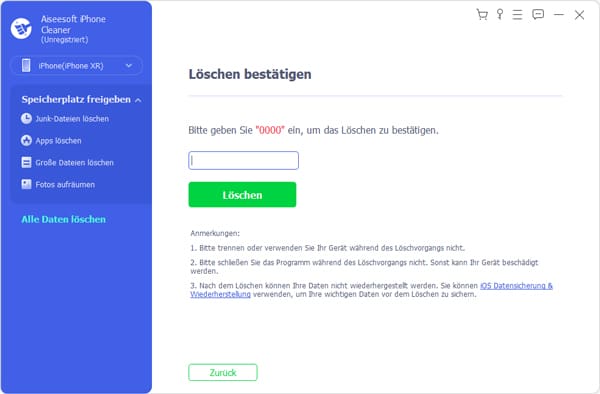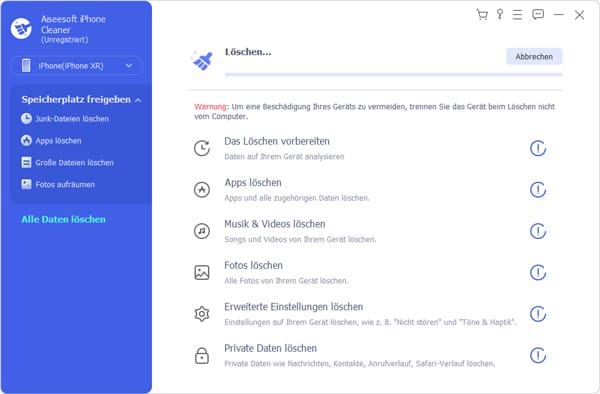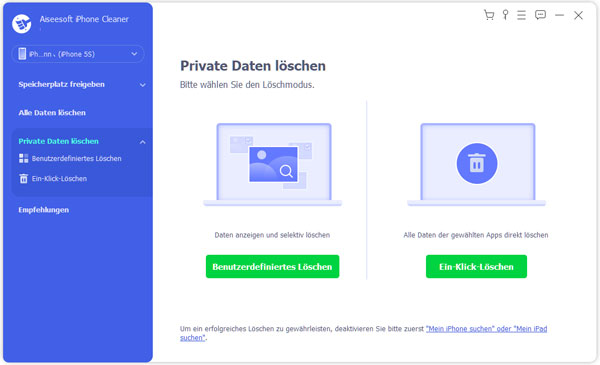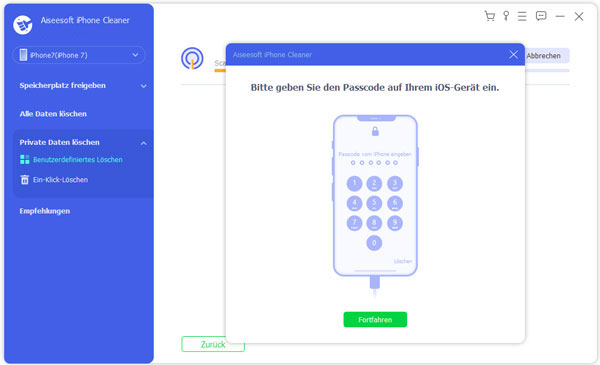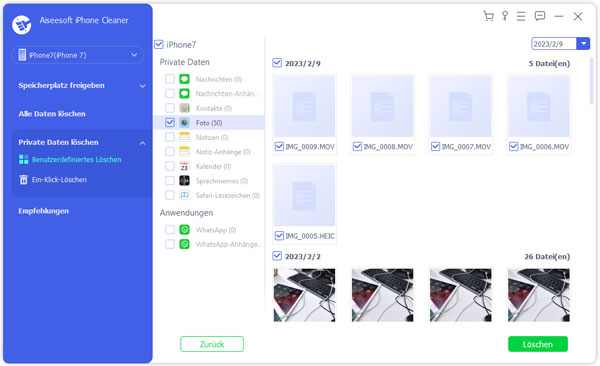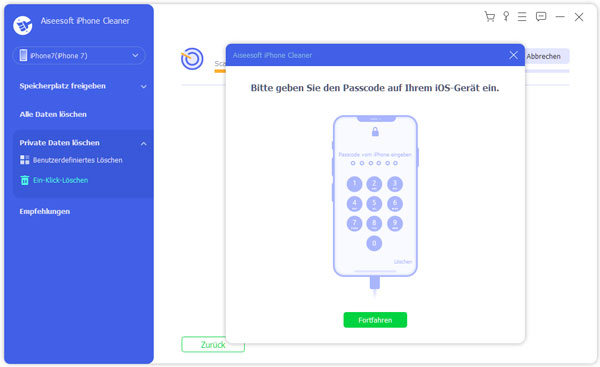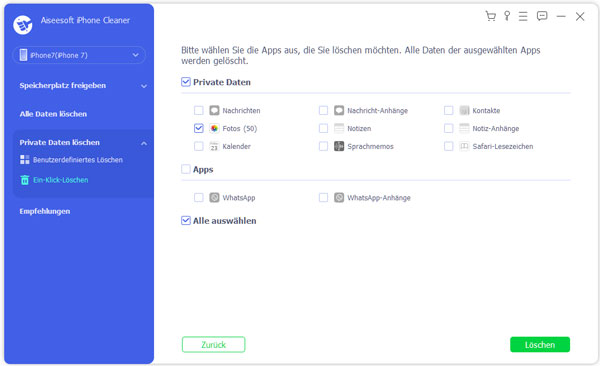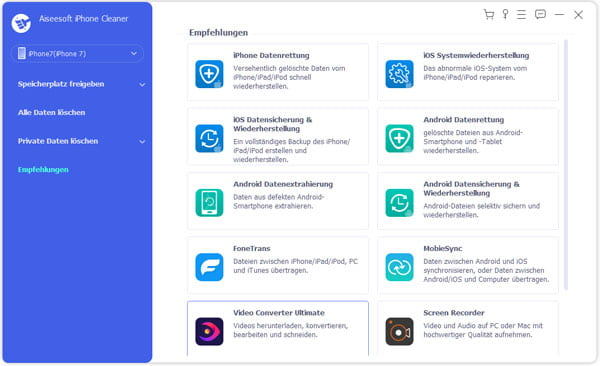Teil 1: Speicherplatz freigeben
1. Junk-Dateien löschen
Schritt 1: Öffnen Sie die Software und schließen Sie Ihr iOS-Kabel per Kabel an den PC an.
Schritt 2: Entsperren Sie das iPhone/iPad und tippen Sie auf "Vertrauen" in dem Warnhinweis "Diesem Computer vertrauen?". Nun wird iPhone Cleaner Ihr iOS-Gerät erkennen.
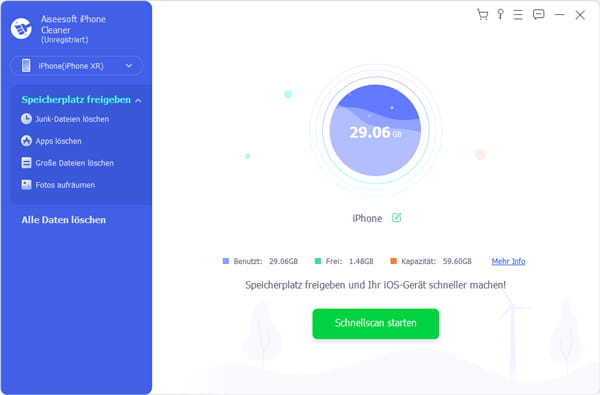
Schritt 3: Klicken Sie in der linken Seitenliste auf "Junk-Dateien löschen". Nun wird die Software alle Junk-Dateien auf Ihrem iPhone/iPad scannen.
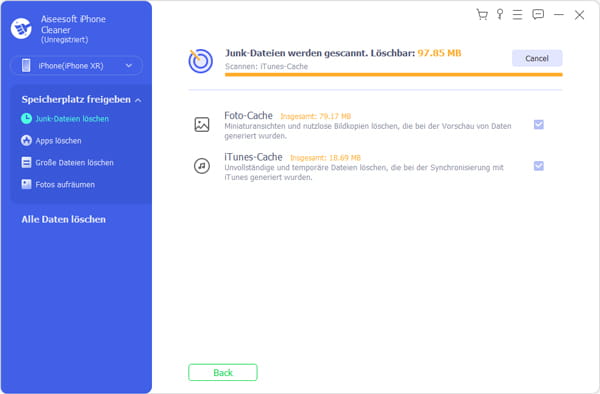
Schritt 4: Nach dem Scannen wählen Sie die Elemente aus, die Sie löschen möchten, und klicken Sie auf den Button "Löschen". Nun wird die Software die gewählten Junk-Dateien auf Ihrem iOS-Gerät löschen.
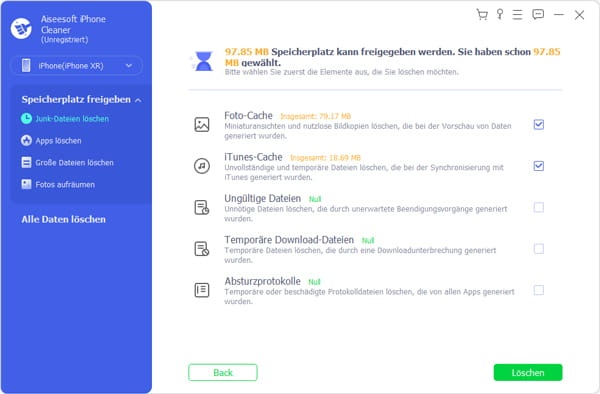
2. Apps löschen
Schritt 1: Starten Sie Aiseesoft iPhone Cleaner und verbinden Sie Ihr iPhone mit dem PC.
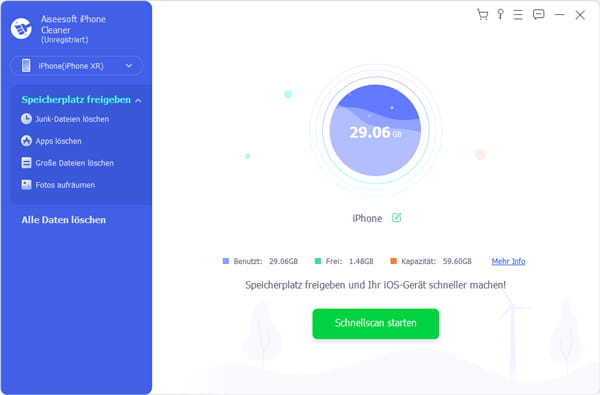
Schritt 2: Klicken Sie in der Linken Seitenliste auf "Apps löschen". Die Software wird alle Apps auf Ihrem iPhone scannen.
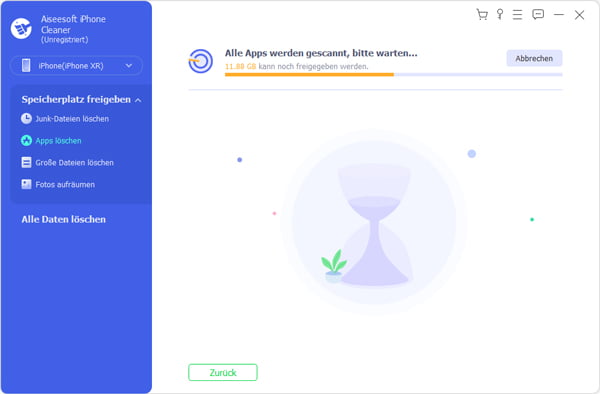
Schritt 3: Finden Sie die unnötige App und klicken Sie auf "Löschen". Nun wir die Software die App und alle zugehörigen Daten löschen.
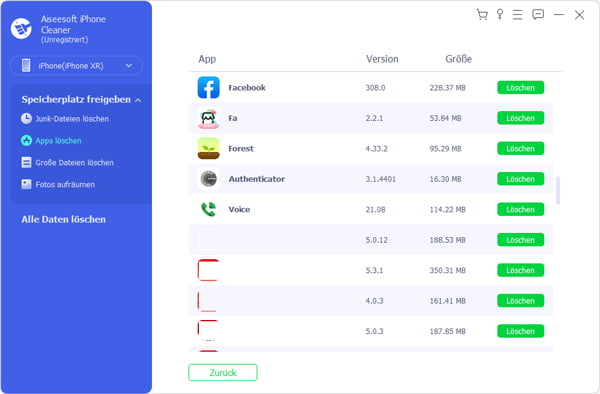
3. Große Dateien löschen
Schritt 1: Starten Sie die Software und schließen Sie Ihr iOS-Gerät an den Computer an.
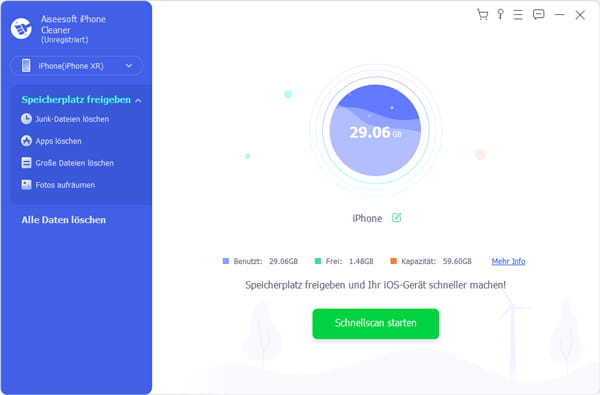
Schritt 2: Klicken Sie links auf "Große Dateien löschen" und warten Sie auf den Scanvorgang.
Schritt 3: Im oberen Bereich können Sie den gewünschten Dateityp wählen und die Dateigröße definieren.
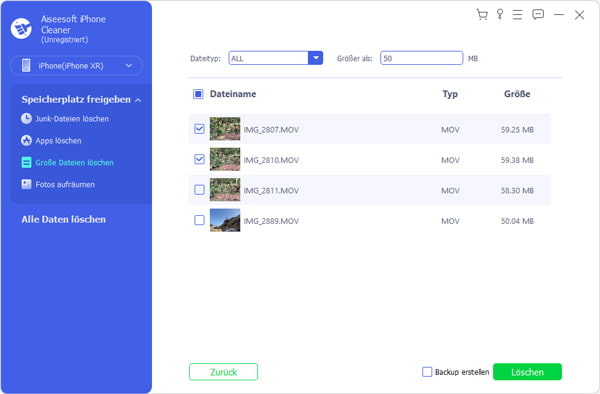
Schritt 4: Wählen Sie die Dateien aus und klicken Sie auf "Löschen". (Hinweis: Vor dem Löschen können Sie die Dateien auf PC sichern, indem Sie die Option "Backup erstellen" aktivieren.)
4. Fotos aufräumen
Schritt 1: Starten Sie die Software und verbinden Sie Ihr iOS-Geräte mit dem Computer.
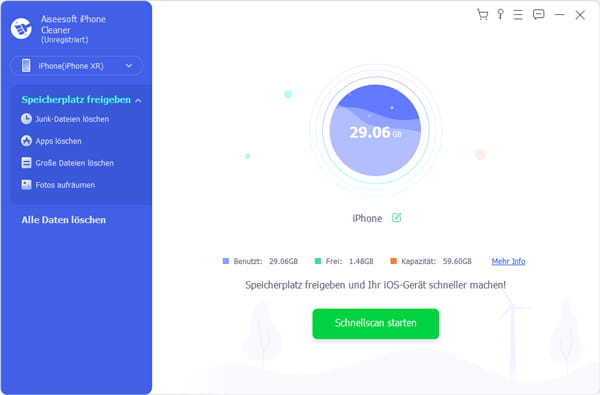
Schritt 2: Klicken Sie links auf "Fotos aufräumen" und warten Sie auf den Scanvorgangs.
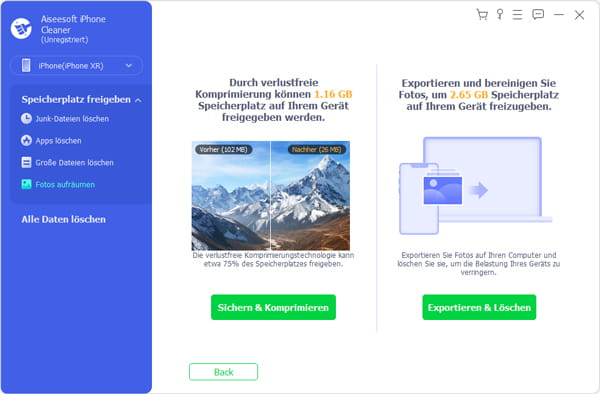
Schritt 3: Wenn Sie Ihre Fotos komprimieren möchten, klicken Sie auf den Button "Sichern & Komprimieren". Wählen Sie die Fotos aus, die Sie komprimieren möchten. (Wenn Sie die Originalfotos behalten möchten, aktivieren Sie die Option "Originalfotos sichern".) Dann klicken Sie auf "Komprimieren".
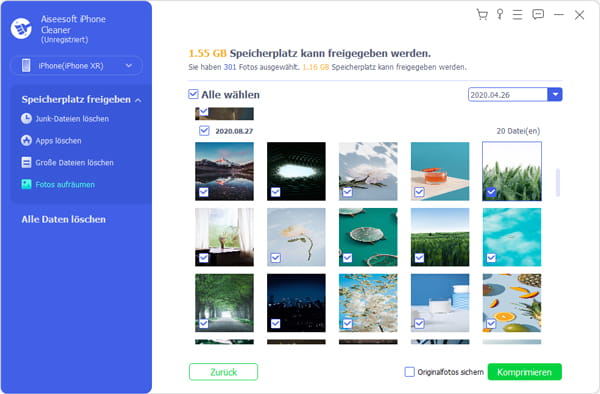
Schritt 4: Wenn Sie Ihre Fotos auf den PC exportieren möchten, klicken Sie auf "Exportieren & Löschen". Wählen Sie die gewünschten Fotos aus, und klicken Sie auf "Exportieren". Wählen Sie einen Speicherort aus und klicken Sie auf "OK". Nun wird die Software die gewählten Fotos auf den PC exportieren. Dann klicken Sie auf "Löschen", um die schon gesicherten Fotos von Ihrem iPhone zu löschen.
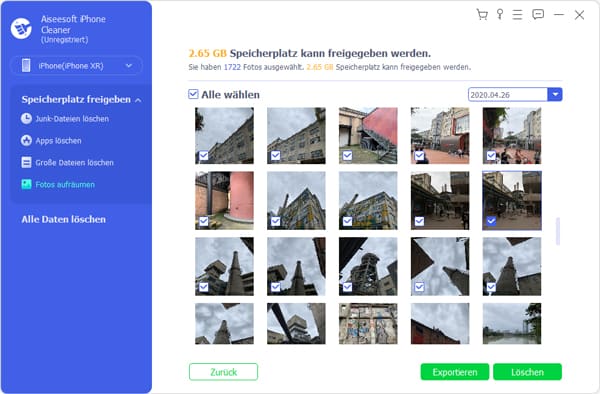
Teil 2: Alle Daten löschen
Schritt 1: Starten Sie die Software und schließen Sie Ihr iOS-Geräte an den Computer an.
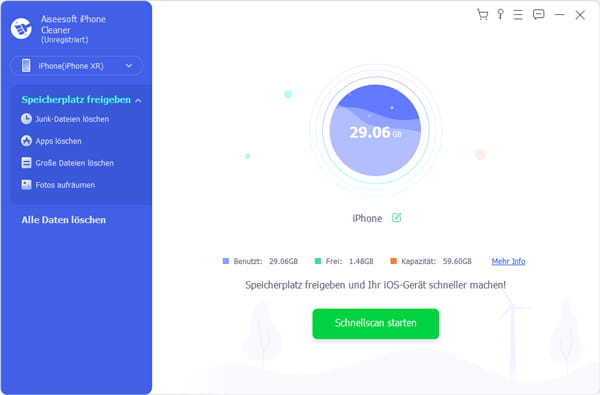
Schritt 2: Wählen Sie das Sicherheitsniveau aus. Dann klicken Sie auf "Starten".
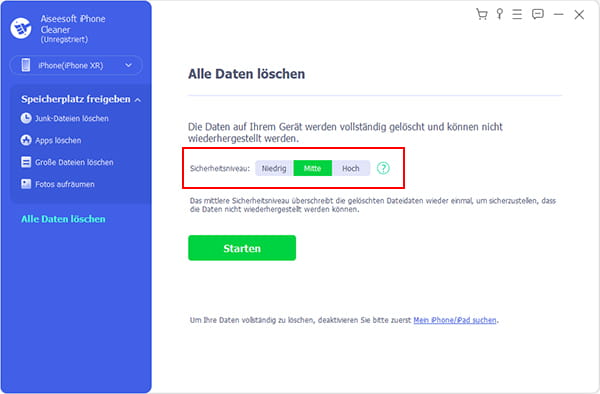
Schritt 3: Wenn "Mein iPhone/iPad suchen" auf Ihrem iOS-Gerät aktiviert ist, deaktivieren Sie die Option nach den Anweisungen.
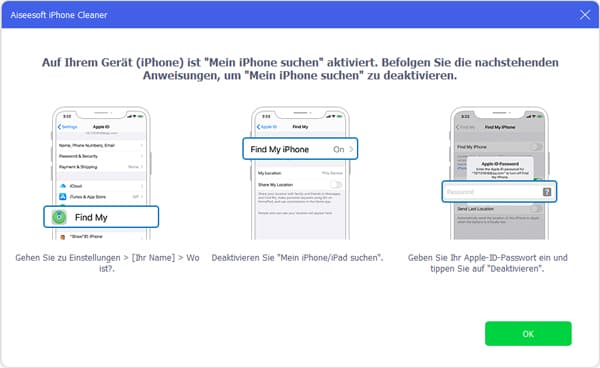
Schritt 4: Geben Sie "0000" ein und klicken Sie auf "Löschen", um den Vorgang zu starten.
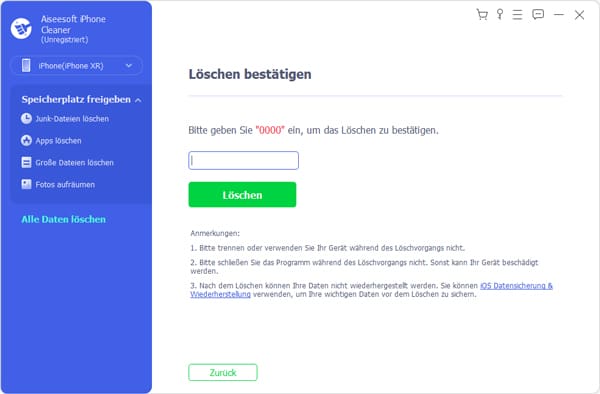
Schritt 5: Warten Sie einige Minuten. Nach dem Löschen wird das iOS-Gerät automatisch neu gestartet.
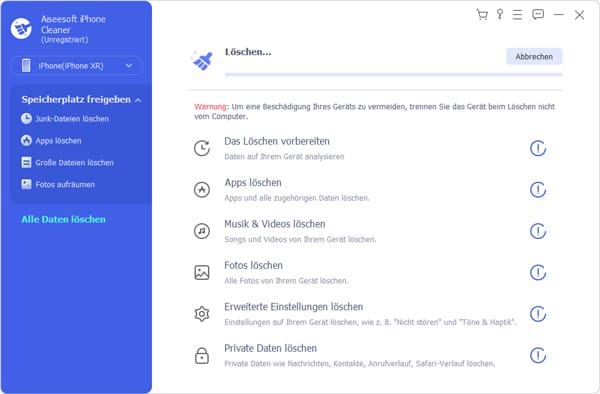
Teil 3: Private Daten löschen
1. Benutzerdefiniertes Löschen
Schritt 1: Verbinden Sie Ihr iOS-Gerät mit Ihrem Computer. Klicken Sie auf "Private Daten löschen", dann können Sie zwei Modi sehen.
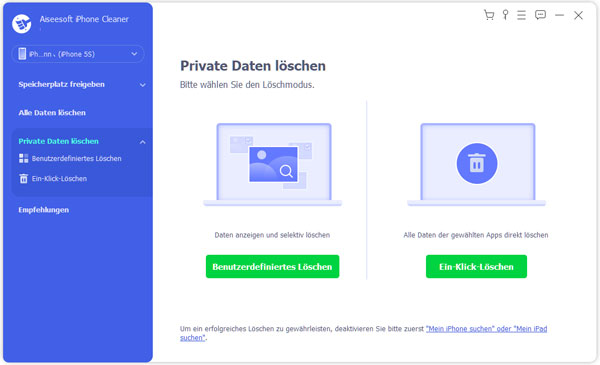
Schritt 2: Klicken Sie auf "Benutzerdefiniertes Löschen", dann geben Sie das Passwort zum Entsperren des Bildschirms in Ihr Gerät ein.
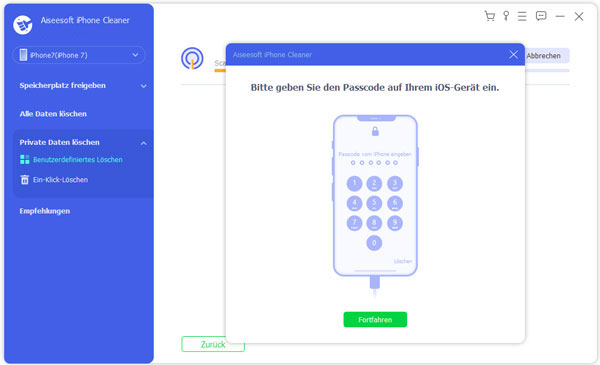
Schritt 3: Wählen Sie die Dateien wie die konkreten Daten von Nachrichten, Fotos und Anhänge von WhatsApp usw. aus, anschließend klicken Sie auf die Schaltfläche "Löschen". Zum Schluss werden die Daten erfolgreich gelöscht.
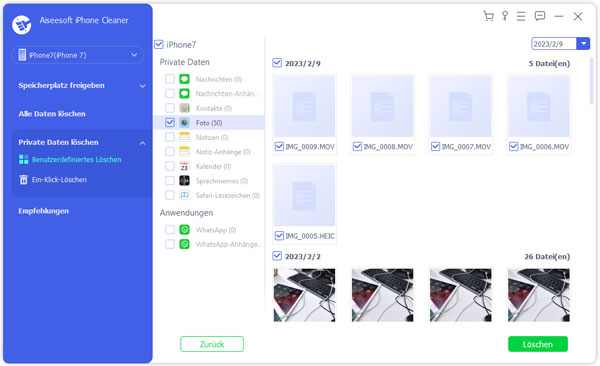
2. Ein-Klick-Löschen
Schritt 1: Schließen Sie Ihr iOS-Gerät an den PC an. Klicken Sie auf "Private Daten löschen".
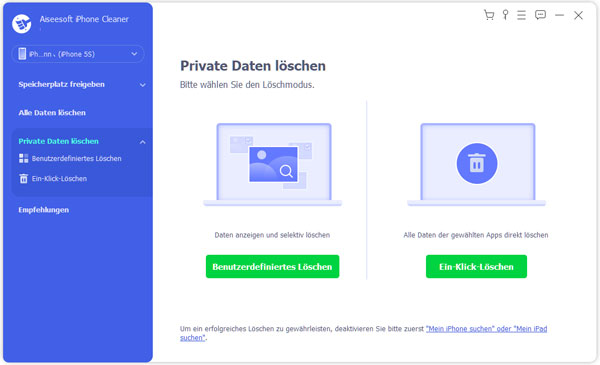
Schritt 2: Klicken Sie auf "Ein-Klick-Löschen", darauffolgend geben Sie das Schlüsselwort ein.
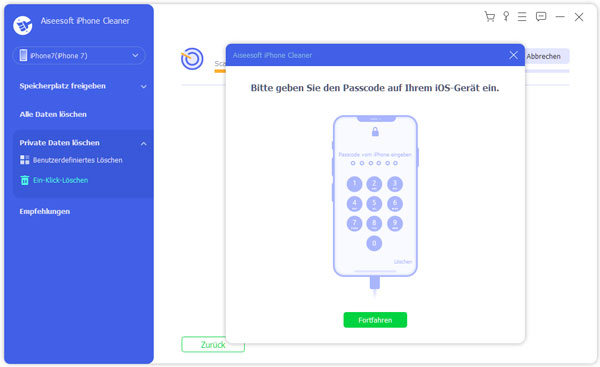
Schritt 3: Wählen Sie die Dateientypen wie Kalender, Sprachmemos, Kontakte usw. aus, Sie können auch auf "Private Daten", "Apps" oder "Alle auswählen" klicken, um sie mit einem Klick zu löschen. Dann klicken Sie auf "Löschen", damit diese Dateien entfernt werden.
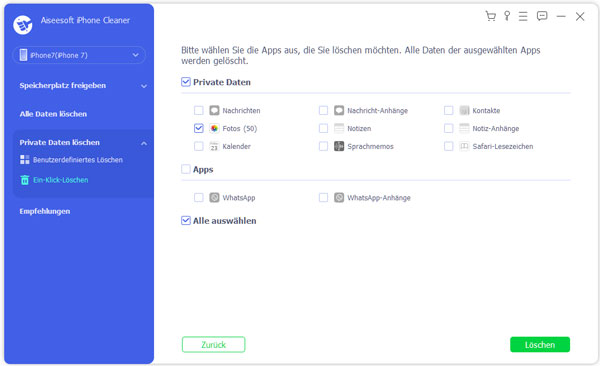
Teil 4: Empfehlungen
Unter diesem Modus können Sie andere Programme inkl. iPhone Datenrettung, iOS Systemwiederherstellung, iOS Datensicherung & Wiederherstellung, Android Datenextrahierung, Screen Recorder usw. sehen und probieren mal.
Sie können beispielweise mit iPhone Datenrettung die gelöschten Daten vom iPhone/iPad/iPod schnell wiederherstellen. Und die gelöschten Daten können durch Android Datenrettung aus Android-Smartphone und -Tablet wiederhergestellt werden. Video Converter Ultimate kann Ihnen helfen, Videos herunterzuladen, zu konvertieren und zu bearbeiten. Darüber hinaus mit FoneTrans können Sie die Dateien zwischen iPhone/iPad/iPod, PC und iTunes übertragen.