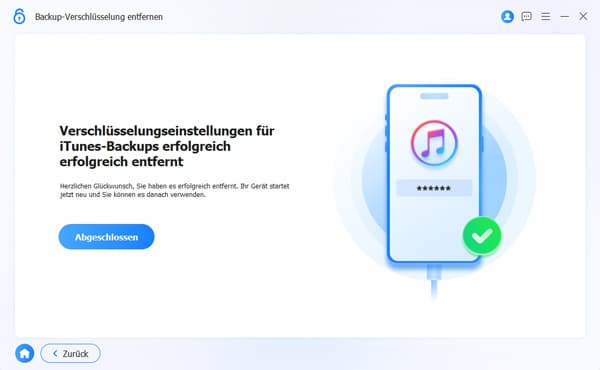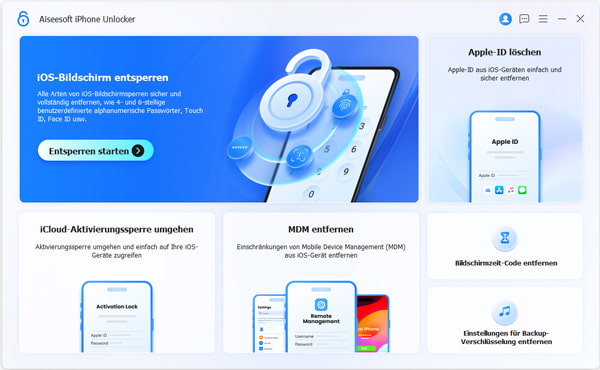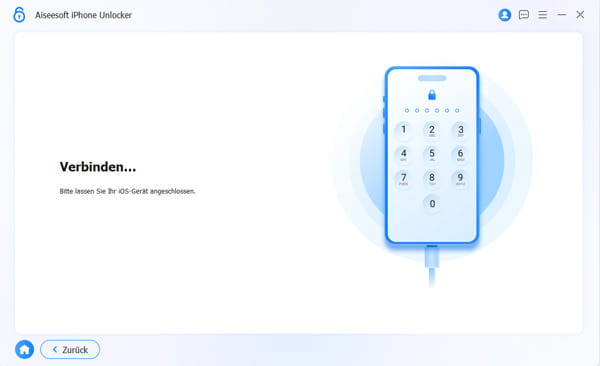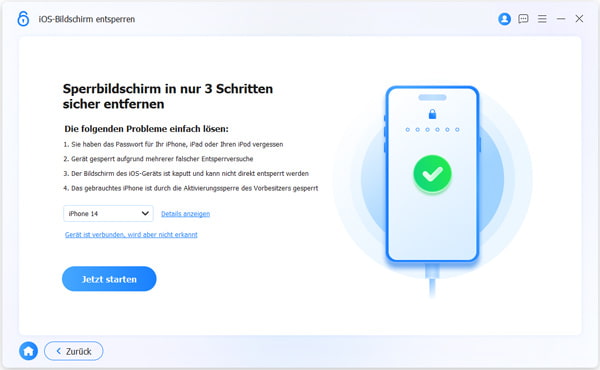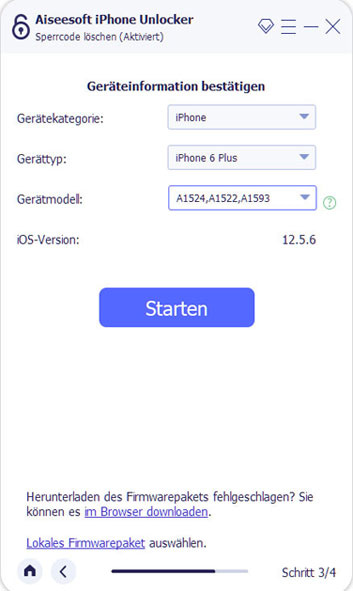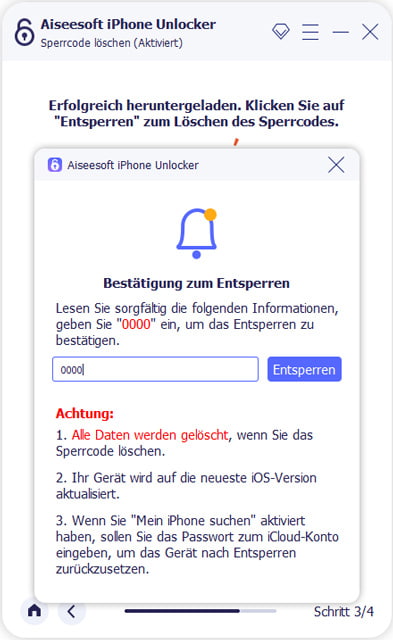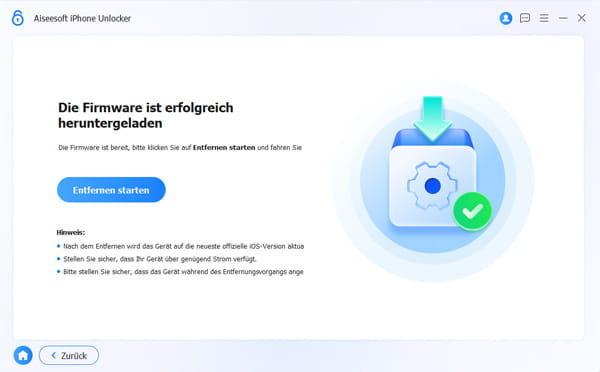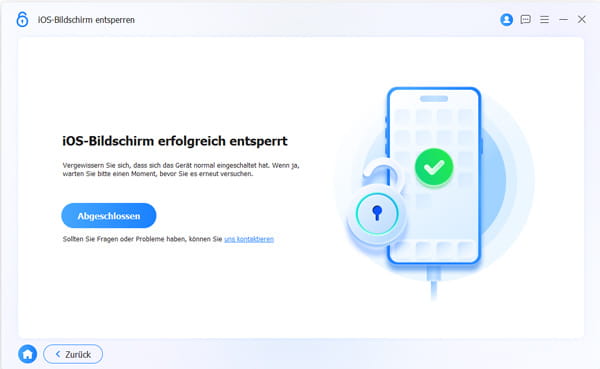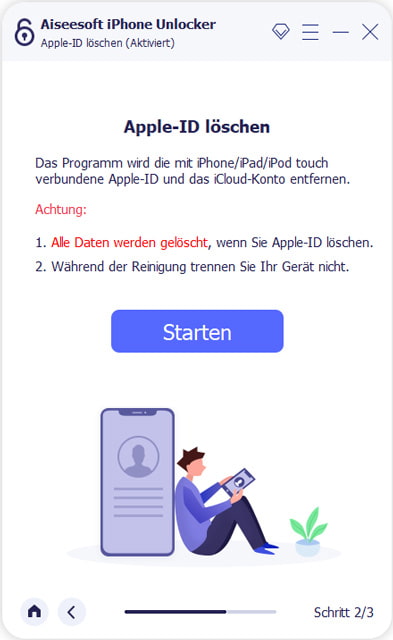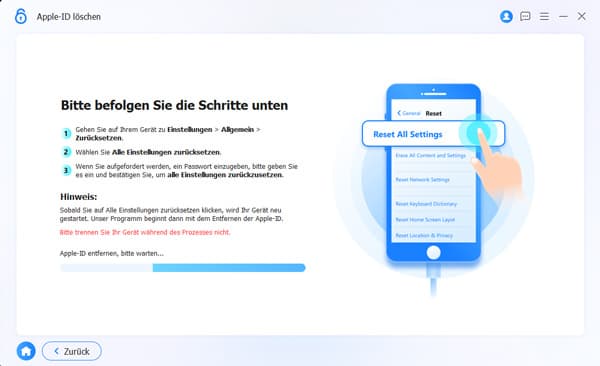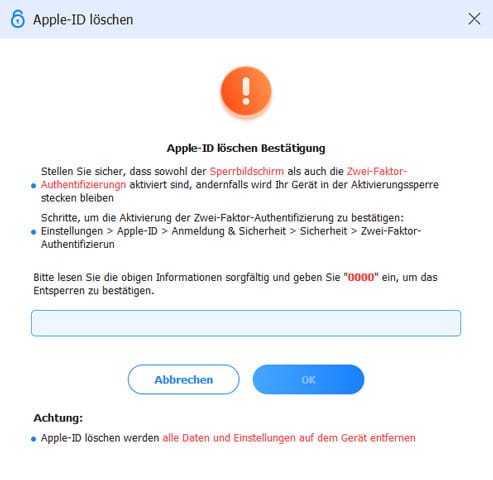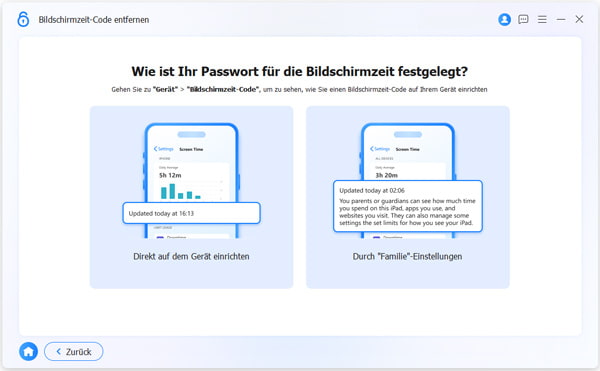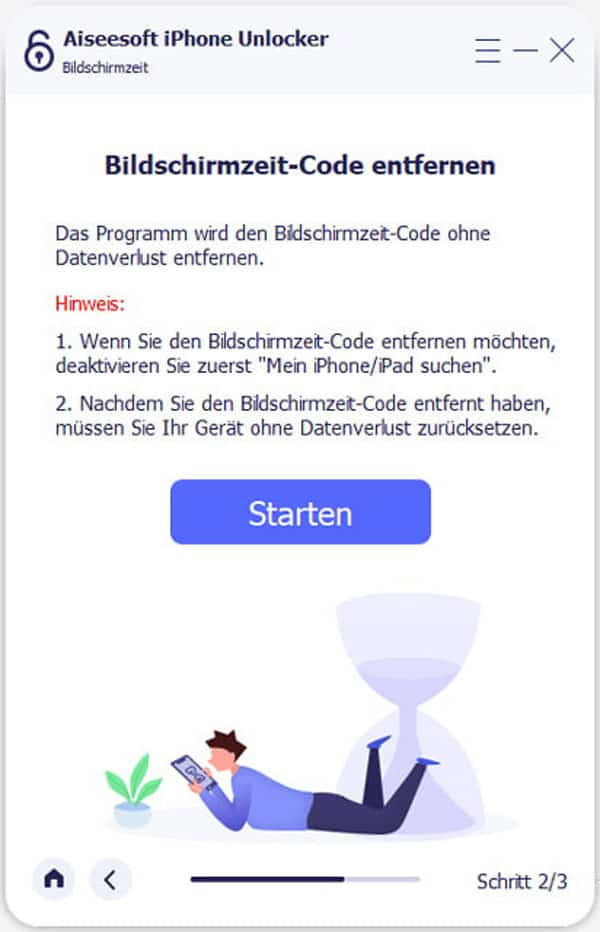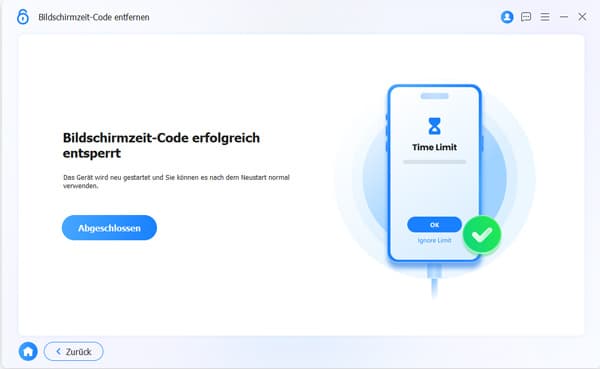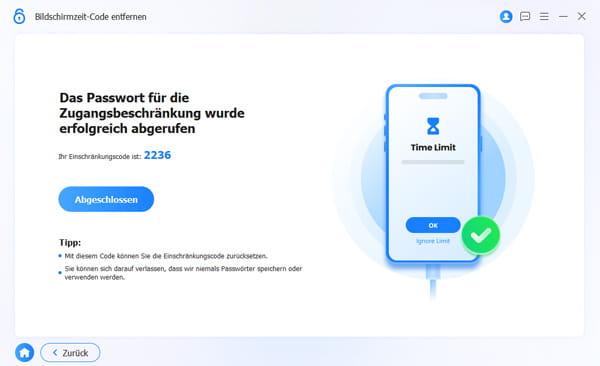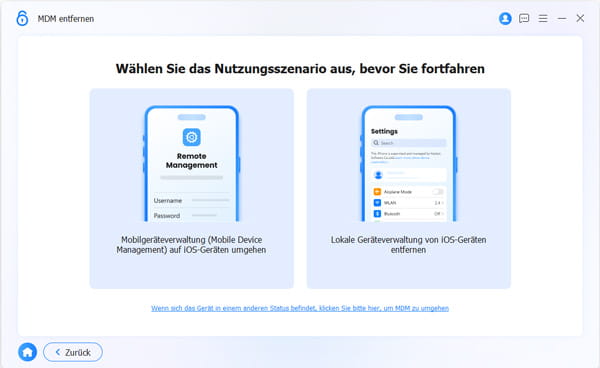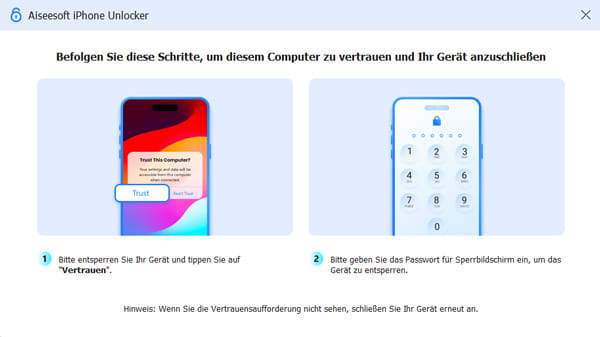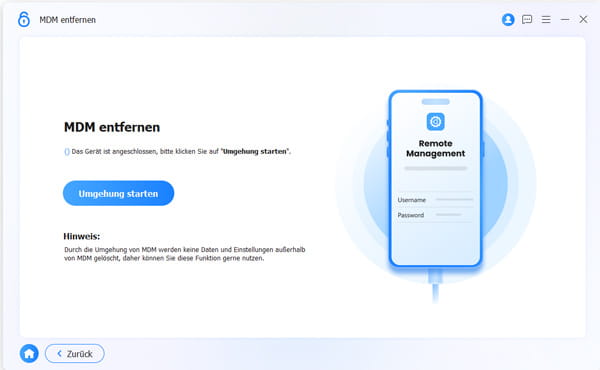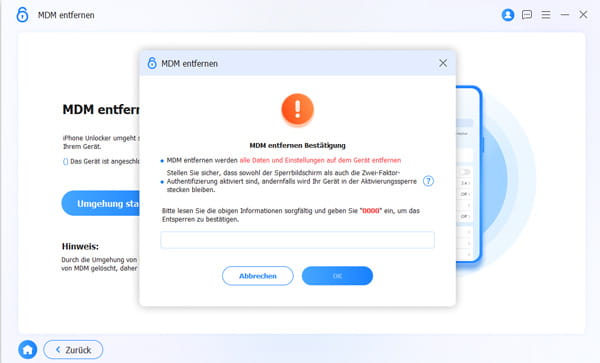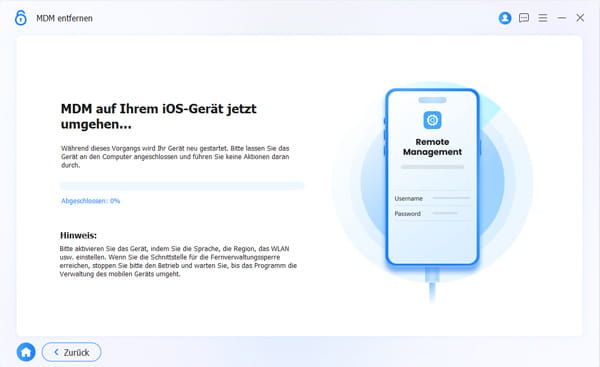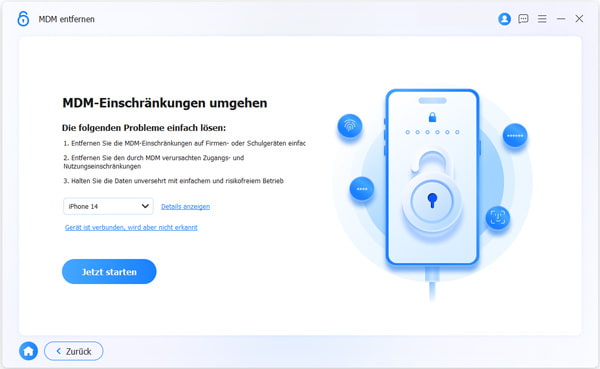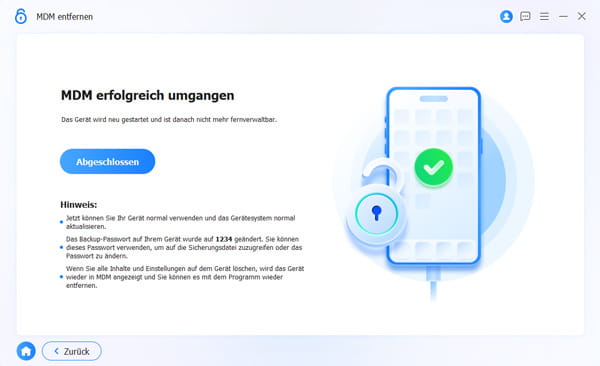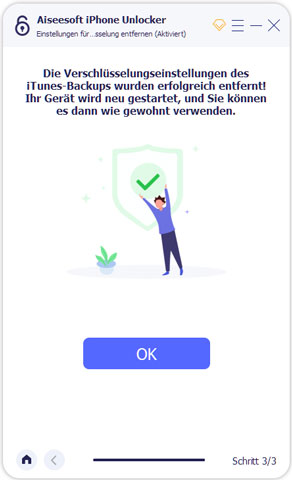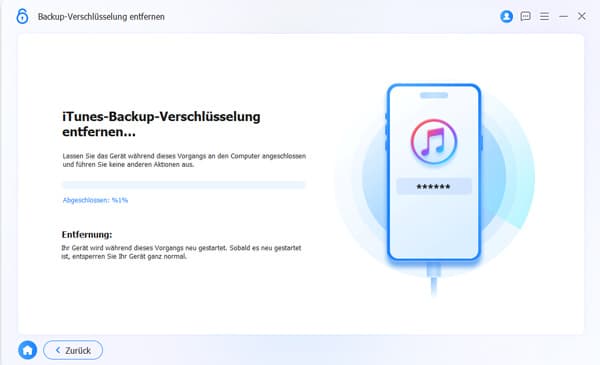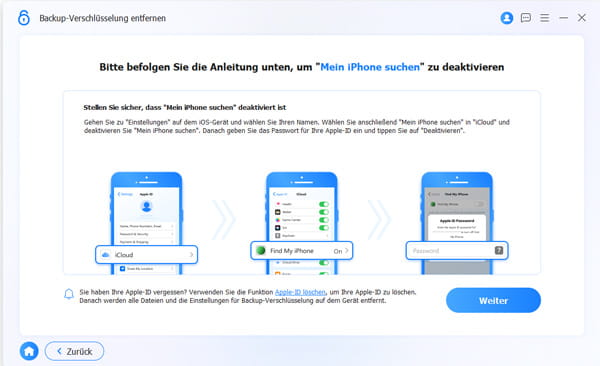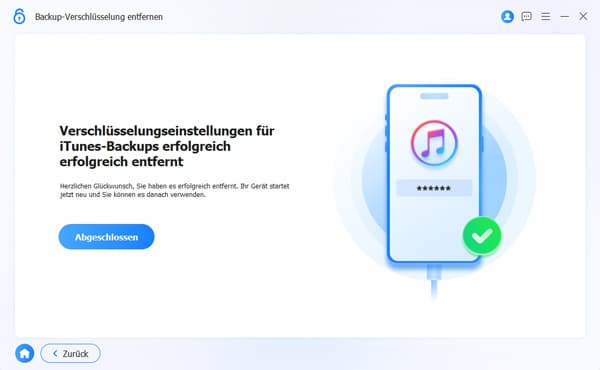Teil 1: iOS-Bildschirm entsperren
Wenn Sie den Gerätepasscode vergessen haben oder Ihr Gerät gesperrt, deaktiviert oder der Bildschirm zerbrochen ist, kann die Funktion "iOS-Bildschirm entsperren" Ihnen helfen, den Passcode auf dem iPhone, iPad oder iPod touch zu löschen und Ihnen Zugang zu Ihrem Gerät zu verschaffen.
Hinweis:
1. Wenn Sie das Passwort für die Bildschirmsperre löschen, werden alle Ihre Daten gelöscht.
2. Ihr Gerät wird auf die neueste iOS-Version aktualisiert.
Schritt 1: Aiseesoft iPhone Unlocker starten
Starten Sie iPhone Unlocker und wählen Sie den Modus "iOS-Bildschirm entsperren".
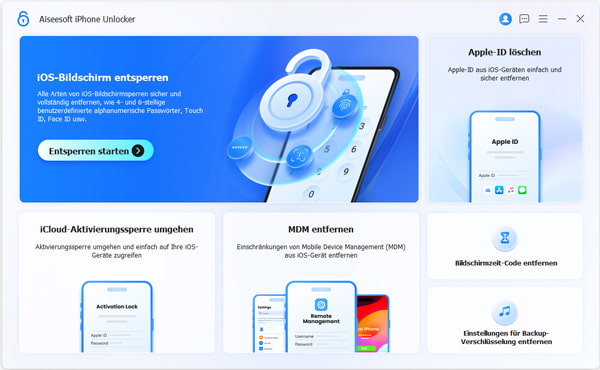
Schritt 2: Verbinden Sie Ihr Gerät über ein USB-Kabel mit dem Computer
Schließen Sie Ihr Gerät mit einem USB-Kabel an den Computer an.
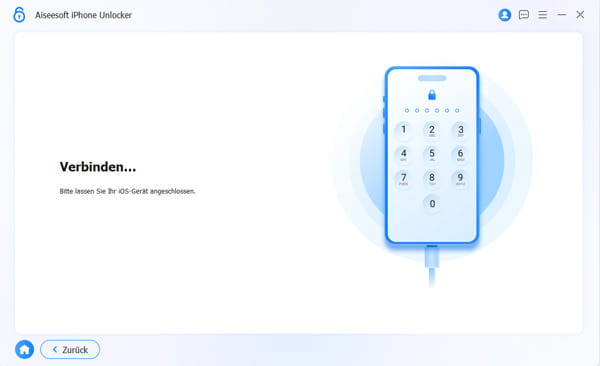
Schritt 3: Bestätigen Sie Ihre Geräteinformationen
Bestätigen Sie die Informationen zu Ihrem Gerät, bevor Sie es entsperren, und klicken Sie dann auf die Schaltfläche "Jetzt starten", um fortzufahren.
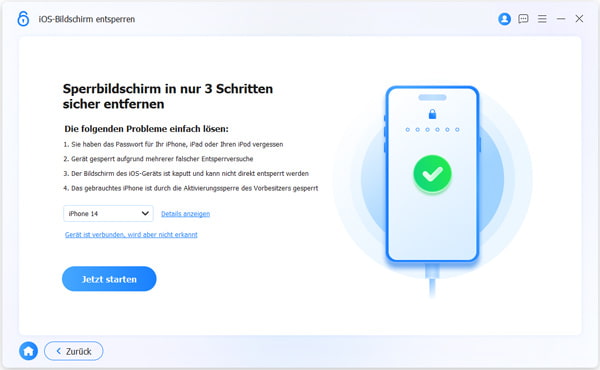
Schritt 4: Firmware-Paket herunterladen
Dann beginnt das Programm mit dem Herunterladen des Firmware-Pakets, um den Passcode zu löschen. Es wird einige Zeit dauern, bitte warten Sie geduldig.
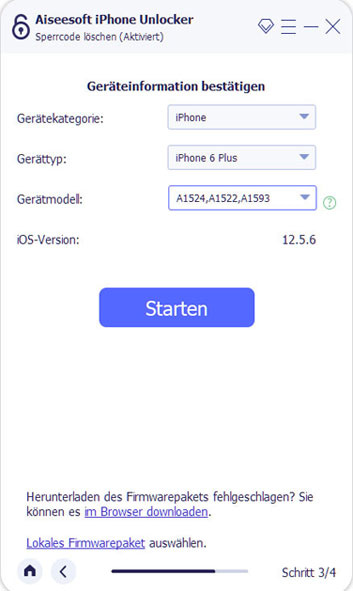
Wenn die Firmware heruntergeladen wurde, erscheint ein Pop-up-Fenster, in dem Sie den Vorgang bestätigen müssen. Lesen Sie die Warnhinweise auf dem Bildschirm aufmerksam durch, geben Sie zur Bestätigung “0000“ ein und klicken Sie auf die Schaltfläche "OK", um fortzufahren.
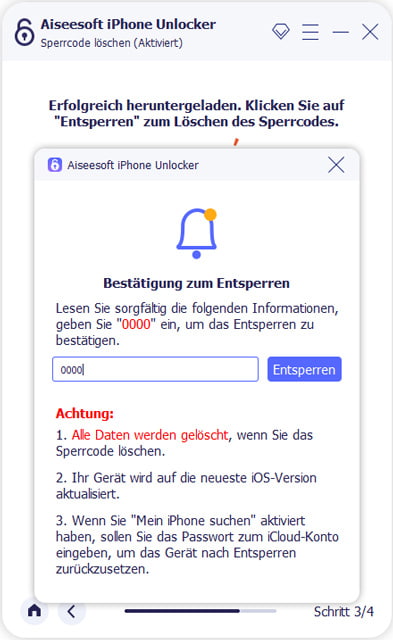
Klicken Sie dann auf die Schaltfläche "Entfernen starten" und erlauben Sie dem Entsperrer, den Bildschirm-Passcode zu löschen.
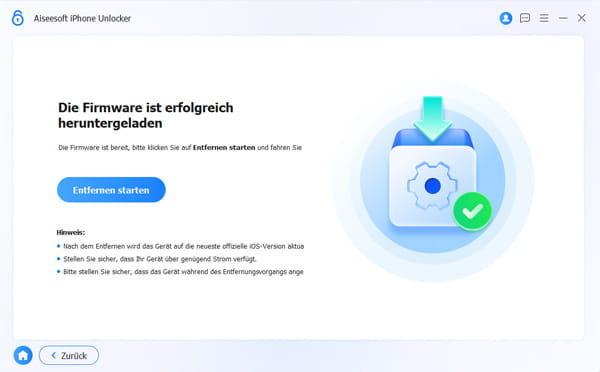
Stellen Sie sicher, dass Ihr Gerät während des Entsperrens verbunden ist. Nach ein paar Minuten wird der Passcode auf dem Bildschirm Ihres Geräts gelöscht.
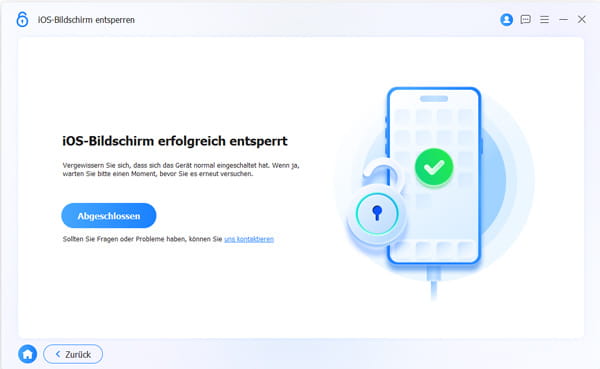
Teil 2: Apple-ID löschen
Der Modus "Apple ID löschen" entfernt die Apple ID und den iCloud-Account vom iPhone, iPad oder iPod touch.
Hinweis:
1. Apple ID entfernen löscht alle Ihre Daten.
2. Bitte lassen Sie Ihr Gerät während des Vorgangs angeschlossen.
3. Löschen Sie nicht alle Inhalte und Einstellungen auf Ihrem Gerät, da es sonst dauerhaft mit der ursprünglichen Apple ID verknüpft wird.
4. Verwenden Sie iTunes nicht zum Aktualisieren oder Wiederherstellen Ihres Geräts, da es sonst dauerhaft für die ursprüngliche Apple ID gesperrt wird.
Schritt 1: Starten Sie Aiseesoft iPhone Unlocker
Starten Sie iPhone Unlocker auf Ihrem Computer und wählen Sie den Modus "Apple-ID löschen".
Schritt 2: Schließen Sie Ihr iOS-Gerät mit einem USB-Kabel an den Computer an.
Schließen Sie Ihr iOS-Gerät mit einem USB-Kabel an den Computer an. Nachdem Ihr Gerät erkannt wurde, werden Sie daran erinnert, dass Sie auf Ihrem Gerät auf Vertrauen tippen müssen.
Schritt 3: Apple ID entfernen
Klicken Sie auf die Schaltfläche "Jetzt starten", um den Vorgang zu starten.
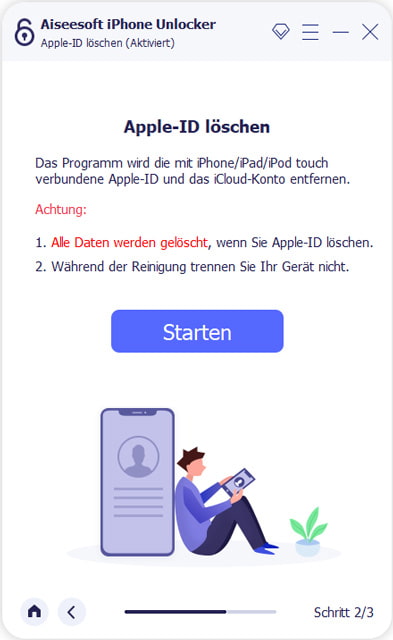
Situation 1: Wenn "Find Mein iPhone" deaktiviert ist
Wenn "Find My iPhone" auf Ihrem iOS-Gerät deaktiviert ist, beginnt iPhone Unlocker direkt damit, Ihre Apple ID zu entfernen. Warten Sie eine Weile, Ihre Apple ID und Ihr iCloud-Konto werden entfernt.
Situation 2: Wenn "Find Mein iPhone" aktiviert ist
Wenn "Find Mein iPhone" auf Ihrem Gerät aktiviert ist, müssen Sie alle Einstellungen auf Ihrem Gerät zurücksetzen. Gehen Sie auf Ihrem Gerät zu Einstellungen > Allgemein > Zurücksetzen. Wählen Sie Alle Einstellungen zurücksetzen, um fortzufahren. Wenn Sie aufgefordert werden, den Passcode einzugeben, geben Sie ihn ein und bestätigen Sie Alle Einstellungen zurücksetzen.
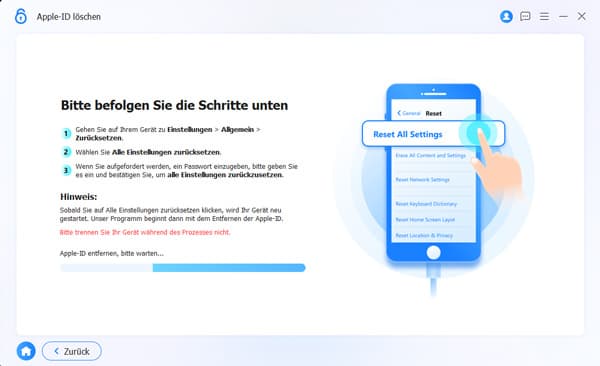
Wenn Ihr Gerät mit iOS 11.4 und späteren Versionen läuft, müssen Sie überprüfen, ob die Zwei-Faktor-Authentifizierung aktiviert ist. Wenn sie aktiviert ist, werden Ihre vertrauenswürdigen Geräte und Telefonnummern verwendet, um Ihre Identität zu überprüfen, wenn Sie sich anmelden. Falls nicht, öffnen Sie die Einstellungen, tippen Sie auf Ihre Apple ID und dann auf Kennwort & Sicherheit. Suchen Sie nun die Option Zwei-Faktor-Authentifizierung und schalten Sie sie ein. Danach kehren Sie zum Programm zurück und geben zur Bestätigung 0000 ein.
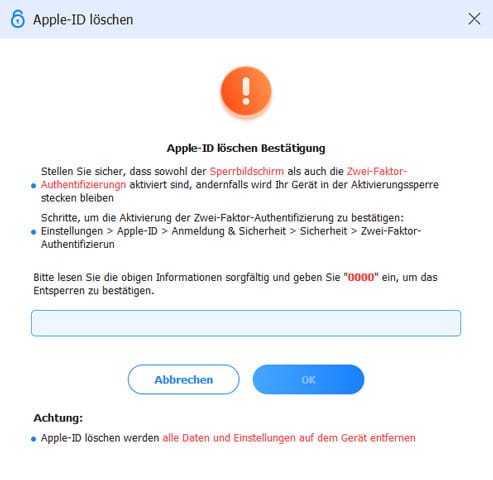
Teil 3: Bildschirmzeit-Code entfernen
Mithilfe des Bildschirmzeit-Modus können Sie den Bildschirmzeit-Passcode entsperren und den Passcode für Einschränkungen wiederherstellen, ohne Daten zu verlieren.
Hinweis:
1. iTunes muss auf Ihrem Computer installiert werden, um Ihr Gerät normal scannen zu können, und stellen Sie sicher, dass die neueste Version von iTunes installiert ist.
2. Das Entfernen des Bildschirmzeit-Codes erfordert, dass Find My iPhone/iPad zuerst deaktiviert wird.
3. Nach der Entsperrung des Bildschirmzeit-Codes müssen Sie Ihr Gerät ohne Datenverlust neu einrichten.
Schritt 1: Starten Sie Aiseesoft iPhone Unlocker
Öffnen Sie iPhone Unlocker auf Ihrem Computer und wählen Sie den Modus "Bildschirmzeit-Code entfernen".
Schritt 2: Verbinden Sie Ihr iOS-Gerät
Verbinden Sie Ihr iOS-Gerät über ein USB-Kabel mit dem Computer.
Schritt 3: Der Art Ihrer Bildschirmzeit auswählen
Wählen Sie aus "Direkt auf dem Gerät einrichten" und "Durch 'Familie'-Einstellungen" die gewünschte Form für Ihre Bildschirmzeit aus.
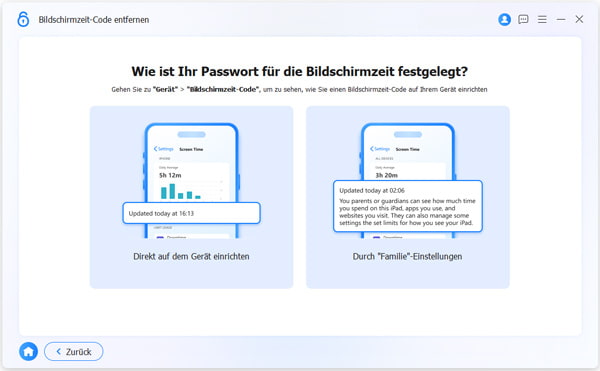
Schritt 4: Entfernen Sie den Bildschirmzeit Code
Klicken Sie auf die Schaltfläche "Jetzt starten", um fortzufahren.
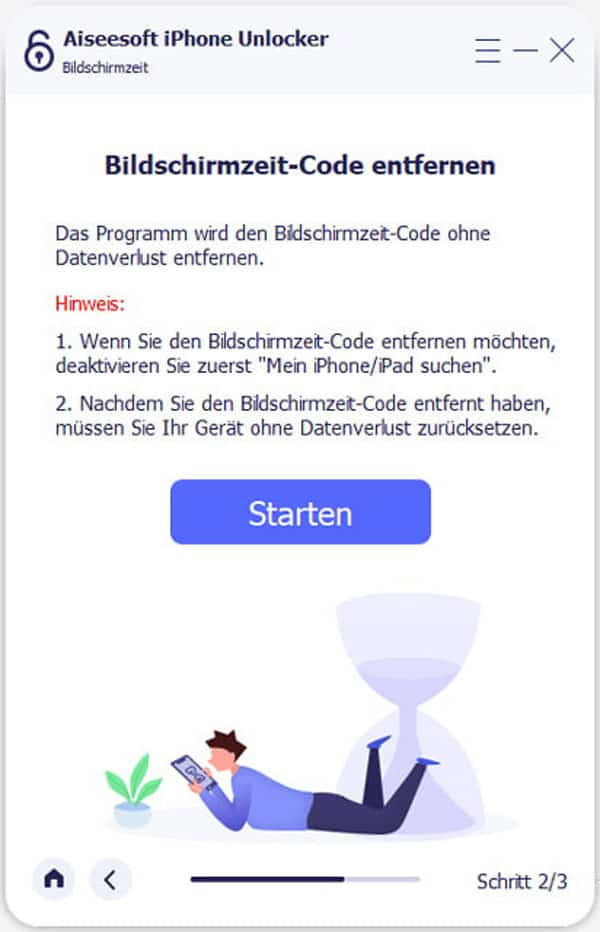
Schritt 5: Aktivieren Sie die Zwei-Faktor-Authentifizierung und den Bildschirm-Passcode
Um zu vermeiden, dass der Prozess zum Aufheben der Sperre in der Aktivierungssperre stecken bleibt, sollten Sie das Bildschirm-Passwort im Voraus aktivieren und die Zwei-Faktor-Authentifizierung einschalten, indem Sie zu Einstellungen > Apple ID > Passwort & Sicherheit gehen.
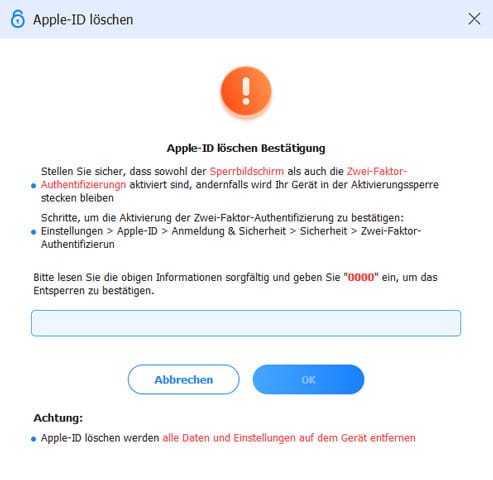
Schritt 6: Bestätigen und Entsperren
Nachdem Sie alle Einstellungen bestätigt haben, klicken Sie auf "Entsperren", um das Gerät sofort zu entsperren.
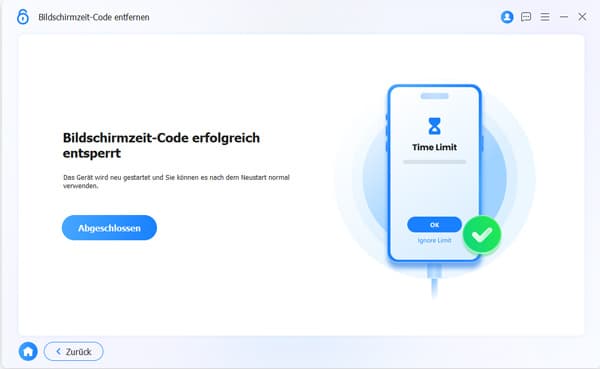
Schritt 7: Entsperren, wenn Ihre Apple ID zuvor Einschränkungen hatte
Wenn Ihr iTunes-Backup jedoch verschlüsselt wurde, müssen Sie das Passwort eingeben, um das Backup zu entschlüsseln und fortzufahren. Das Wiederherstellen des Passcodes für die Einschränkungen wird einige Sekunden dauern. Bitte warten Sie geduldig. Danach können Sie den Passcode für den Bildschirmzeit-Code zurücksetzen.
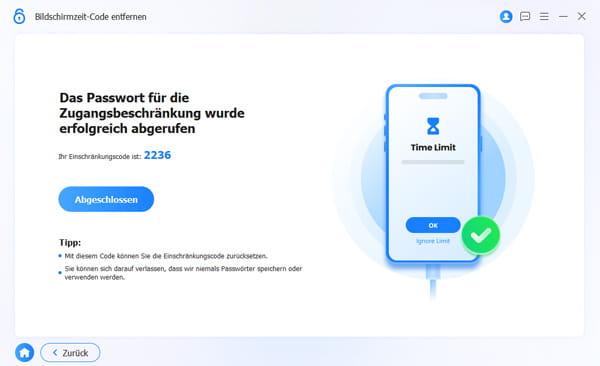
Teil 4: MDM entfernen
Wenn Sie auf alle Funktionen Ihres iPhones zugreifen und MDM von Ihrem iPhone entfernen möchten, ohne Daten zu verlieren, können Sie den Modus MDM entfernen verwenden.
Schritt 1: Starten Sie Aiseesoft iPhone Unlocker
Starten Sie Aiseesoft iPhone Unlocker, nachdem Sie es heruntergeladen und auf Ihrem Computer installiert haben.
Schritt 2: Wählen Sie "MDM entfernen"
Als nächstes können Sie direkt auf die Schaltfläche MDM entfernen gehen.
Situation 1: Wenn Ihr iPhone nicht normal verwendet werden kann
Wenn Ihr iOS-Gerät nicht normal verwendet werden kann, können Sie das linke Nutzungsszenario auswählen.
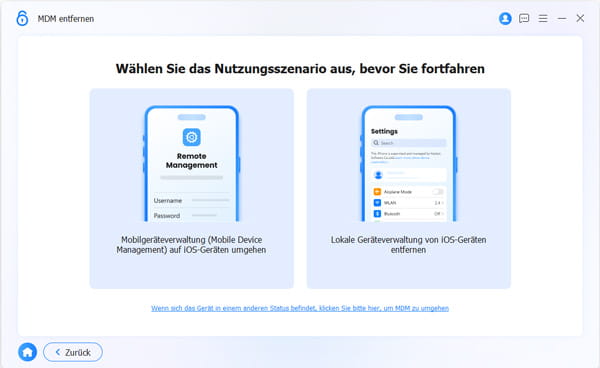
Danach schließen Sie bitte Ihr iOS-Gerät mit einem USB-Kabel an Ihren Computer an und tippen Sie auf Ihrem iPhone/iPad auf "Vertrauen".
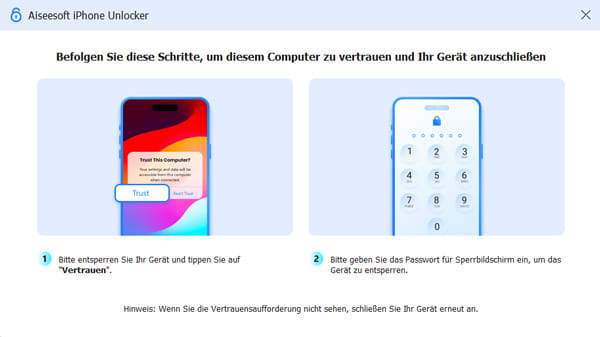
Sobald Ihr Gerät erfolgreich mit dem Computer verbunden ist, sehen Sie einen Bildschirm wie im Bild unten. Klicken Sie anschließend auf die Schaltfläche "Umgehung starten", um MDM zu entfernen.
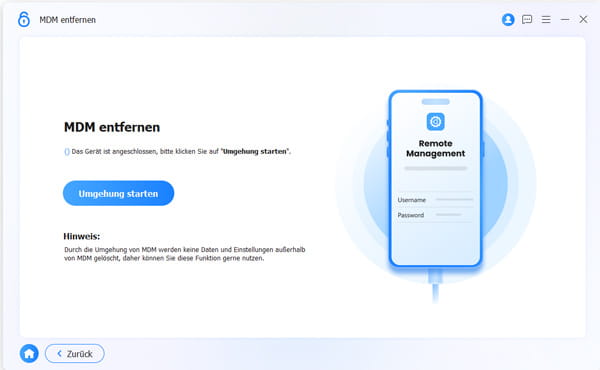
Dann werden Sie auf dem Bildschirm aufgefordert, die Zwei-Faktor-Authentifizierung zu aktivieren, um das Einfrieren der Aktivierungssperre zu vermeiden. Befolgen Sie die Anweisungen und geben Sie "0000" ein, um Ihre Aktion zu bestätigen.
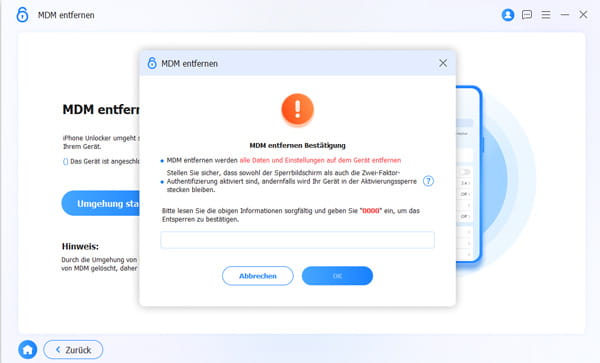
Jetzt können Sie sehen, dass Ihr MDM umgangen wird.
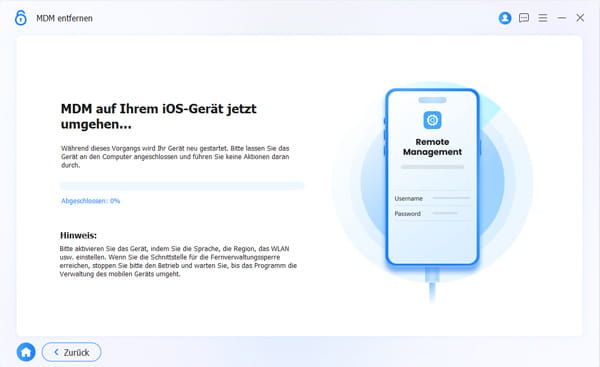
Situation 2: Wenn Ihr iPhone normal betrieben wird
Wenn Ihr Telefon normal genutzt werden kann, sollten Sie den richtigen Abschnitt auswählen, wenn Sie aufgefordert werden, das Nutzungsszenario auszuwählen. Danach können Sie auf "Jetzt starten" klicken.
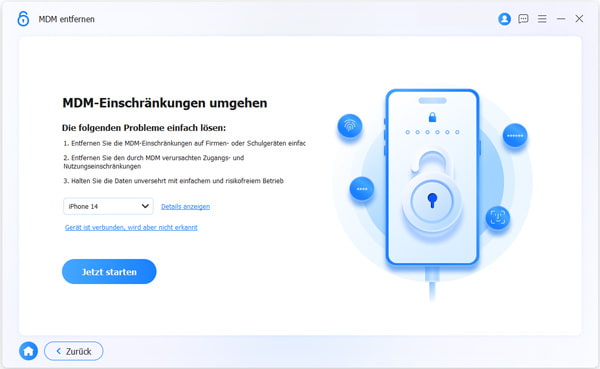
Nachdem Sie eine Weile gewartet haben, wird die MDM aufgehoben.
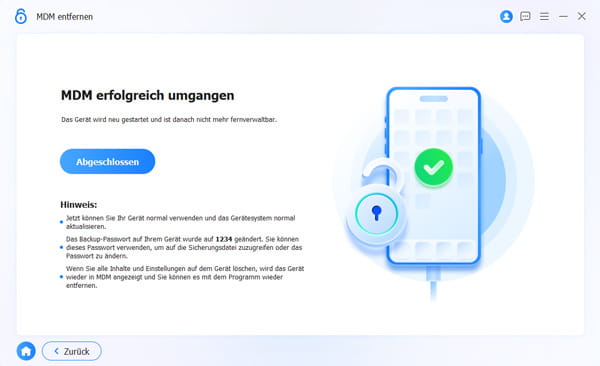
Teil 5: Einstellungen für Backup-Verschlüsselung entfernen
Wenn Sie das iPhone/iPad/iPod-Backup über iTunes überprüfen, synchronisieren und aktualisieren möchten, aber das Passwort für das iTunes-Backup vergessen haben, können Sie die Einstellungen für die Backup-Verschlüsselung entfernen.
Hinweis:
1. Die Kennworteinschränkungen für die Verwaltung Ihrer Backups und das Ändern von Kennwörtern in iTunes verschwinden, nachdem Sie die Entfernung abgeschlossen haben.
2. Wenn Sie die Verschlüsselung lokaler Backups in iTunes aktiviert haben, bevor Sie das Passwort entfernen, gehen alle verschlüsselten Backups nicht verloren und werden nicht geändert.
3. Die Funktion "Find Mein iPhone/iPad" sollte zuerst ausgeschaltet werden, um das Entfernen des Kennworts zu unterstützen.
4. Öffnen und verwenden Sie iTunes während des gesamten Vorgangs nicht, falls es zu Fehlern kommt.
5. Ihr iOS-Gerät muss für alle Einstellungen entsperrt und mit dem Computer verbunden werden.
Schritt 1: Starten Sie Aiseesoft iPhone Unlocker
Laden Sie Aiseesoft iPhone Unlocker herunter und installieren Sie es auf Ihrem Computer. Gehen Sie dann in den Modus "Backup-Verschlüsselung entfernen".
Schritt 2: Verbinden Sie Ihr Gerät über ein USB-Kabel mit dem Computer
Schließen Sie die USB-Kabel an Ihr iOS-Gerät und den Computer an. Nachdem Ihr Gerät erkannt wurde, tippen Sie auf dem Bildschirm auf Vertrauen, um fortzufahren.
Schritt 3: Entfernen Sie die Einstellungen für die Backup-Verschlüsselung
Befolgen Sie die Hinweise auf dem Bildschirm und klicken Sie auf die Schaltfläche "Jetzt starten", um den Vorgang zu starten.
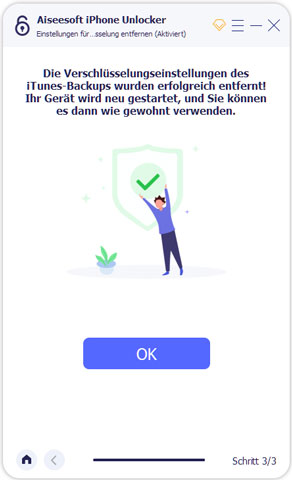
Situation 1: Entfernen, wenn Ihr "Find My iPhone" ausgeschaltet ist
Nachdem das Gerät erfolgreich verbunden wurde und Ihr Find My nicht eingeschaltet ist, werden die Backup-Verschlüsselungseinstellungen automatisch innerhalb weniger Minuten entfernt, indem Sie auf "Entfernung starten" klicken.
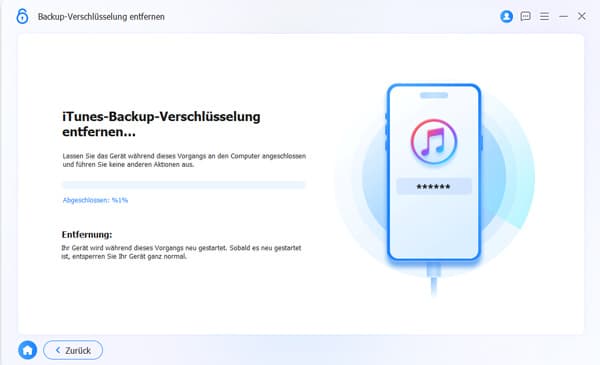
Situation 2: Entfernen, wenn Ihr "Find My iPhone" eingeschaltet ist
Wenn Ihr Find My jedoch nicht ausgeschaltet ist, müssen Sie es zuerst schließen. Gehen Sie zu Einstellungen > Ihr Name > Mein Gerät suchen > Mein iPhone suchen. Geben Sie dann Ihr Apple ID-Passwort ein und tippen Sie auf "Ausschalten".
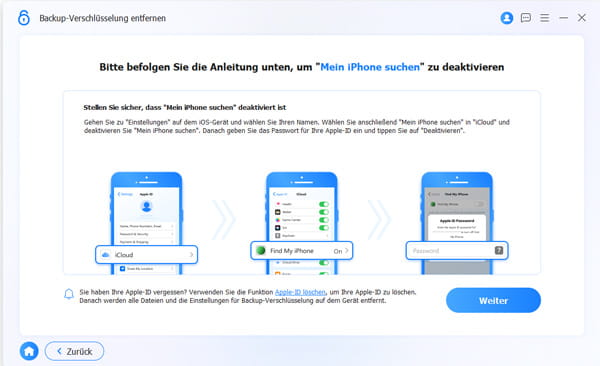
Klicken Sie nach dem Ausschalten auf "Weiter", um es zu entfernen. Diese Verschlüsselung wird innerhalb weniger Minuten entfernt. Danach können Sie ohne Einschränkungen auf Ihre iTunes-Sicherung zugreifen.