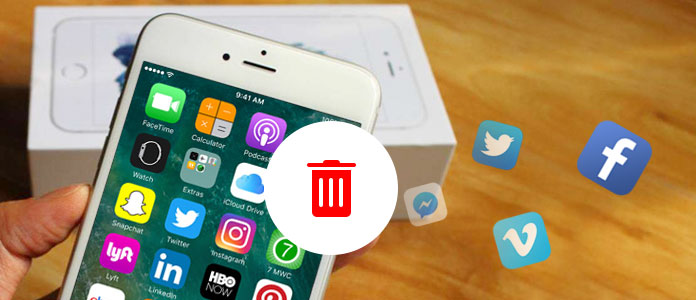
Egal wenn man iPhone oder Android-Gerät benutzn, wird Cache erstellt. Als iOS-Benutzer können Sie es finden, wenn Sie Ihr iPhone oder iPad mit iTunes verbinden. Bei der Benutzung können Sie den Datentyp "Andere" sehen. Die "Andere Dateien" werden auch den Speicher von iPhone oder iPad besetzen. Dann um Ihr iPhone schneller zu machen, oder den Speicher von iPhone zu sparen, möchten Sie vielleicht die iPhone andere Dateien löschen. Lesen Sie diesen Artikel und finden Sie die Lösungen dazu.
Wenn Sie Apps auf iPhone benutzen, werden manche Cache erstellt. Solche Dateien können Sie leeren, indem Sie Ihr iPhone neu Starten. Außerdem werden die Dokumente, Mails, Kalender usw. auch als "andere Dateien" kategorisiert. Dann wie können Sie Ihre iPhone andere Dateien löschen? Sie können bestimmte Dateien auf iPhone direkt löschen. Folgen Sie der Anleitung darunter.
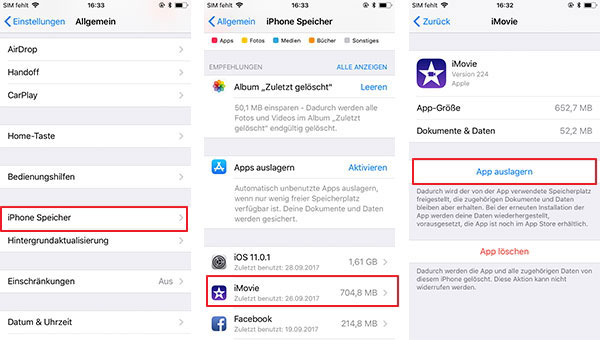
Schritt 1: Gehen Sie zu "Einstellungen" und dann "Allgemein". Gleiten Sie das Bildschirm nach unter und tippen Sie auf "iPhone Speicher". Hier können Sie alle Datentypen und entsprechenden verbrauchten Speicher sehen.
Schritt 2: Wählen Sie eine App aus. Dann klicken Sie auf "App auslagern". Dardurch wird der von der App verwendete Speicherplatz freigestellt, die zugehürigen Dokumente und Daten bleiben aber erhalten. Wenn Sie die App neu installieren, werden die Dateien auch wiederhergestellt. Wenn Sie die App noch benutzen möchten, gehen Sie zu der App und leeren Sie Cache.
Auf iPhone können Sie manche "Andere" Dateien manuell löschen, wenn Sie noch manche Dateien behalten möchten. Aber was sollen Sie tun, wenn Sie alle iPhone "Andere" Dateien löschen möchten? Es ist ziemlich börse, jeden Datentyp Eins nach dem anderen zu löschen. In diesem Teil zeigen wir Ihnen die Methode, wie Sie bei iTunes mit einem Klick iPhone "Andere" Dateien löschen können.
Schritt 1: iPhone mit iTunes verbinden
Starten Sie iTunes auf Ihrem Computer. Schließen Sie Ihr iPhone per ein USB-Kabel an den PC an. Nachdem iTunes Ihr iPhone automatisch erkannt hat, klicken Sie auf das Gerät-Zeichen.
Schritt 2: iPhone sichern
Klicken Sie auf "Übersicht" bei der linken Seite. Dann wählen Sie "Dieser Computer" bei der Oberfläche. Mit einem Klick auf "Jetzt sichern" können Sie einen Backup für die Dateien auf Ihr iPhone erstellen.
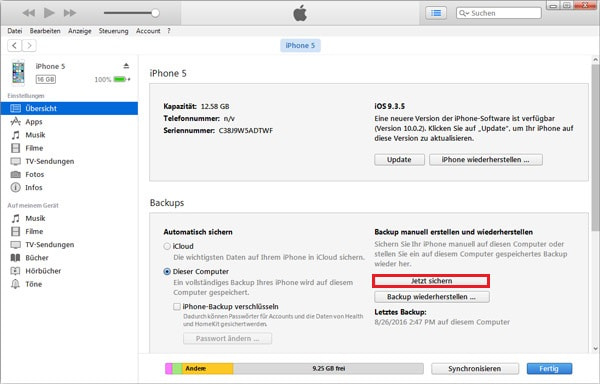
Schritt 3: iPhone "Andere" Dateien löschen
Wenn der Prozess der Sicherung fertig ist, klicken Sie auf "Backup wiederherstellen". Jetzt werden die Dateienn auf Ihr iPhone von dem Backup übergeschrieben. iTunes wird die iPhone/iPad "Andere" Dateien nicht sichern. Deshalb werden die "Andere" Dateien auch nicht wiederhergestellt. Auf diese Weise können Sie mit iTunes auf diese Weise iPhone "Andere" Dateien löschen.
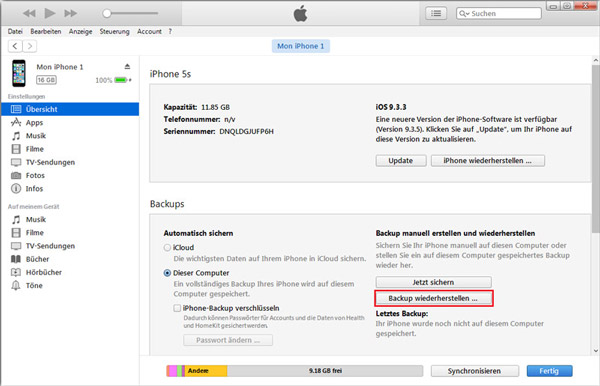
Wenn Sie Ihr iPhone "Andere" Dateien endgültig löschen möchten, empfehlen wir Ihnen eine professionelle Software - Aiseesoft FoneEraser. Mit der Software können Sie alle Dateien auf iPhone/iPad löschen und die gelsöchten Dateien nicht wiederhergestellt werden können. Wenn Sie noch iPhone Dateien behalten möchten, brauchen Sie einen Backup davon zu erstellen.
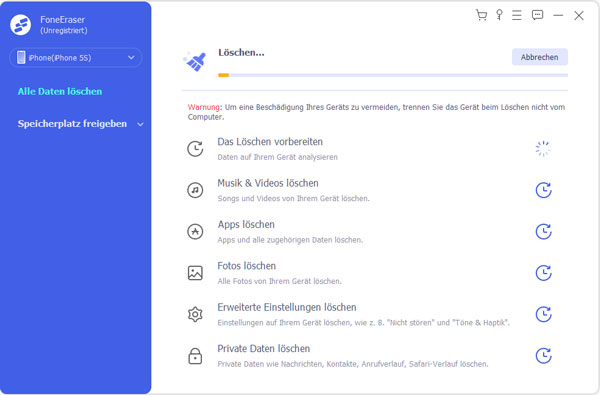
Fazit
In diesem Artikel haben wir Ihnen die Methoden, wie Sie iPhone "Andere" Dateien löschen können, vorgestellt. Sie können unbrauchte App und zugehörige Dateien und Dokumente auf iPhone löschen; Sie können auch mit iTunes die iPhone/iPad "Andere" Dateien löschen. Sie können nach Ihrem Bedürfnis eine passende Methode auswählen. Wenn Sie irgendeine Frage haben, schreiben Sie uns einen Kommentar darunter.