Huawei bringt immer neue Smartphone mit schickem Design und funktionsfähigen Features auf den Markt. Viele Nutzer, die ein altes iPhone besitzen, wollen sich ein Huawei-Handy zulegen. Aber wie kann man wichtige Daten von iPhone auf Huawei übertragen? In diesem Artikel stellen wir Ihnen zwei Methoden dazu vor, Daten vom iPhone auf ein neues Huawei-Telefon zu kopieren.
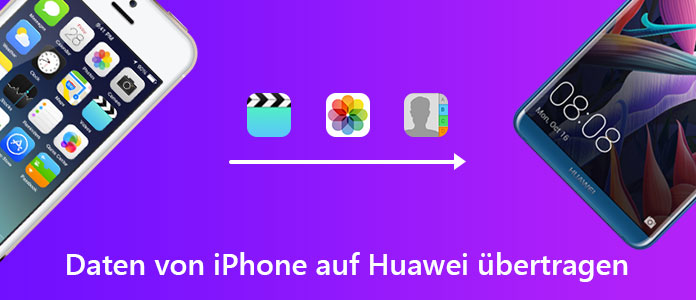
MobieSync ist ein praktisches Smartphone Manager Programm, das Daten zwischen Android, iOS und PC einfach und bequem umzieht und synchronisiert, solange Sie die Handys mit dem anschließen. Es ist ziemlich einfach zu bedienen.
Downloaden Sie die Software nach folgendem Link auf Ihrem PC oder Laptop und befolgen Sie die Anleitung, um Dateien von iPhone auf ein Huawei-Samrtphone zu übertragen.
Schritt 1: USB Debugging am Huawei-Handy aktivieren
Gehen Sie zu „Einstellungen“ am Huawei-Handy. Aktivieren Sie USB-Debugging.
Schritt 2: iPhone und Huawei-Handy mit MobieSync verbinden
Starten Sie die Software. Schließen Sie Ihr iPhone und Huawei-Smartphone über zwei USB-Kabel an die Software an. Bestätigen Sie „Vertrauen“ am iPhone, bis sie von der Software entdeckt werden. In der Software können Sie die Geräteinformationen überprüfen und in die Zwichenablage kopieren.
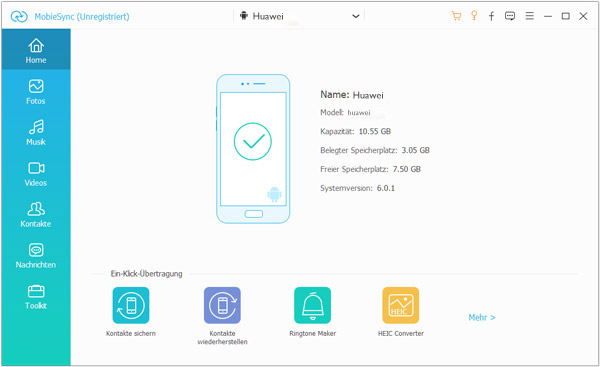
Schritt 3: iPhone Dateien zum Exportieren auswählen
Nach der Verbindung wählen Sie iPhone als Quellgerät. Dann navigieren Sie zu der linken Spalte. Hier können Sie verschiedene Dateitypen wie Fotos, Musik, Videos, Kontakte, Nachrichten usw. sehen, die von iPhone zu Huawei übertragen zu sein.
Wählen Sie einen Dateityp, wie z.B. Fotos. Inzwischen können Sie alle Dateien von iPhone sehen. Haken Sie die Kästchen ab, um die zu übertragenden Dateien auszuwählen.
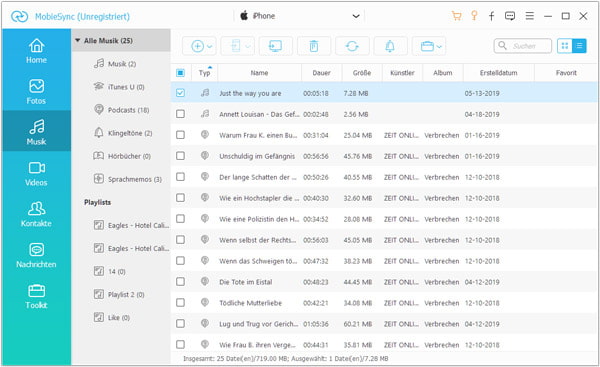
Schritt 4: Ausgewählte iPhone Daten aufs Huawei-Handy exportieren
Klicken Sie oben in der Menüleiste auf das Handy-Symbol und bestätigen Sie „Aufs Gerät exportieren“.
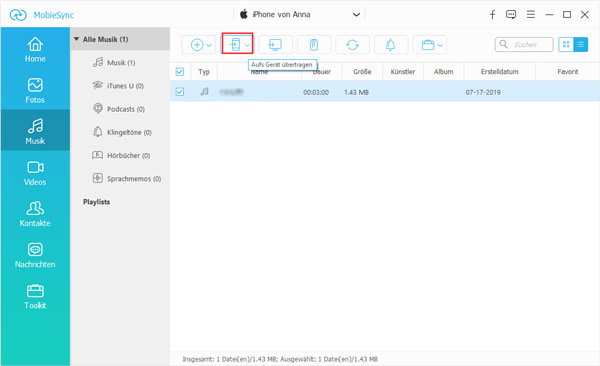
Huawei bietet eine einfache Lösung für die Datenübertragung von einem anderen Handy auf ein Huawei-Telefon. Mit der kostenlosen App "Phone Clone" kann man schnell Daten von iPhone auf Huawei kopieren. Die Datenübertragung funktioniert schnell über eine WLAN-Verbindung.
Laut Huawei unterstützt die App iOS 6 und höher. Gehen Sie bitte wie folgend vor, um die Phone Clone App zu nutzen.
Schritt 1: Öffnen Sie auf dem Huawei-Handy "Einstellungen" > "Erweiterte Einstellungen" > "Datenübertragung".
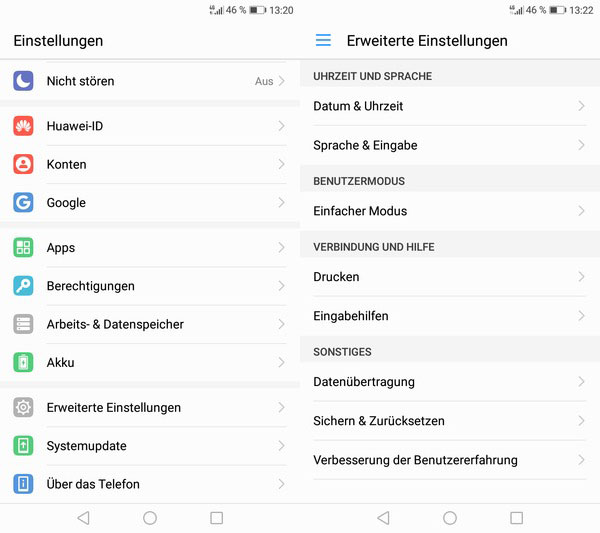
Schritt 2: Tippen Sie auf "VON ALTEM TELEFON" und wählen Sie "iOS-Gerät" aus.
Schritt 3: Installieren und starten Sie auf ihrem alten iPhone die Phone Clone App.
Link: https://itunes.apple.com/de/app/phone-clone-migrate-your-data/id920728033
Schritt 4: Tippen Sie auf "Neues Telefon verbinden" und verbinden Sie das iPhone mit dem mobilen WLAN Hotspot des Huawei-Handys.
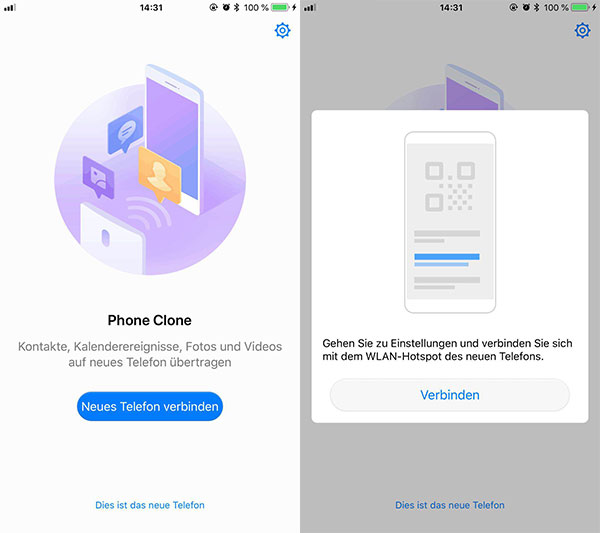
Schritt 5: Nachdem die beiden Geräte verbunden sind, wählen Sie die Daten aus, die Sie von iPhone auf Huawei übertragen möchten. Und tippen Sie auf "Senden".
Nun wird die Phone Clone App die iPhone Daten auf das Huawei-Smartphone kopieren.
FoneCopy ist ein einfaches Tool für die Datenübertragung zwischen Handys. Mit einem Klick können Sie schnell die wichtigen Daten wie Kontakte, Fotos, Videos vom iPhone auf Huawei übertragen. Dabei unterstützt FoneCopy alle gängigen iPhone- und Huawei-Modelle, wie z.B. iPhone 5/5s/5c, iPhone 6/6s, iPhone 7/8, iPhone X, iPhone XR, iPhone XS/XS Max, Huawei P10/P20/P30, Huawei Mate 10/Mate 20/Mate 30. Aber diese Software ist mit iOS 13 nicht kompatibel.
Laden Sie die Software kostenlos herunter und installieren Sie sie auf Ihrem Computer. Dann befolgen Sie die Schritte unten, um Daten von iPhone auf Huawei zu übertragen.
Schritt 1: Starten Sie FoneCopy und schließen Sie Ihr iPhone über ein USB-Kabel an den Computer an. Nun wird das iPhone an der linken Seite als Quellgerät angezeigt.
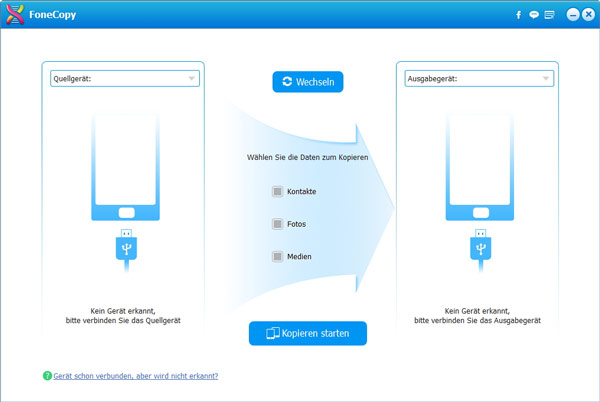
Schritt 2: Verbinden Sie Ihr Huawei-Telefon über USB mit dem Computer. Dann aktivieren Sie auf dem Huawei-Handy USB-Debugging. Danach wird das Gerät als Zielgerät erkannt.
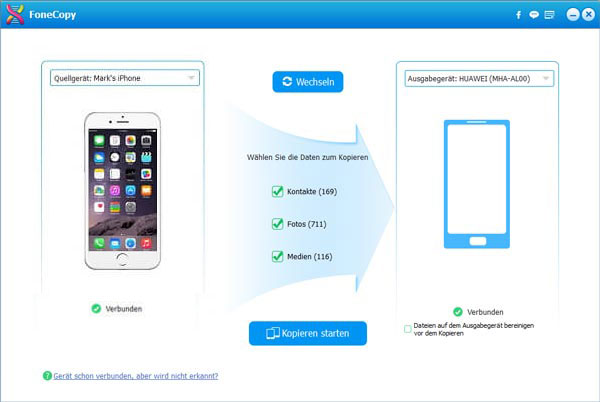
Schritt 3: In der Mittel zeigt FoneCopy, wie viele Dateien es auf dem iPhone gefunden haben. Wählen Sie die gewünschten Datentypen inkl. Kontakte, Fotos, Medien aus und klicken Sie unten auf "Kopieren starten". Hier können Sie fast alle Dateien wie z.B. Musik auf Huawei laden.
Nun wird FoneCopy Ihre wichtigen Daten von iPhone auf Huawei kopieren. Der Vorgang dauert einige Minuten, je nach der Dateimenge und -größe.
Fazit
Oben haben wir Ihnen drei Tools für die Datenübertragung von iPhone auf Huawei vorgestellt. Mit der Software MobieSync und FoneCopy sowie der Phone Clone App ist es ganz einfach, wichtige Daten beim Wechseln vom iPhone zu Huawei mitzunehmen. Darüber hinaus kann die Software auch Daten von Samsung auf Huawei übertragen. Haben Sie weitere Probleme während des Vorgangs, schreiben Sie unten einen Kommentar.