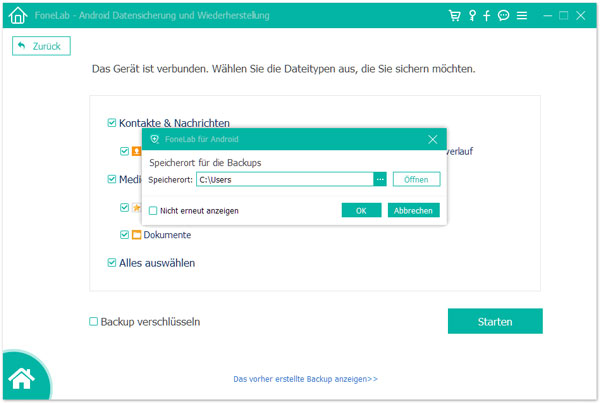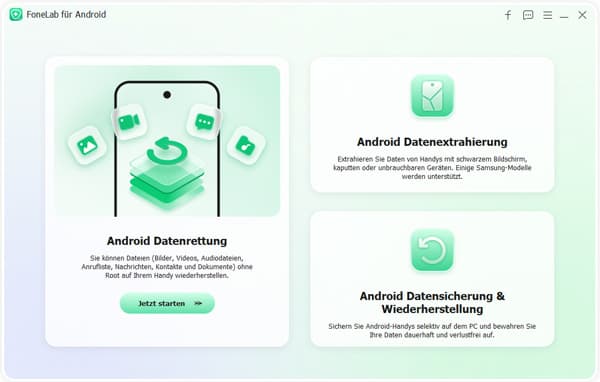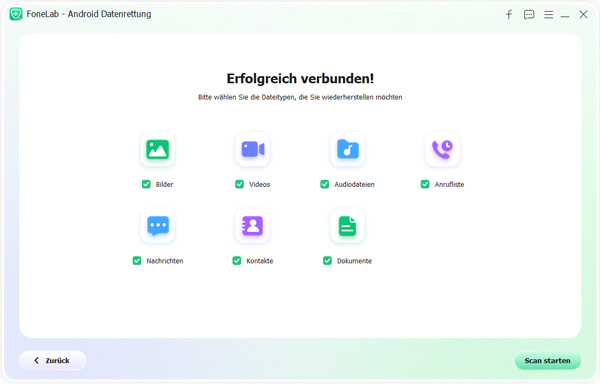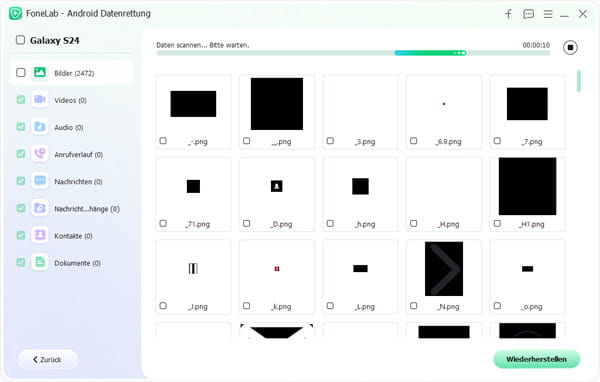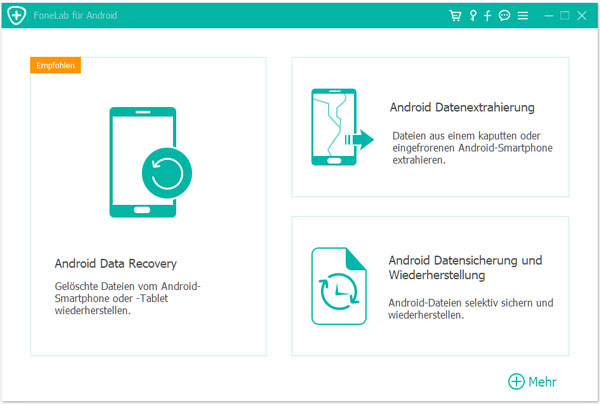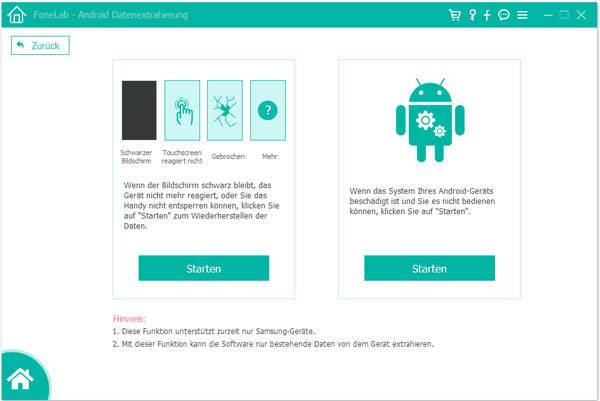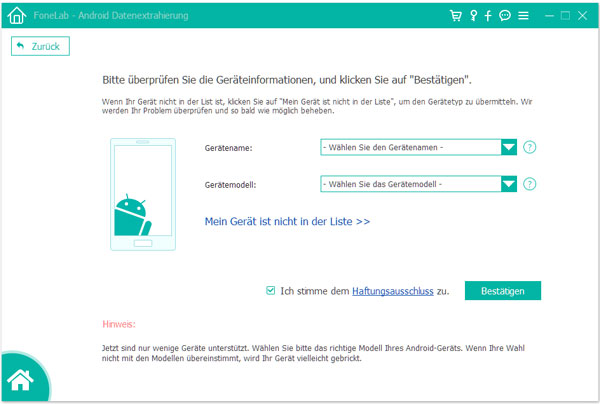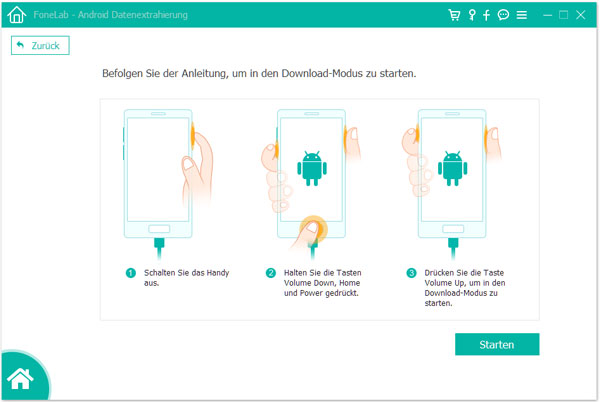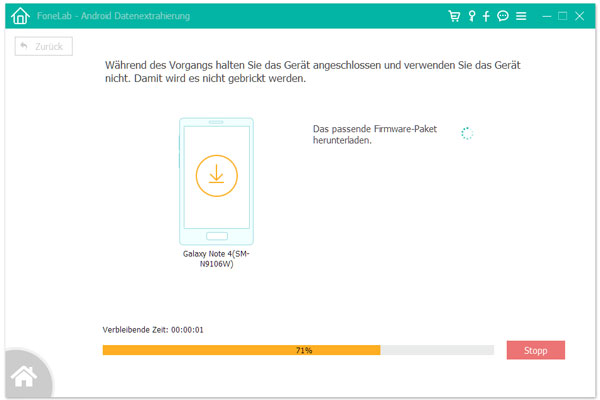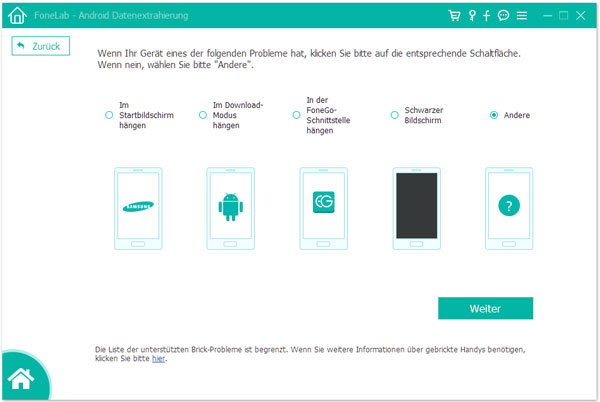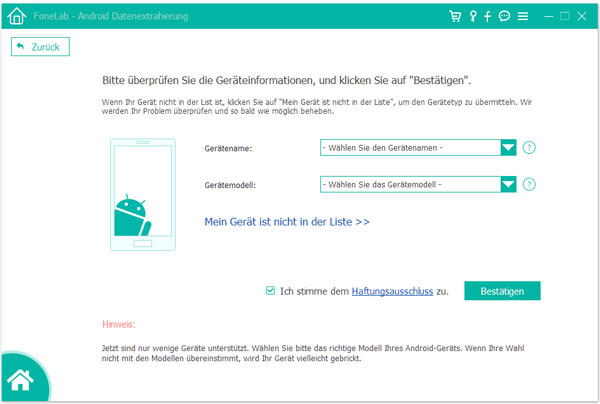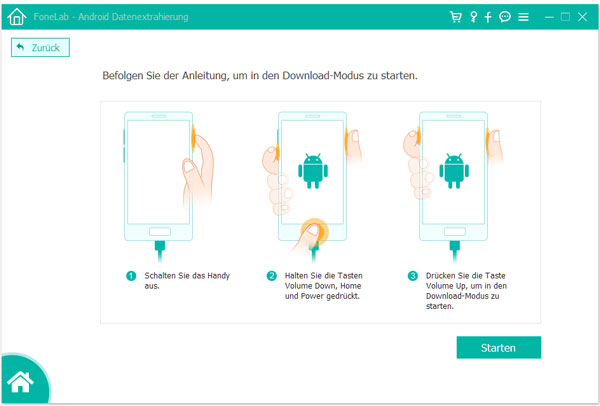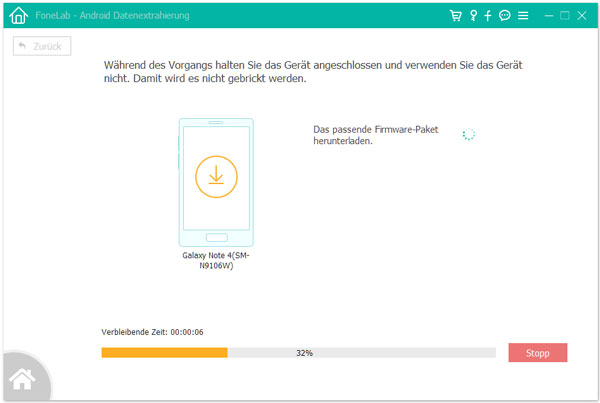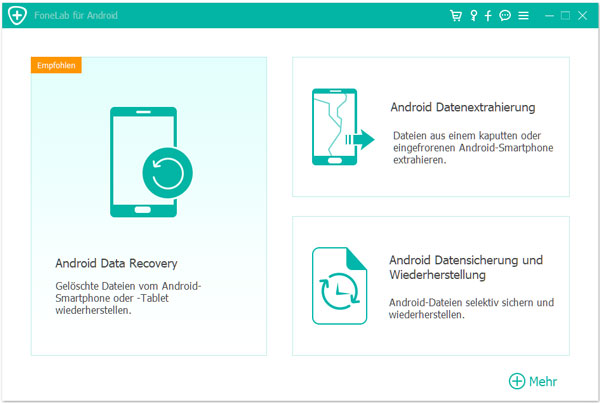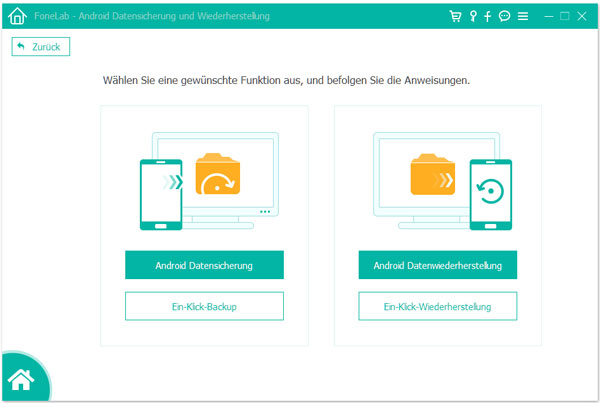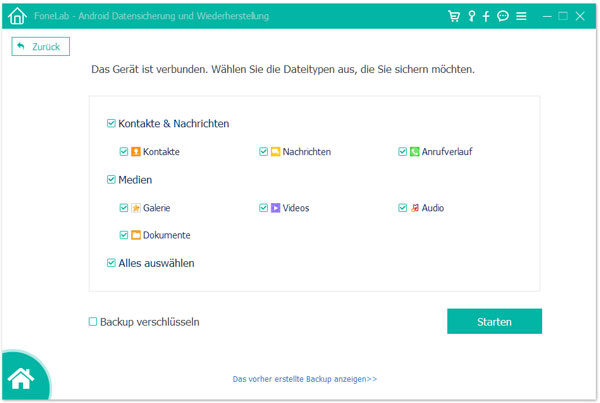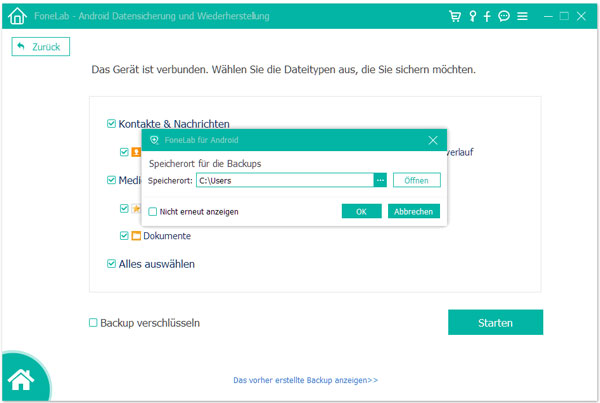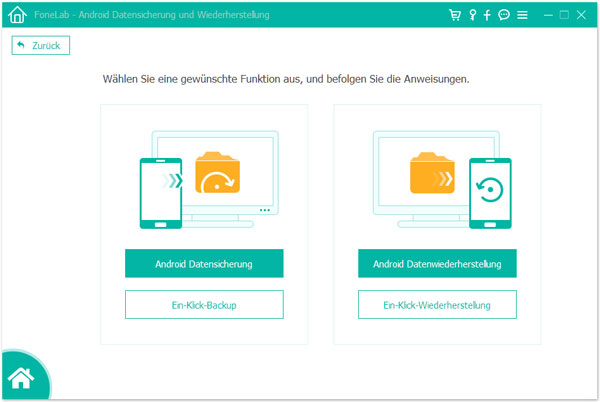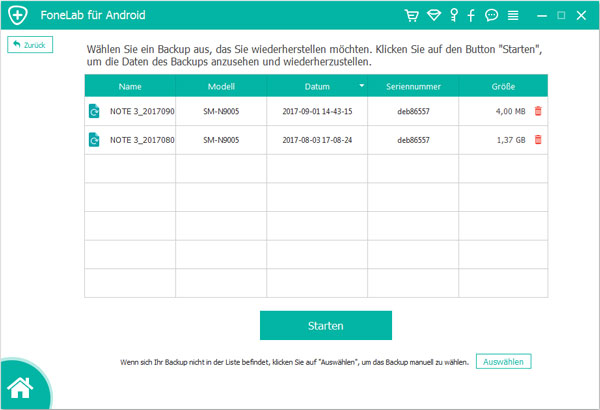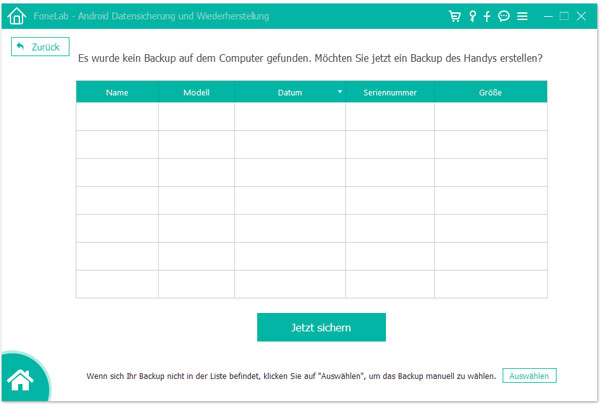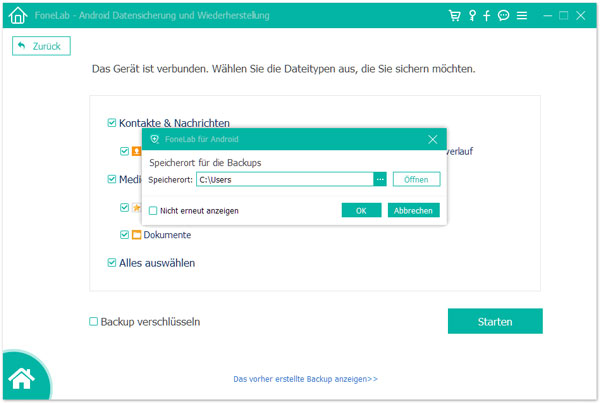Teil 1: Gelöschte Dateien vom Android-Gerät wiederherstellen
Schritt 1: Öffnen Sie die Software "FoneLab für Android" und klicken Sie auf "Android Datenrettung".
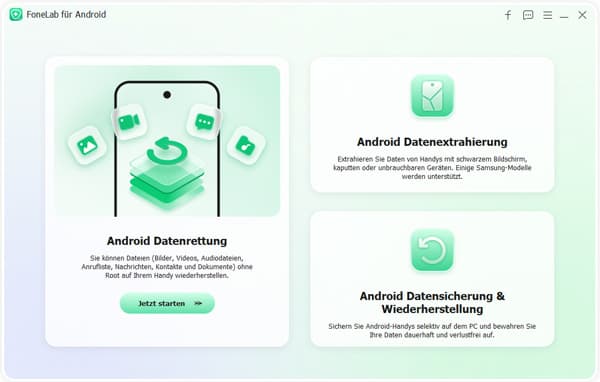
Schritt 2: Schließen Sie Ihr Android-Smartphone an den PC an und aktivieren Sie darauf USB-Debugging. Nun wird die Software das Handy automatisch erkennen.
Schritt 3: Wählen Sie die gewünschten Dateitypen, die Sie wiederherstellen möchten. Dann klicken Sie auf "Scan starten".
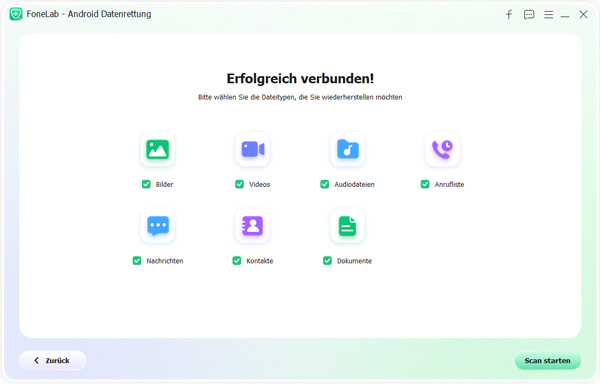
Schritt 4: Klicken Sie in der linken Seitenliste auf einen Dateityp und wählen Sie die Dateien, die Sie wiederherstellen möchten.
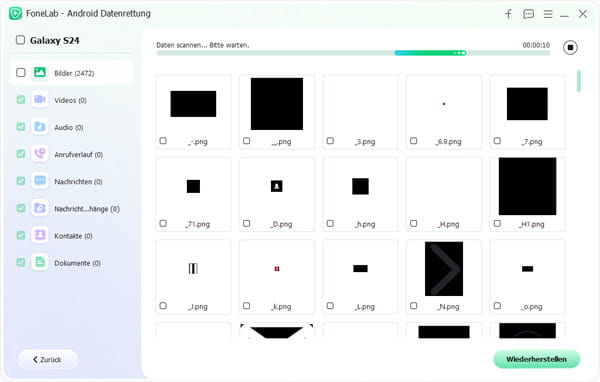
Schritt 5: Klicken Sie unten rechts auf "Wiederherstellen". Wählen Sie einen Speicherort aus und klicken Sie auf "Wiederherstellen". Nun wird die Software Ihre gelöschten Daten wiederherstellen und auf den PC exportieren.
Teil 2: Dateien aus einem kaputten Android-Gerät extrahieren
Hinweis: Diese Funktion unterstützt zurzeit nur Samsung-Geräte.
1. Der erste Modus
Schritt 1: Starten Sie diese Software und wählen Sie "Android Datenextrahierung".
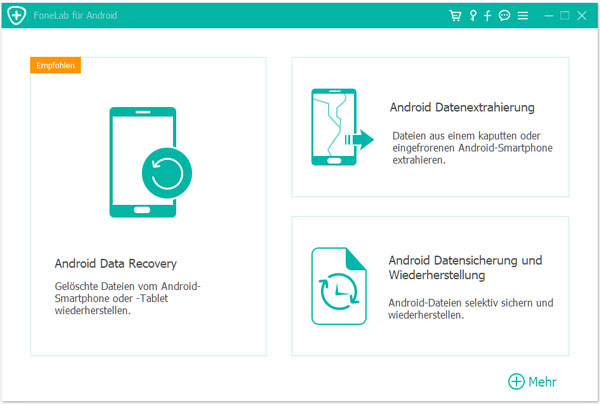
Schritt 2: Wenn Ihr Android-Gerät schwarzen Bildschirm hat, Touchscreen nicht reagiert oder der Bildschirm gebrochen ist, wählen Sie den linken Modus.
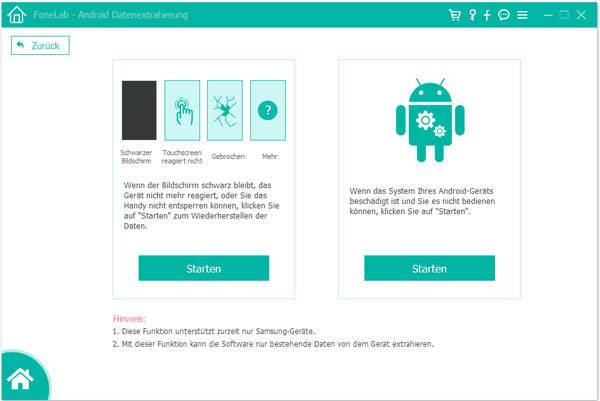
Schritt 3: Verbinden Sie Ihr Gerät mit Ihrem PC. Wählen oder füllen Sie Ihr Gerätemodell aus.
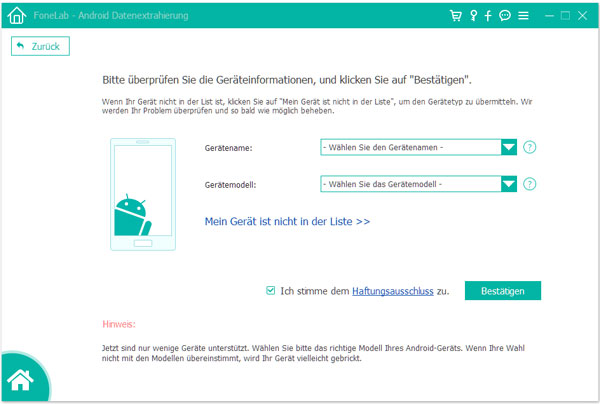
Schritt 4: Befolgen Sie die Anleitung, um in den Download-Modus zu starten.
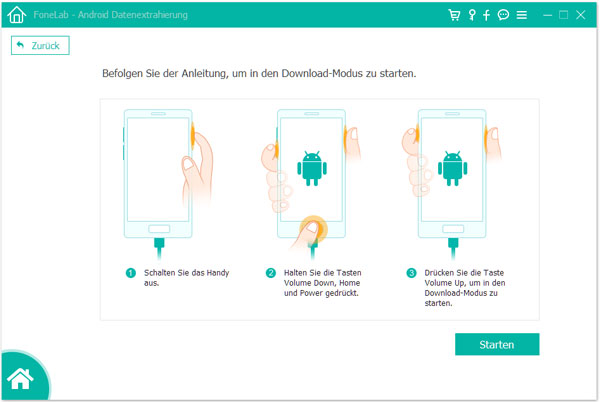
Schritt 5: Die Software scannt dann automatisch die Daten des Handys, zum Schluss können Sie die Daten erfolgreich extrahieren.
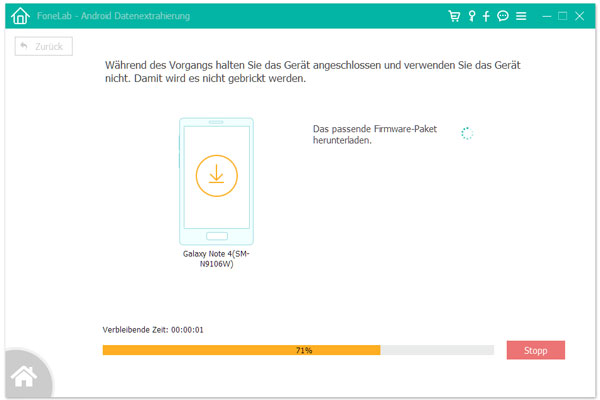
2. Der zweite Modus
Schritt 1: Öffnen Sie das Programm und klicken Sie auf "Android Datenextrahierung".
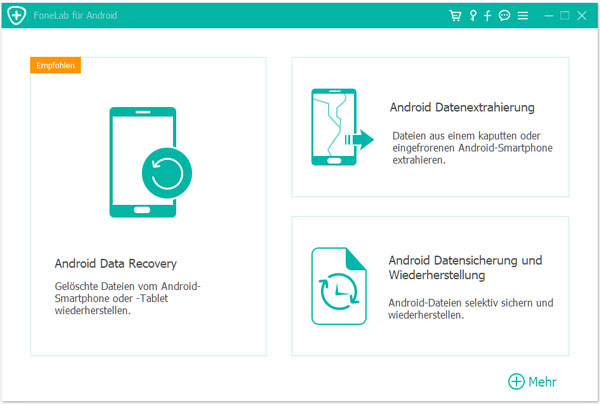
Schritt 2: Wenn das System Ihres Android-Gerätes beschädigt wird, wählen Sie den rechten Modus.
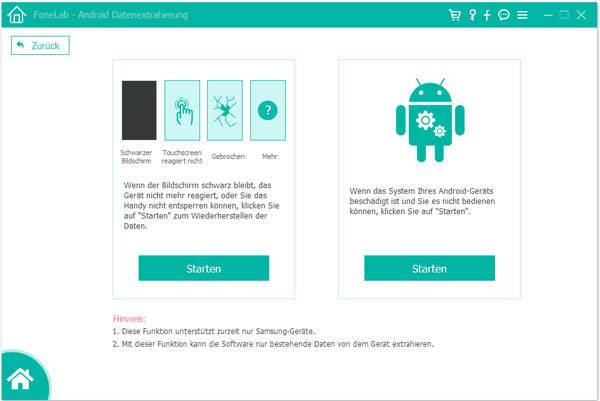
Schritt 3: Schließen Sie Ihr Android-Gerät an den Computer an. Wählen Sie das konkrete Problem aus, dann klicken Sie auf "Weiter", um zum nächsten Schritt zu gelangen.
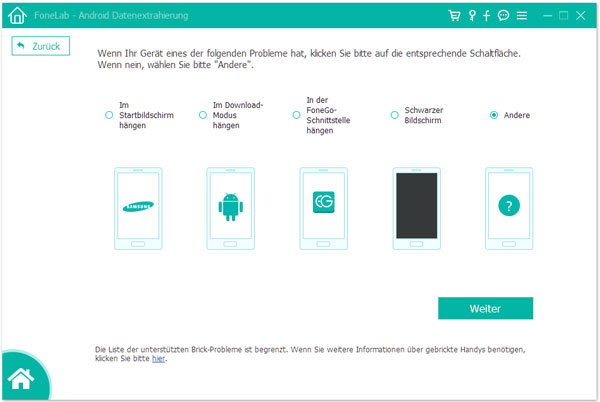
Schritt 4: Bestätigen Sie Ihr Gerätemodell.
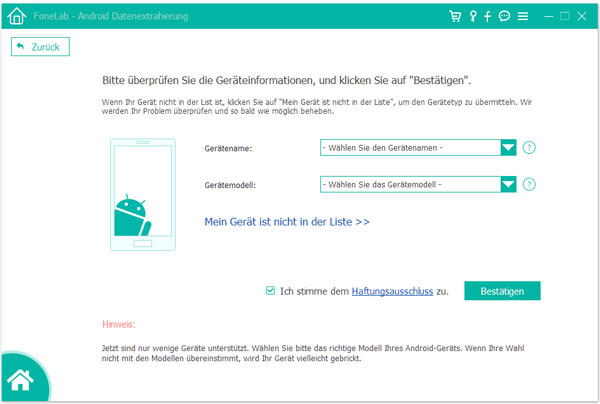
Schritt 5: Lassen Sie gemäß der Anleitung Ihr Gerät in den Download-Modus.
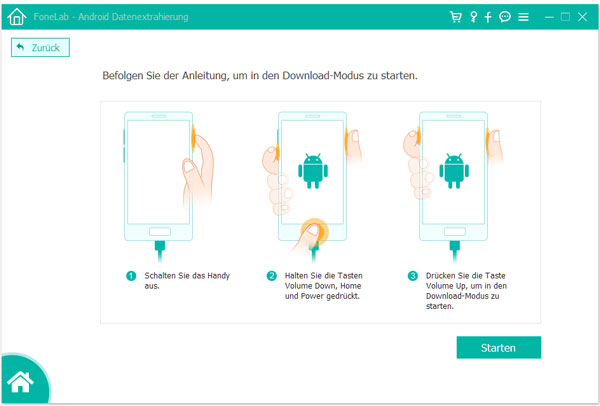
Schritt 6: Warten Sie den Vorgang des Scannens, schließlich können Sie die Dateien aus Ihrem kaputten Gerät extrahieren.
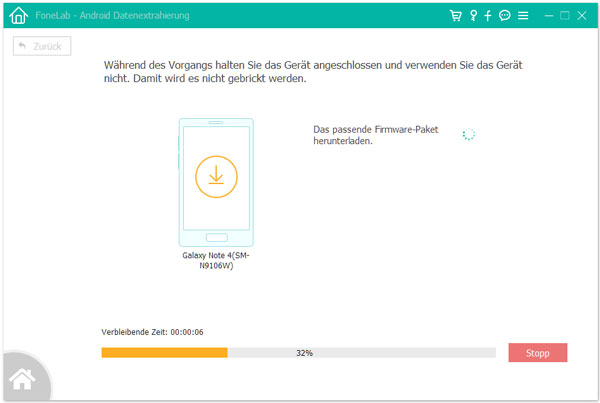
Teil 3: Android-Dateien sichern und wiederherstellen
1. Android Datensicherung
Schritt 1: Wählen Sie "Android Datensicherung und Wiederherstellung".
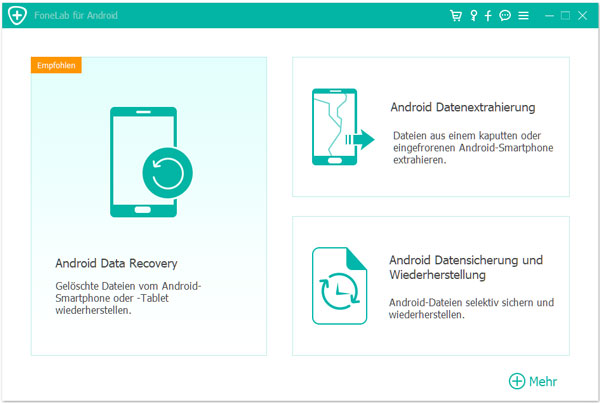
Schritt 2: Klicken Sie auf die Schaltfläche "Android Datensicherung", dann verbinden Sie Ihr Gerät mit Ihrem PC.
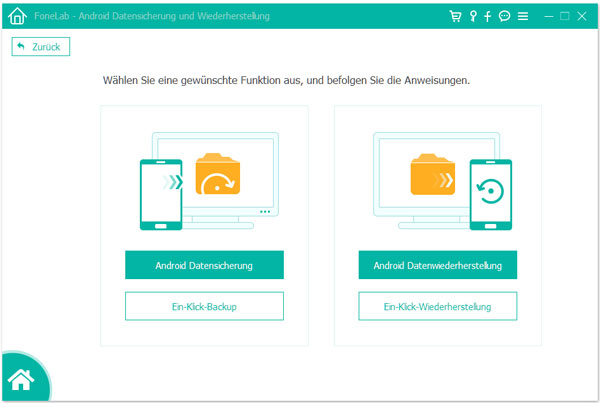
Hinweis: Sie können auch auf "Ein-Klick-Backup" klicken, um die Dateien direkt zu sichern.
Schritt 3: Wählen Sie die gewünschten Dateitypen wie Kontakte, Nachrichten, Videos usw. aus. Sie können auch alles auswählen oder Backup verschlüsseln.
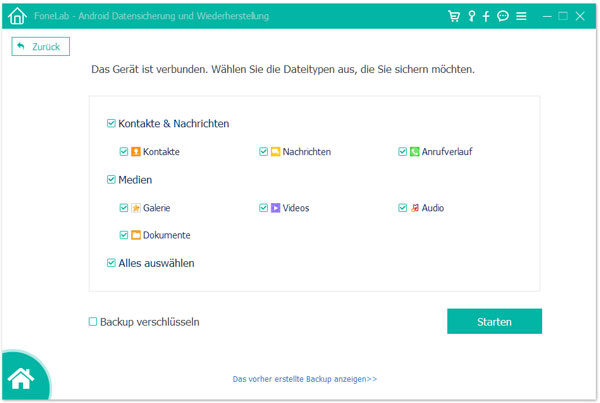
Schritt 4: Klicken Sie auf den Button "Sarten" und wählen Sie einen Speicherort auf Ihrem PC aus, um sie zu sichern.
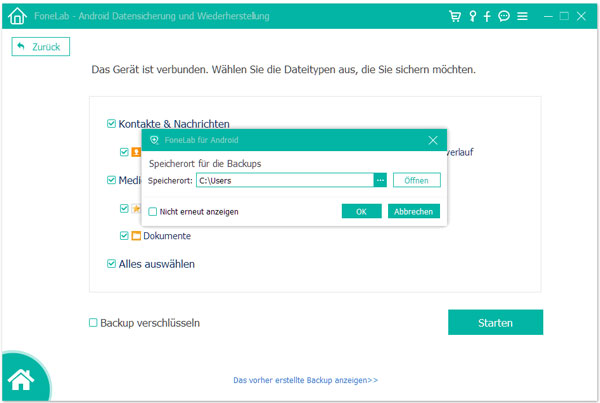
2. Android Datenwiederherstellung
Schritt 1: Klicken Sie auf den Button "Android Datensicherung und Wiederherstellung".
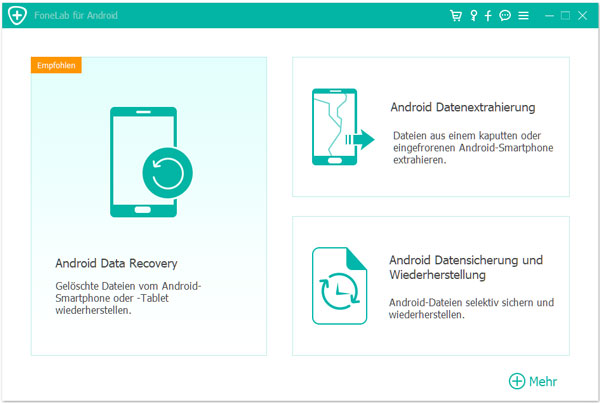
Schritt 2: Wählen Sie den Modus "Android Datenwiederherstellung".
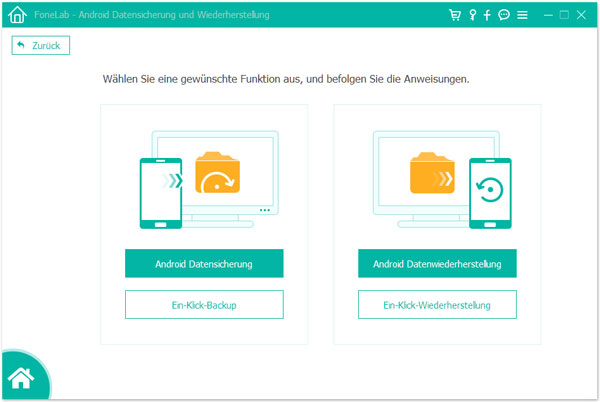
Hinweis: Sie können auch auf "Ein-Klick-Wiederherstellung" klicken, um die Backups direkt wiederherzustellen.
Schritt 3: Wählen Sie den gewünschten Backup aus.
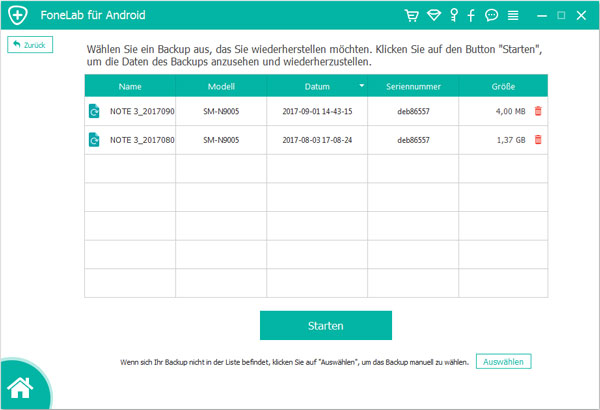
Hinweis: Wenn es keinen Backup auf Ihrem Computer gibt, können Sie auf "Jetzt sichern" klicken, dann wählen Sie die Dateitypen aus, um einen Backup zu erstellen.
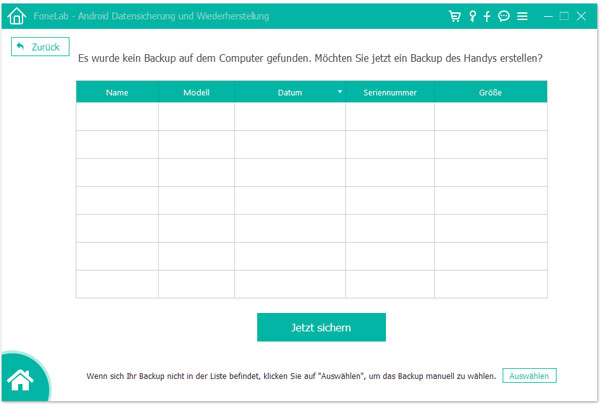
Schritt 4: Klicken Sie auf den Button "Starten", schließlich wählen Sie einen Speicherort aus, um diese Daten wiederherzustellen.