Wenn Sie die Daten manuell übertragen, kostet es viel Zeit. Gibt es eine andere Möglichkeit zum Übertragen der Daten von Samsung auf iPhone? Sie sind hier richtig. In diesem Artikel stellen wir Ihnen 4 einfache Methoden vor, mit denen Sie schnell Daten von Samsung auf iPhone übertragen können.

Möchten Sie die Daten von Samsung auf iPhone einfach und schnell übertragen? Aiseesoft MobieSync ist Ihre erste Wahl. Das ist ein funktionsfähiger Handy-Datentransfer für Android- und iOS-Geräte, mit dem Sie die Daten einschließlich Fotos, Kontakte, Musik, Videos und Nachrichten von Samsung auf iPhone übertragen können. Das neuste iOS 18 & iPadOS 18 sowie iPhone 16/15 werden auch unterstützt.
Downloaden Sie Aiseesoft MobieSync auf Ihrem Computer. Unten stellen wir Ihnen Schritt für Schritt vor, wie Sie die Daten von Samsung auf iPhone übertragen können.
Schritt 1: Schließen Sie Ihr Samsung und iPhone durch USB-Kabel an den Computer an. Befolgen Sie die Anweisungen auf dem Bildschirm, um den USB-Debugging auf Samsung zu aktivieren.
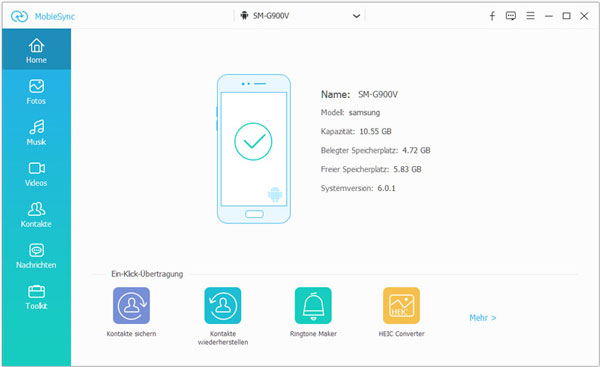
Schritt 2: Nachdem die Software Ihr Samsung und iPhone erkannt hat, wählen Sie oben Ihr Samsung als das Quellgerät aus.
Schritt 3: In der linken Spalte klicken Sie auf einen Dateityp wie z.B. Fotos, Musik, Videos usw. Dann wählen Sie alle Dateien aus, die Sie von Samsung auf iPhone übertragen möchten.
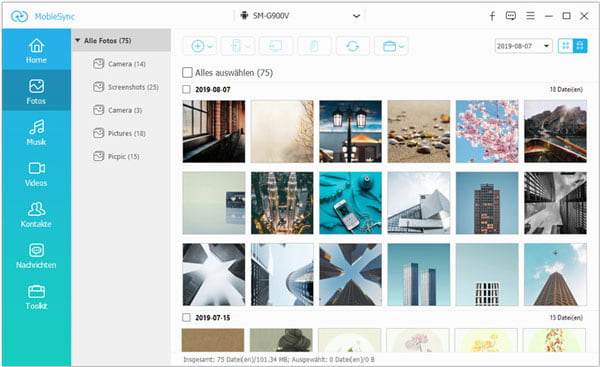
Schritt 4: Klicken Sie oben auf "Aufs Gerät übertragen" und wählen Sie Ihr iPhone aus. Dann können Sie die ausgewählten Daten von Samsung auf iPhone übertragen.
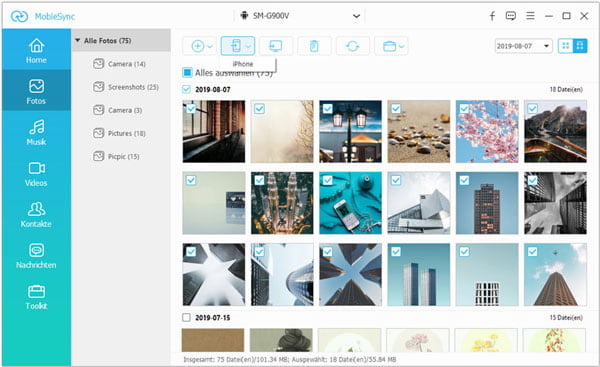
Tipp: Möchten Sie die Daten von Samsung auf Samsung übertragen oder Kontakte von iPhone auf Samsung übertragen? Aiseesoft MobieSync kann Ihnen auch dabei helfen.
Die App "Move to iOS" ist eine kostenlose App für Android, die von Apple veröffentlicht wurde. Die App kann Ihnen helfen, Daten von Samsung auf iPhone zu übertragen. Aber diese Methode funktioniert nur beim Einrichten eines neuen iPhones. Unten stellen wir Ihnen die Anleitung dazu vor.
Downloadlink: https://play.google.com/store/apps/details?id=com.apple.movetoios&hl=en_US&gl=US
Schritt 1: Schalten Sie Ihr neues iPhone ein, und dann brauchen Sie es einzurichten. Beim Schritt "App & Daten" tippen Sie auf "Daten von Android übertragen" > "Fortfahren". Dann wird ein zehn- oder sechsstelliger Code angezeigt.
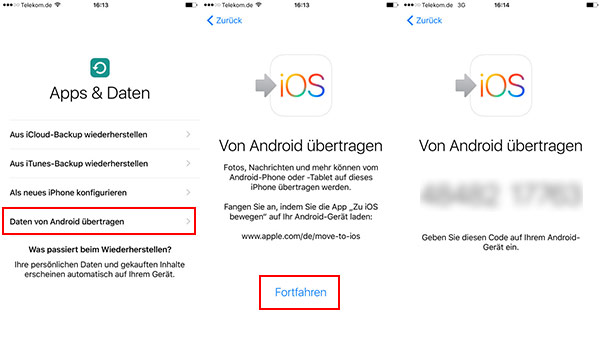
Schritt 2: Installieren Sie auf dem Samsung-Handy die App "Move to iOS" aus Play Store. Öffnen Sie die App, und tippen Sie auf "Fortfahren". Lesen Sie die Nutzungsbedingungen, und dann tippen Sie auf "Akzeptieren". Tippen Sie dann im Bildschirm "Ihren Code suchen" oben rechts auf "Weiter". Geben Sie den Code ein, der auf dem iPhone angezeigt wird. Warten Sie, bis der Bildschirm zur Datenübertragung angezeigt wird.
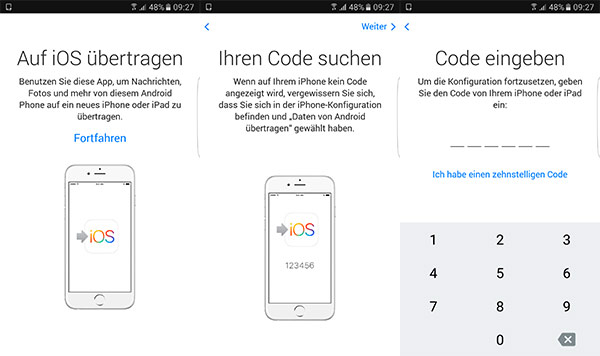
Schritt 3: Wählen Sie auf dem Samsung die Daten, die Sie aufs iPhone übertragen möchten, und tippen Sie auf "Weiter". Nun startet sich die Dateiübertragung.
Schritt 4: Nach kurzer Wartezeit ist die Übertragung der Daten von Samsung auf iPhone abgeschlossen. Und Sie können mit der Konfiguration des iPhones fortfahren.
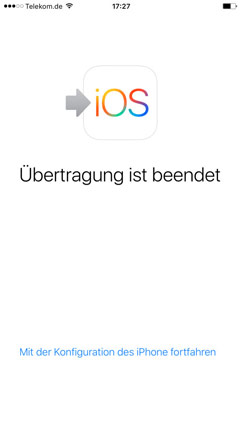
Aiseesoft FoneCopy ermöglicht Ihnen, mit einem Klick Daten von Samsung aufs iPhone zu übertragen. Dabei unterstützt die Software alle gängigen Samsung- und iPhone-Modelle, wie z.B. iPhone 16, iPhone 15/15 Plus/15 Pro/15 Pro Max, iPhone 14, iPhone 14 Pro, iPhone 14 Pro Max, iPhone 13, Samsung Galaxy S22, Samsung Galaxy Tab S8, Galaxy A53 5G usw. Sie sind in der Lage, Daten wie Kontakte, Fotos, Videos von Samsung auf iPhone zu übertragen.
Laden Sie die Software kostenlos herunter, und installieren Sie sie auf Ihrem Computer. Dann befolgen Sie die Schritte unten, um Samsung Daten auf iPhone zu kopieren.
Schritt 1: Samsung und iPhone an den Computer anschließen
Öffnen Sie FoneCopy, und verbinden Sie das Samsung-Handy und das iPhone gleichzeitig mit dem Computer über USB-Kabel. Nun wird die Software Daten auf dem Samsung und auf dem iPhone scannen und durchsuchen.
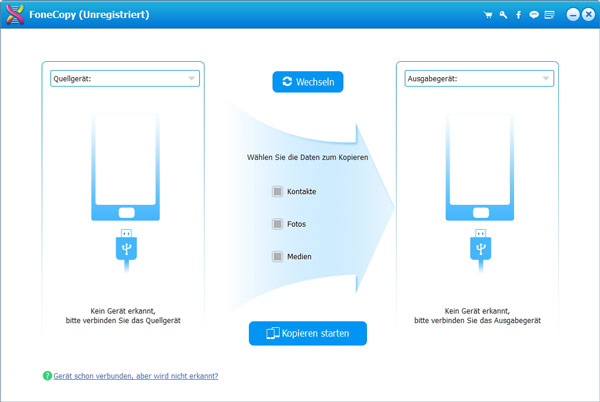
Hinweis: Wird Ihr Samsung oder iPhone nicht von der Software erkannt, stellen Sie sicher, dass Sie auf dem Samsung USB-Debugging aktivieret haben, und das iPhone dem Computer vertrauen lässt.
Schritt 2: Daten von Samsung auf iPhone übertragen
Nachdem die Software die Daten auf Samsung und iPhone gescannt haben, wählen Sie die Dateitypen aus, die Sie übertragen möchten. Dann klicken Sie auf den Button "Kopieren starten", um die Daten von Samsung auf iPhone zu übertragen. Der Vorgang dauert einige Minuten, je nach der Menge der Daten.
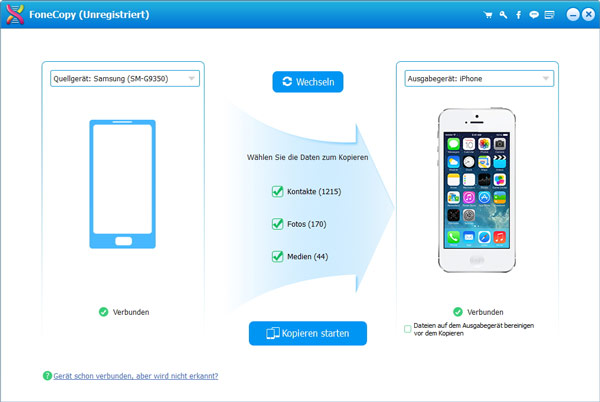
Neben Apps können Sie auch Ihre Samsung-Daten durch Google Konto auf iPhone übertragen. Fast alle gängigen Dateitypen werden unterstützt, inkl. Kontakte, E-Mails, Kalender, Videos usw. Unten erfahren Sie die Anleitung dazu.
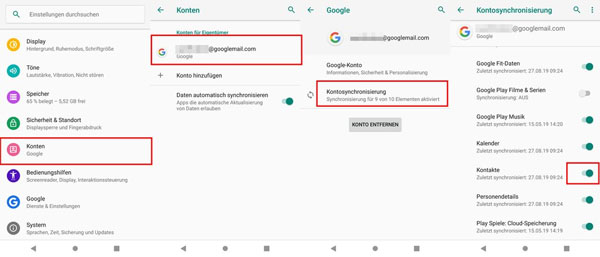
Schritt 1: Melden Sie sich mit demselben Google-Konto auf Samsung und iPhone an. Auf dem Samsung tippen Sie auf "Einstellungen" > "Konten und Backup". Dann wählen Sie "Konten verwalten" aus.
Schritt 2: Tippen Sie auf "Konto synchronisieren", dann wählen Sie alle Dateitypen aus, die Sie zwischen Samsung und iPhone synchronisieren möchten.
Schritt 3: Öffnen Sie Ihren Google-Konto auf iPhone. Setzen Sie Häkchen vor den gewünschten Dateitypen, um die Samsung-Daten auf iPhone zu synchronisieren.
1. Ist der Umstieg von Android auf iOS schwer?
Überhaupt nicht, mit Aiseesoft MobieSync ist der Umstieg ganz einfach: Samsung und iPhone an den Computer anschließen und die Daten auswählen, die auf das iPhone übertragen werden sollen. Einen Moment sind die Daten erfolgreich übertragen.
2. Wie lange dauert die Übertragung von Samsung auf iPhone?
Es gibt viele Faktoren, die die Dauer beeinflussen, einschließlich der Internetverbindung, der Datengröße und der Leistung von Samsung und iPhone.
3. Was muss man beim Umstieg von Android auf iPhone beachten?
Bitte beachten Sie, dass nicht alle Daten und Apps von Android auf das iPhone übertragen werden können. Auf kostenpflichtige Apps und Chatverläufe kann auf den neuen iPhones leider nicht mehr zugegriffen werden.
Fazit
In diesem Artikel haben wir Ihnen 4 einfache Methoden vorgestellt, mit denen Sie die Daten von Samsung auf iPhone übertragen können. Wir empfehlen Ihnen, Aiseesoft MobieSync auszuprobieren, weil Sie mit diesem Programm nicht nur Daten von Samsung auf iPhone übertragen, sondern auch Bilder von Xiaomi auf PC übertragen können. Downloaden und probieren Sie die Software aus.