"Ich möchte Kontakte von meinem iPhone 6s Plus nach Gmail übertragen, muss ich die iPhone-Kontakte in vCard-Dateien exportieren. Wie kann ich das machen?" - Jane
"Ich möchte meine iPhone 5-Kontakte nach Excel auf PC oder Outlook für weitere Backups exportieren. Gibt es eine zuverlässige Software von Drittanbietern, die mir helfen kann?" - Anita
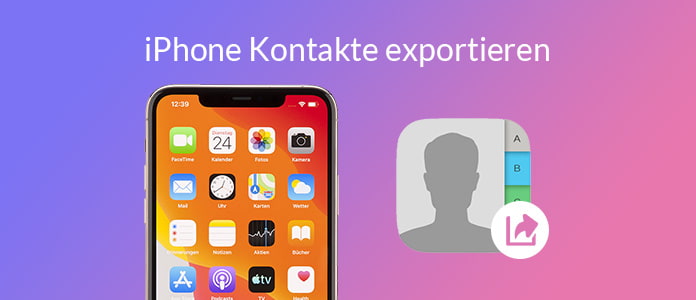
Möchten Sie Ihre iPhone Kontakte exportieren, um sie auf Ihrem Computer, Gmail oder ein Android-Telefon zu speichern?
In diesem Artikel zeige ich Ihnen, wie man es mit oder ohne iTunes erledigen kann.
Wenn Sie iPhone Kontakte exportieren möchten, empfehle ich Ihnen einen professionellen iOS Transfer - Aiseesoft FoneTrans. Mit der Software können Sie iPhone Kontakte ohne iTunes im Format von CSV oder vCard auf Ihren Windows oder Mac Computer exportieren. Sie können das Programm kostenlos herunterladen und ausprobieren. Unten zeige ich Ihnen die Schritte dafür.
Schritt 1: iPhone mit dem Programm verbinden
Starten Sie das Programm und schließen Sie Ihr iPhone über einen USB-Kabel an den PC an. Die Software wird Ihr iPhone automatisch erkennen.
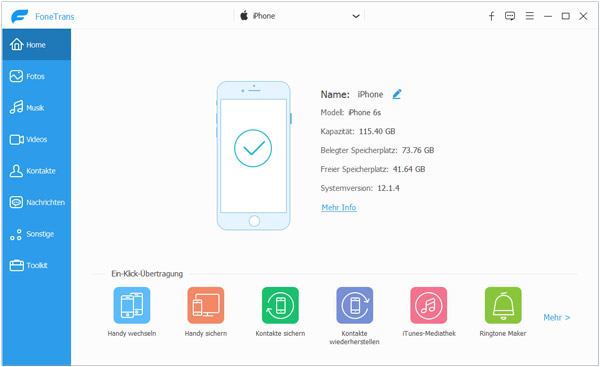
Schritt 2: iPhone Kontakte auswählen
Klicken Sie auf "Kontakte" auf der linken Seite. Wählen Sie einen Modus zum Laden von Kontakten. Dann können Sie alle Ihren iPhone Kontakte im Programm sehen. Wählen Sie die gewüschten Kontakte aus. Sie können auch iPhone alle Kontakte mit einem Klick auswählen.
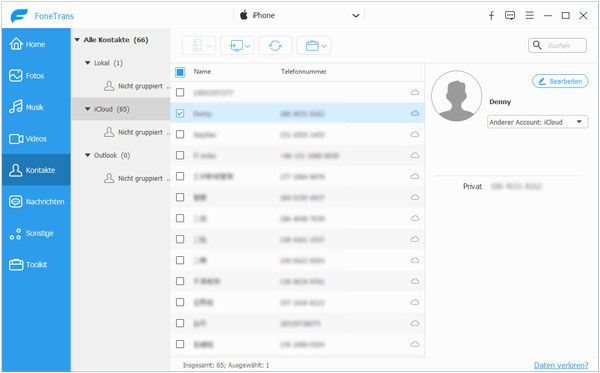
Schritt 3: iPhone Kontakte exportieren
Klicken Sie auf oben auf das Computer-Symbol und bestätigen Sie "Auf PC exportieren". Auf die Dropdown-Liste können Sie das Ausgabeformat CSV oder vCard exportieren. Dann können Sie ausgewählte Kontakte vom iPhone auf PC laden und speichern.
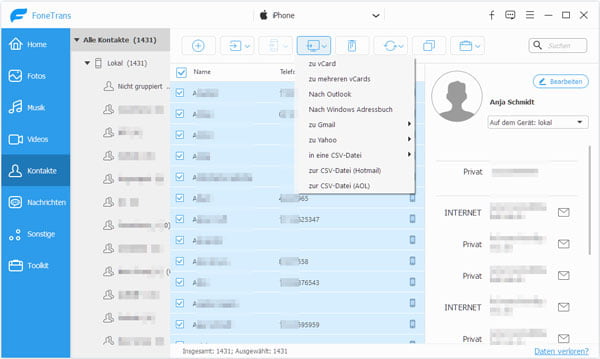
iCloud kann Ihnen viel helfen, wenn Sie iPhone Kontakte auf PC exportieren möchten. Aber es kann nur alle Kontakte vom iPhone exportieren. Im folgenden Teil zeigen wir Ihnen die Schritte dazu
Schritt 1: Gehen Sie zu "Einstellungen" > "Apple ID" > "iCloud" auf Ihrem iPhone.
Schritt 2: Schalten Sie "Kontakte" ein und betätigen Sie "Zusammenführen". Dann werden Ihre iPhone Kontakte mit iCloud zusammenfügt. Denken Sie darüber nach, wenn Sie dies tun wollen.
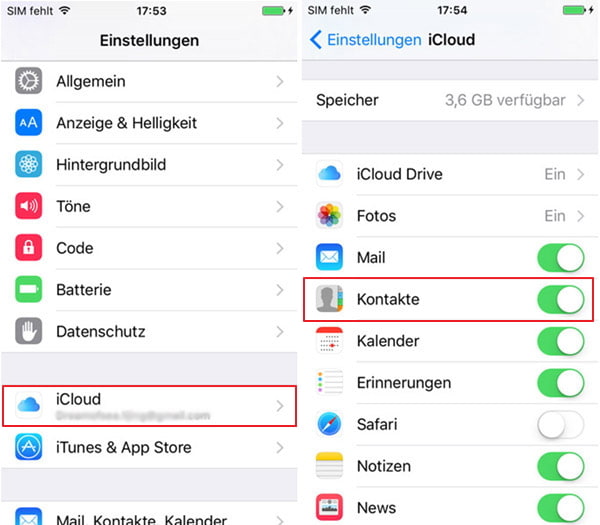
Schritt 3: Jetzt besuchen Sie iCloud.com und melden Sie sich bei iCloud an. Klicken Sie auf Kontakte und alle iCloud Kontakte, die Sie vom iPhone hochgeladen haben, werden in der Benutzeroberfläche angezeigt.
Schritt 4: Klicken Sie auf "Einstellungen" und wählen Sie "Alles auswählen" > "vCard exportieren". Sie müssen alle Kontakte auswählen und in vCard-Datei übertragen.
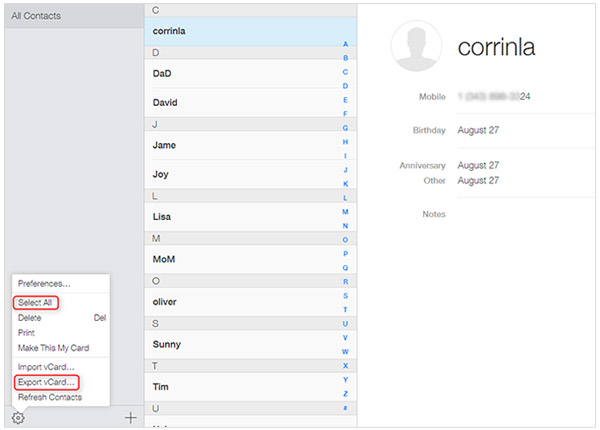
Wenn Sie iPhone Kontakte exportieren möchten, ist iTunes eine gute Wahl. Mit iTunes können Sie einen Backup von allen iPhone Daten einschließlich Kontakte erstellen. Auf diese Weise können Sie iPhone Kontakte auf Computer exporieren.
Schritt 1: Starten Sie iTunes und verbinden Sie Ihr iPhone mit Ihrem PC.
Schritt 2: Nachdem iTunes Ihr iPhone erkannt hat, klicken Sie auf das Gerät-Zeichen. Bei "Übersicht" wählen Sie "Diese Computer" und dann klicken Sie auf "Jetzt sichern". Auf diese Weise können Sie Ihre iPhone Kontakte exportieren.
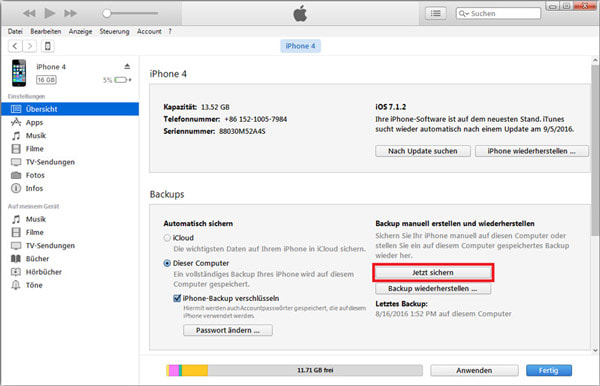
Wenn Sie Ihre iPhone Kontakte nach Gmail exportieren möchten, folgen Sie der folgender Anleitung. Mit nur einigen Schritten können Sie es schaffen.
Schritt 1: Folgen Sie den Schritten von "iPhone Kontakte mit iCloud exportieren" im Teil zwei, um die VCF-Datei zu erhalten.
Schritt 2: Melden Sie sich bei Gmail an. Dann klicken Sie auf das Gmail-Menü und wählen Sie "Kontakte" aus. Unter "Mehr" klicken Sie auf "Importieren".
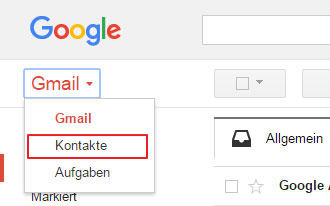
Schritt 3: Wählen Sie Ihre vCard Datei auf Ihrem PC oder Mac und klicken Sie auf "Importieren". Auf diese Weise können Sie Kontakte vom iPhone nach Gmail exportieren.
Um die Kontakte zwischen verschiedenen Handys insbesondere iPhone und Android, können Sie die Smartphone Manager Software - Aiseesoft MobieSync verwenden. Diese Software ermöglicht Ihnen, Dateien wie Kontakte, Musik, Videos, Fotos usw. zwischen iOS, Android und PC zu synchonisieren.
In diesem Teil zeige ich Ihnen, wie man mit MobieSync iPhone Kontakte auf Android exportieren kann.
Schritt 1: Aktivieren Sie USB-Debugging am Android-Smartphone. Schließen Sie die beiden Handys an die Software an, bis sie von der Software entdeckt werden.
Schritt 2: Wählen Sie Ihr iPhone als Quellgerät aus, und klicken Sie in der linken Spalte auf „Kontakte“. Inzwischen können Sie alle Telefonnummer am iPhone finden.
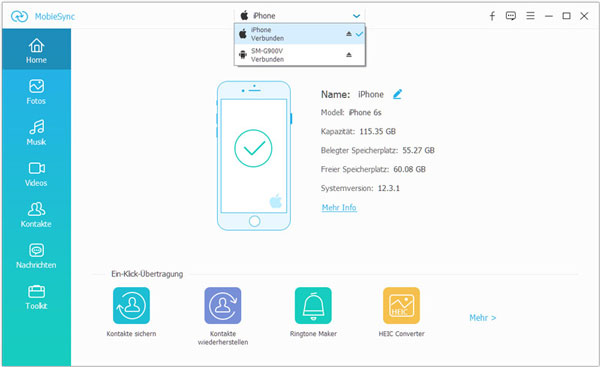
Schritt 3: Klicken Sie oben in der Menüleiste auf das Gerät-Symbol und bestätigen Sie „Android“, um iPhone Kontakte zu exportieren.
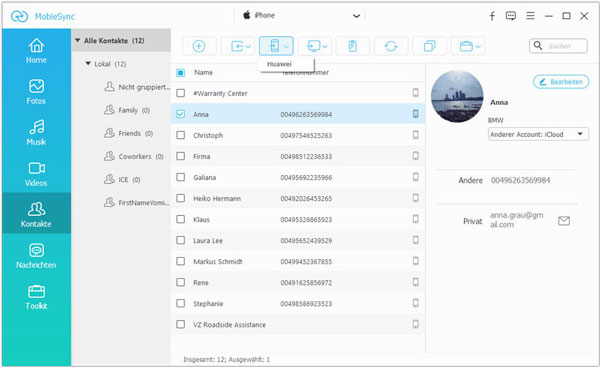
Fazit
In diesem Artikel habe ich Ihnen hauptsächlich vorgestellt, wie Sie in 5 Situationen iPhone Kontakte exportieren können. Sie können eine passende Methode auswählen. Wir empfehlen Ihnen die Software Aiseesoft FoneTrans kostenlos herunterzuladen und mal auszuprobieren. Mit dieser Software können Sie auch Dateien auf iPad übertragen und Videos vom iPad auf Mac übertragen.
In der Tat ist die Software Aiseesoft MobieSync auch behilflich. Damit kann man nicht nur iPhone Kontakte verwalten sondern auch auf anderes Handy oder auf den PC leicht übertragen.